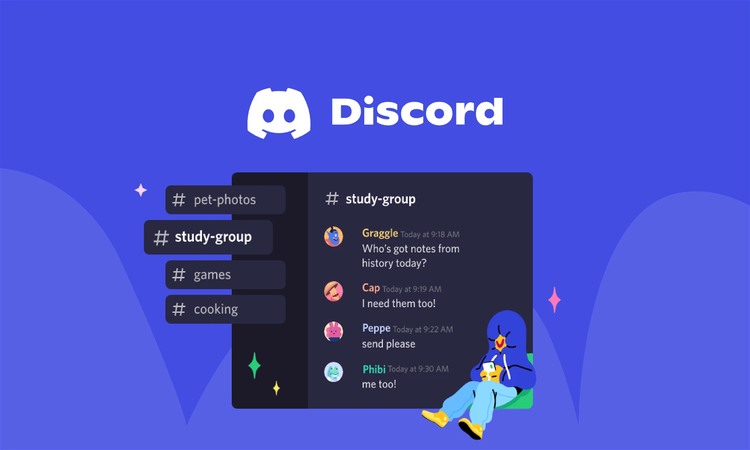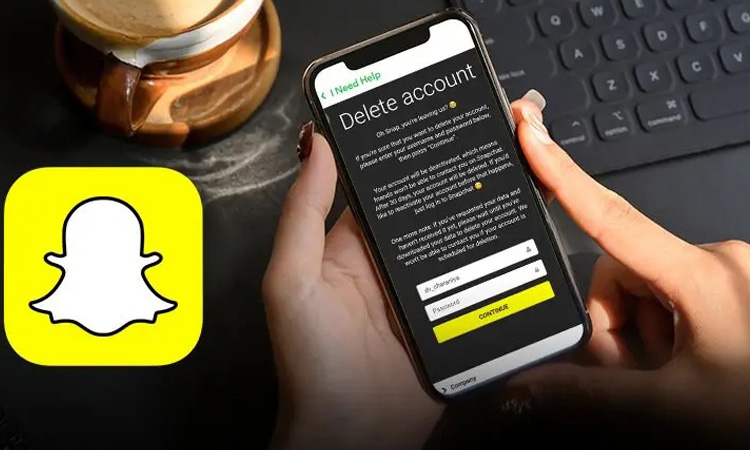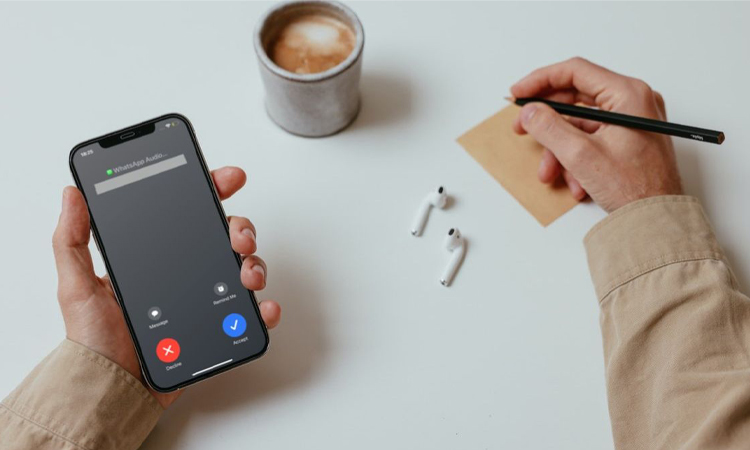اگر از پلتفرم Discord برای چت و ارتباط با دوستان هنگام بازیهای آنلاین کامپیوتری استفاده میکنید، قطعا تاکنون از ایموجیها برای پویاتر کردن مکالمات خود استفاده کردهاید. علاوه بر این، میتوانید ایموجیهای سفارشی خود را نیز داشته باشید. اگر میخواهید با نحوه اضافه کردن ایموجیهای سفارشی به دیسکورد در آیفون، آیپد و مک آشنا شوید، در ادامه این مطلب از انارمگ همراه ما باشید.
ایموجی سفارشی در دیسکورد چیست؟
ایموجیها تصاویر کوچکی روی صفحه کیبورد شما هستند که طرحهای منحصر بهفرد آنها نشاندهنده احساسات، اشیا، آیکنها، شخصیتها و تمهای خاص است. در مقابل ایموجی سفارشی در دیسکورد به تصویر یا گرافیکی اشاره دارد که کاربران میتوانند آن را آپلود کرده و در چت سرور دیسکورد خود استفاده کنند.
این ایموجیها ممکن است توسط کاربران ایجاد و یا از منابع خارجی دانلود شوند. حتی میتواند عبارات خاص یا طنزی باشد که آن را شخصیسازی کردهاید.
نحوه دانلود ایموجیهای دیسکورد
شما میتوانید ایموجیهای دیگران را در دستگاه خود ذخیره کرده و در سرور دیسکورد خود آپلود کنید. پس قبل از اینکه به نحوه اضافه کردن ایموجیهای سفارشی به دیسکورد بپردازیم، بهتر است با نحوه دانلود ایموجی در آیفون و مک آشنا شوید.
دانلود ایموجیهای دیسکورد در آیفون و آیپد
- در آیفون یا آیپد خود Discord را راهاندازی کنید. به کانال یا چت مورد نظر خود بروید.
- ایموجی یا تصویر دلخواه خود را انتخاب کنید.
- انگشت خود را روی فایل مربوطه فشار داده و نگه دارید تا منو ظاهر شود.
- روی Save Image ضربه بزنید.
- در صورت درخواست، اجازه دسترسی به Discord را برای دیوایس خود تایید کنید.
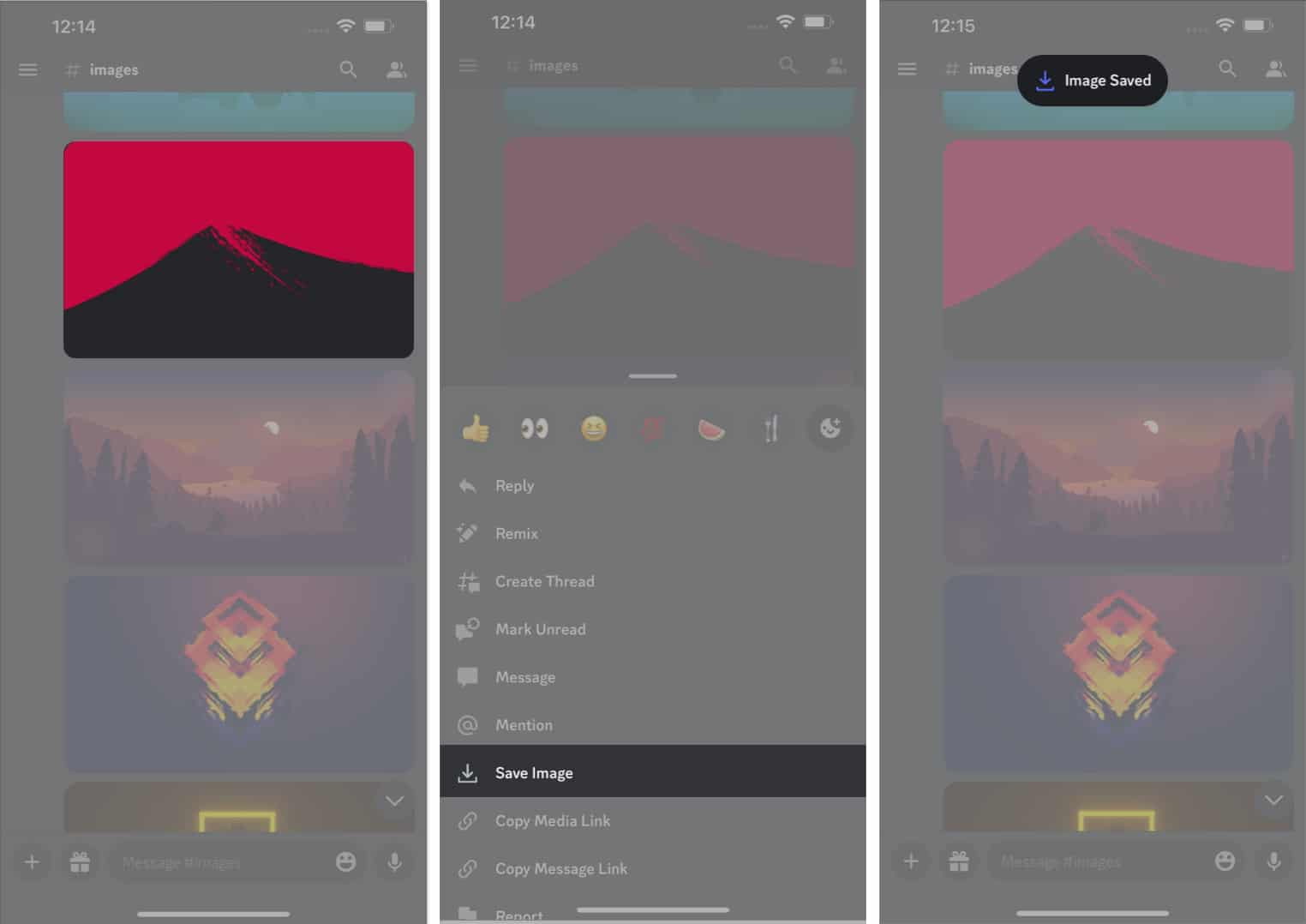
دانلود ایموجیهای دیسکورد در مک
- در مک خود Discord را اجرا کنید.
- به کانال مورد نظر بروید.
- تصویر یا ایموجی مورد نظر را انتخاب کنید.
- روی فایل راست کلیک کرده و Save Image را انتخاب کنید.
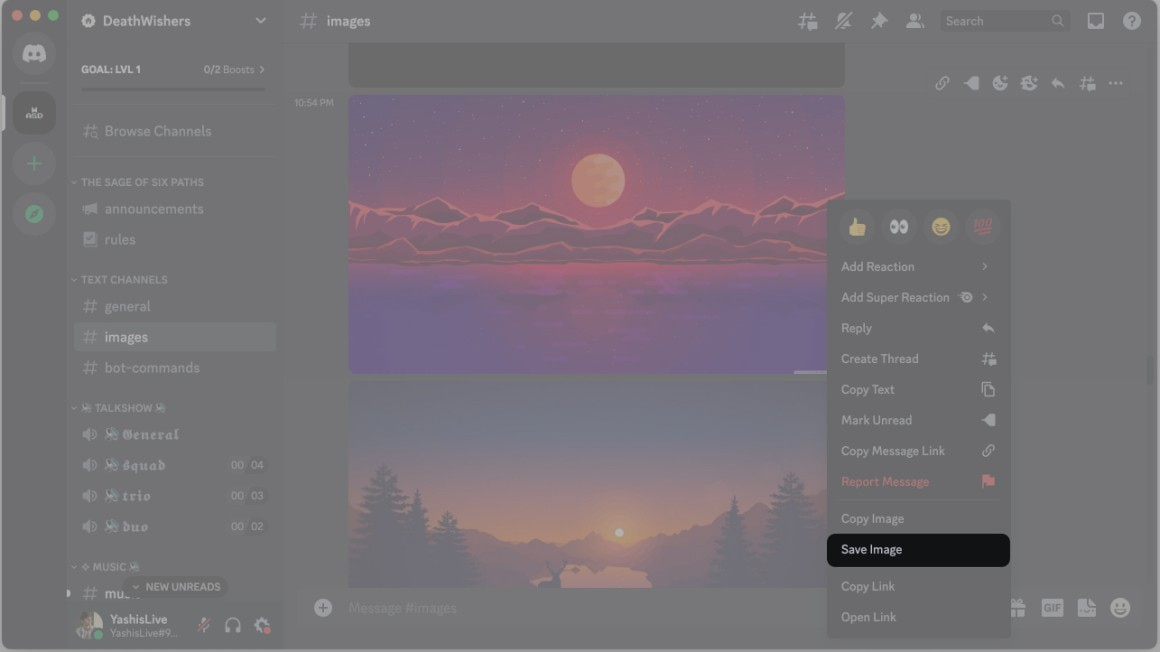
دانلود ایموجیهای دیسکورد در وب
- از طریق مرورگر دلخواه خود به Discord بروید.
- وارد حساب خود شوید.
- تصویر یا ایموجی مورد نظر را پیدا کرده و باز کنید.
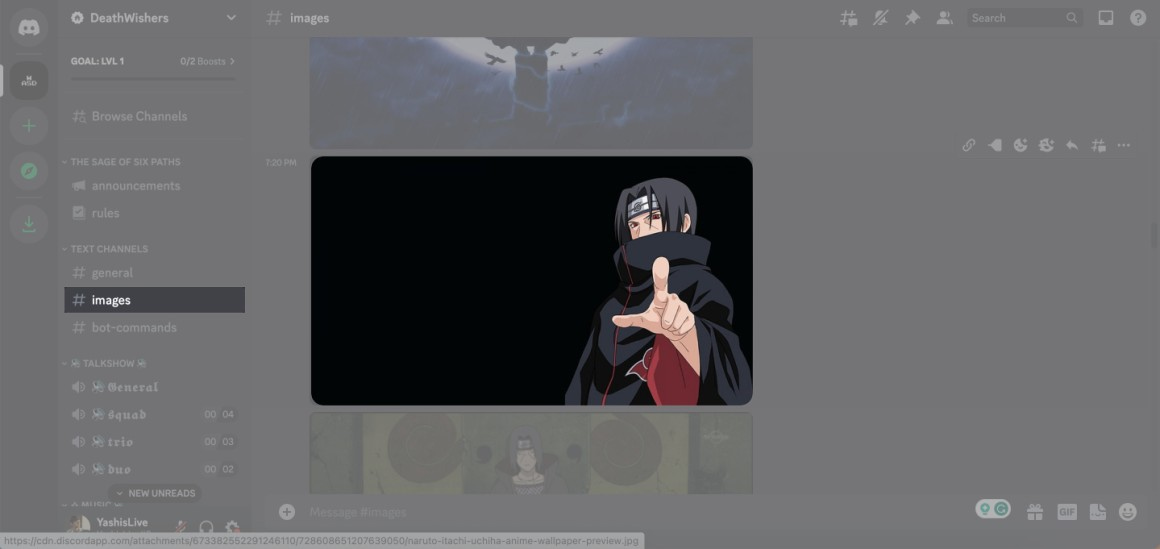
- روی فایل مربوطه راست کلیک کرده و Save Image As را انتخاب کنید.
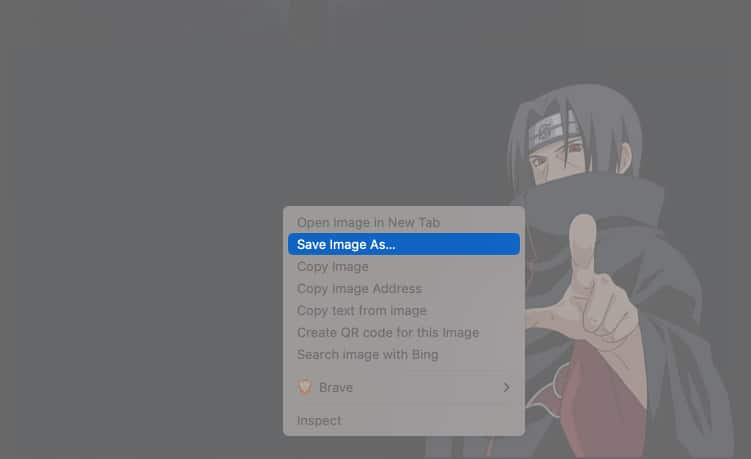
- نام فایل را تغییر داده و پوشه مقصد را برای ذخیره انتخاب کرده و روی Save کلیک کنید.
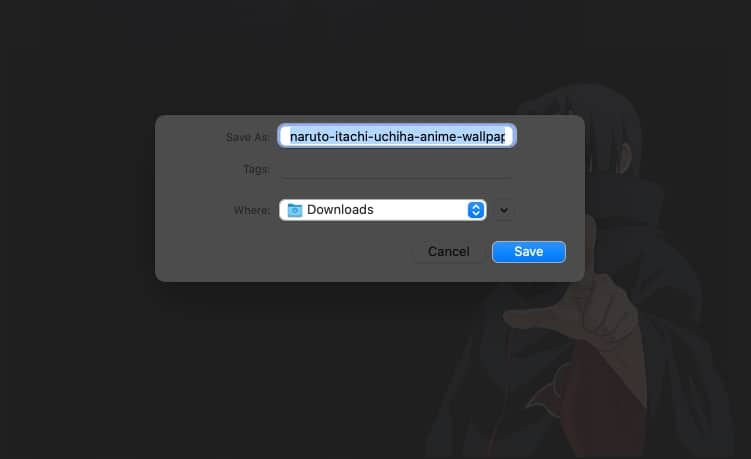
به این صورت فایل در دیوایس شما ذخیره میشود.
نحوه اضافه کردن ایموجیهای سفارشی به دیسکورد
اگر ایموجیهای موجود در دیسکورد نظر و مقصود شما را برآورده نمیکنند، میتوانید ایموجی دلخواهتان را بسازید. البته توجه داشته باشید که حجم و رزولیشن ایموجی نباید بیشتر از 256 کیلوبایت و 128×128 پیکسل باشد.
- ابتدا تصویر دلخواه خود را انتخاب کنید.
- آنرا در یک برنامه یا ابزار ویرایش در آیفون، آیپد یا مک خود باز کنید.
- اندازه تصویر را به 128×128 پیکسل تغییر داده و با فرمت PNG ذخیره کنید.
- ایموجی شما آماده است. در صورت تمایل میتوانید پسزمینه آن را حذف کنید و یا جلوههای انیمیشن به آن اضافه کنید.
حال که ایموجیهای مورد نظر خود را ایجاد کردید، زمان آن رسیده که آنها را در سرور دیسکورد خود آپلود کنید.
در آیفون و آیپد
- برنامه Discord را در آیفون خود راهاندازی کنید.
- روی نماد سه نقطه در کنار عنوان سرور ضربه بزنید.
- Settings را انتخاب کرده و روی Emoji بروید.
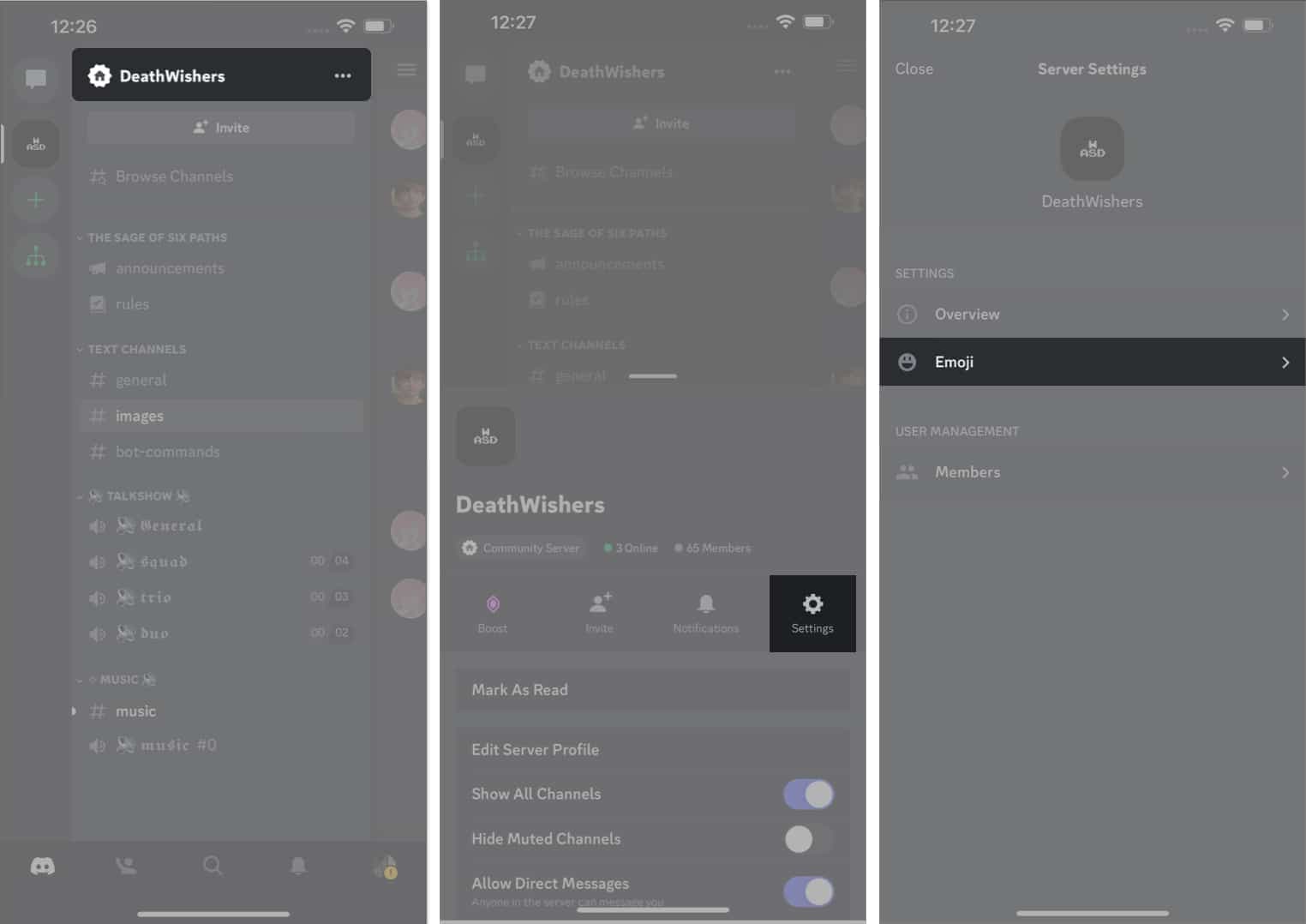
- Upload Emoji را انتخاب کنید.
- تصویر مورد نظر خود را انتخاب کنید.
- در همین حین میتوانید تصویر مورد نظر را ویرایش کنید.( آنرا برش داده و یا مواردی را به آن اضافه کنید.)
- برای ادامه Choose را انتخاب کنید.
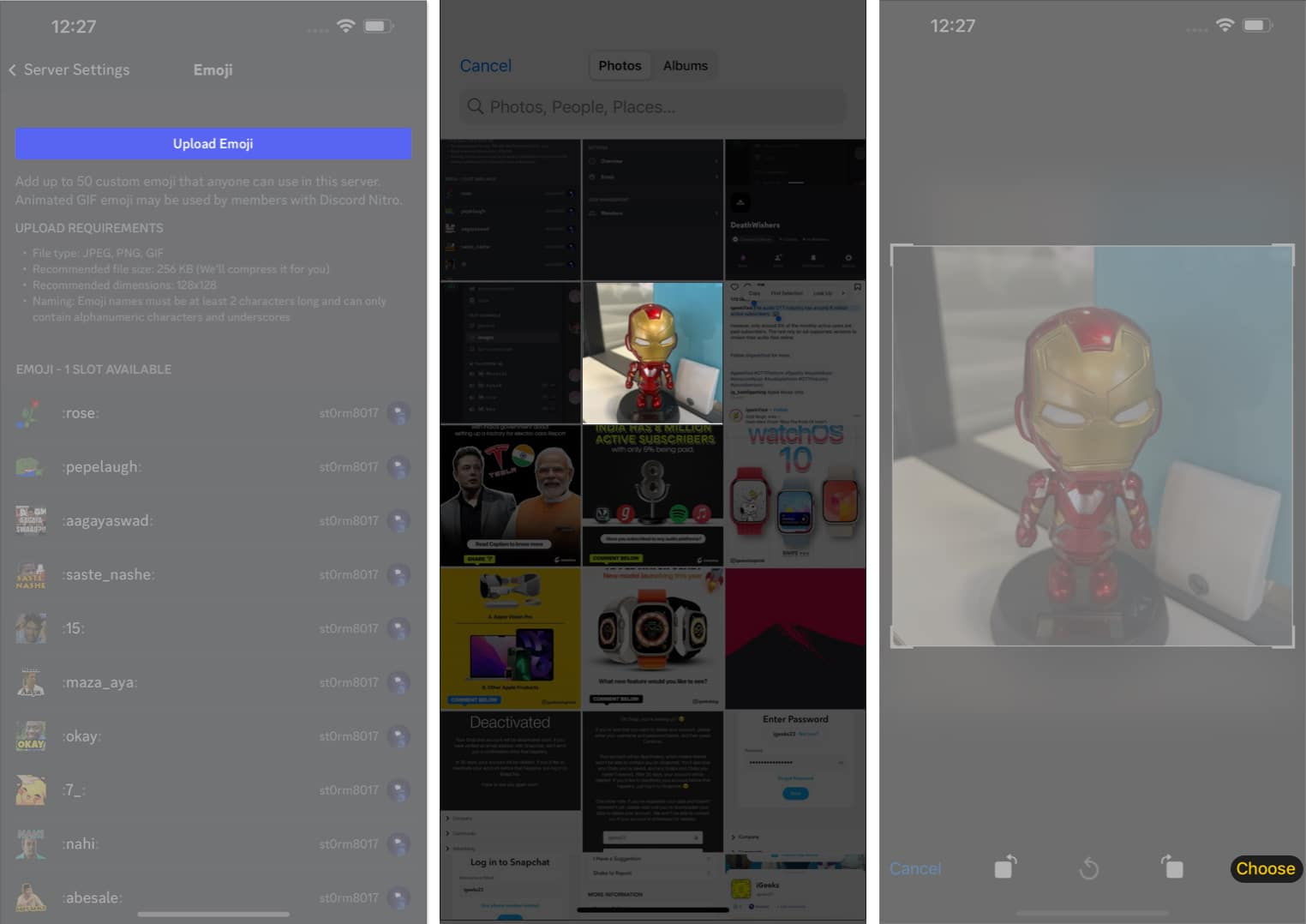
- فایل آپلود شده در بالای لیست در دسترس خواهد بود.
- روی ایموجی سفارشی ضربه بزنید تا عنوان آن را تغییر دهید.
- اکنون به چت بازگشته و به منوی ایموجی دسترسی پیدا کنید.
- حال میتوانید ایموجی جدید را درست در بالای صفحه پیدا کنید.
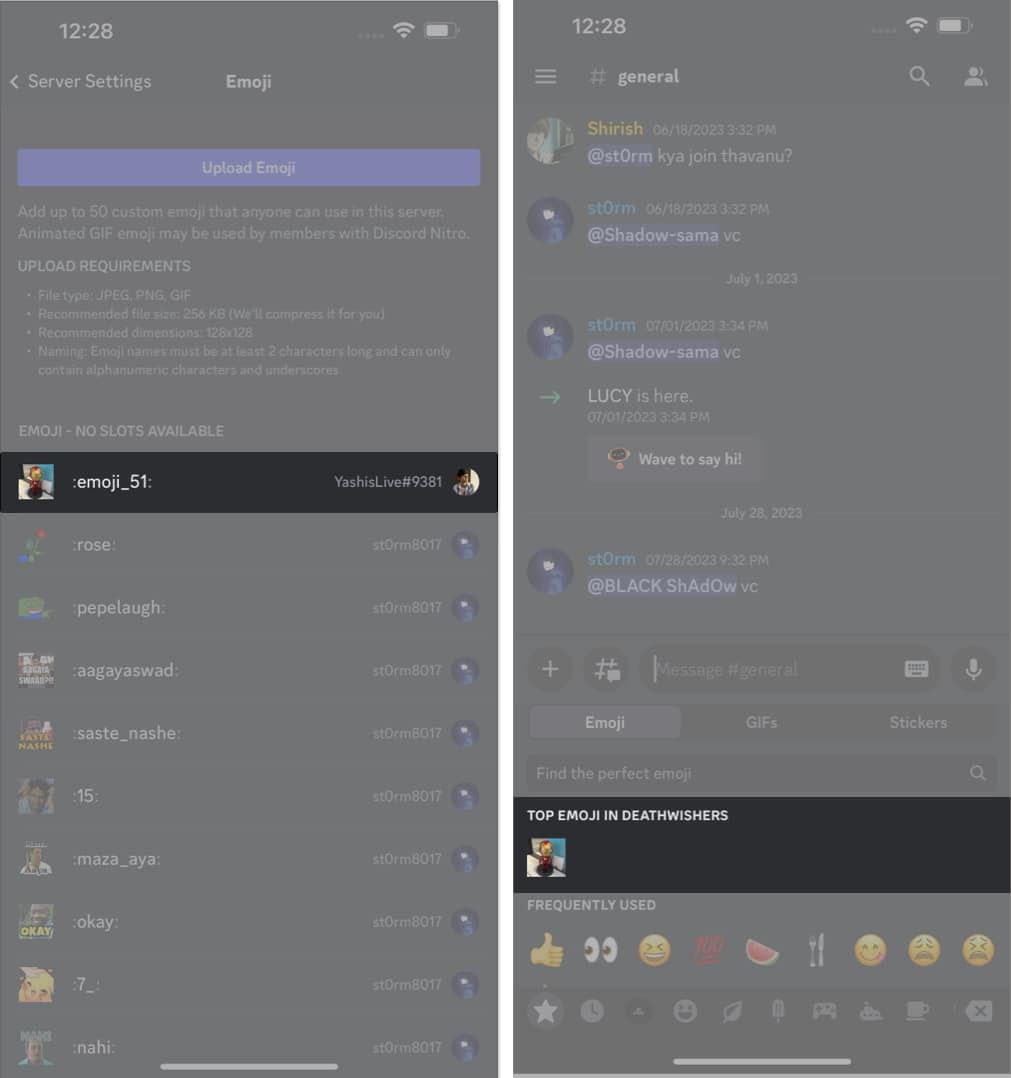
در مک و وب
- در مک به صفحه وب و یا برنامه Discord بروید.
- وارد کانال مورد نظر خود شوید.
- روی نماد کشویی در کنار عنوان کانال کلیک کنید.
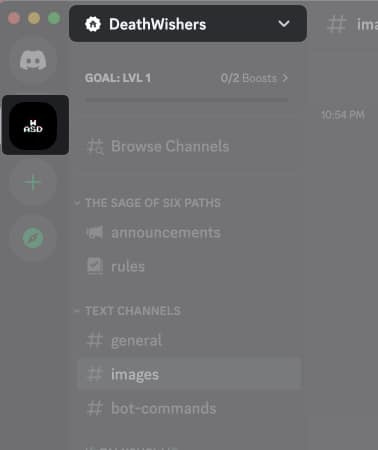
- برای ادامه Server Settings را انتخاب کنید.
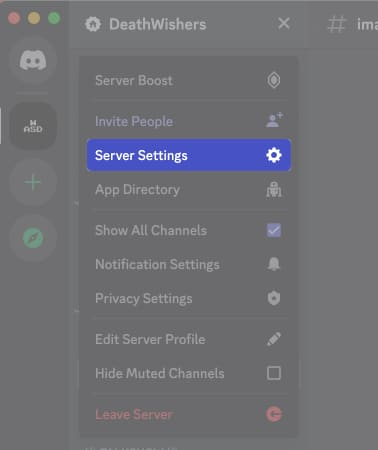
- حال گزینه Emoji را انتخاب کنید.
- روی Upload Emoji کلیک کنید.
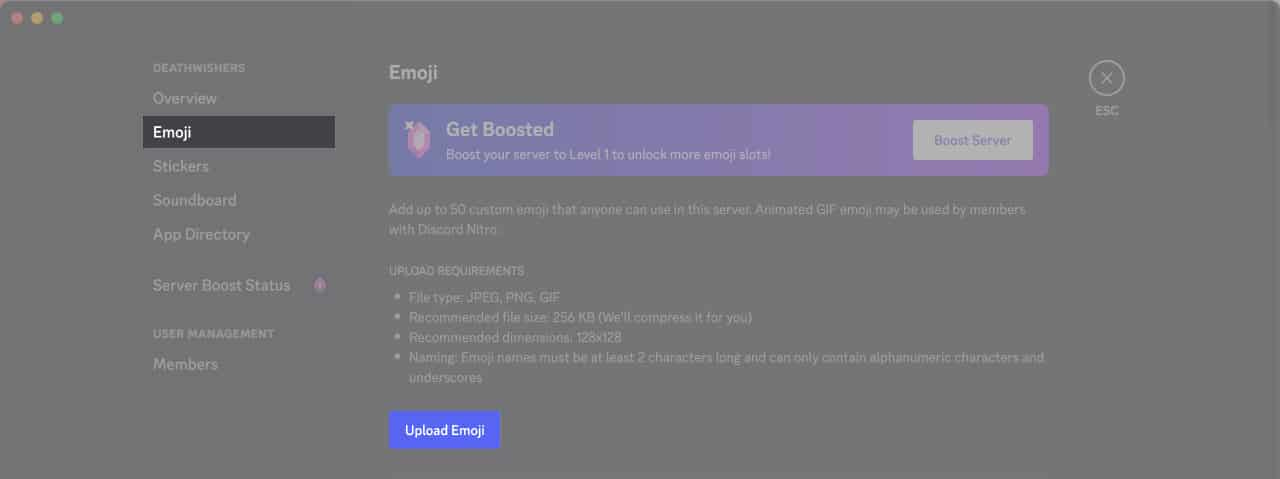
- فایل ذخیره شده را انتخاب کرده و روی Open کلیک کنید.
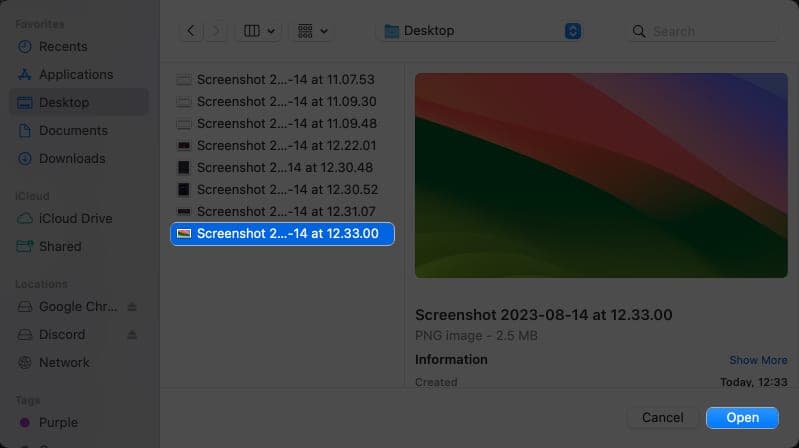
- پس از آپلود روی ایموجی سفارشی کلیک کرده و نام آن را تغییر دهید.
- برای ذخیره تنظیمات برگزیده، Return را فشار دهید.
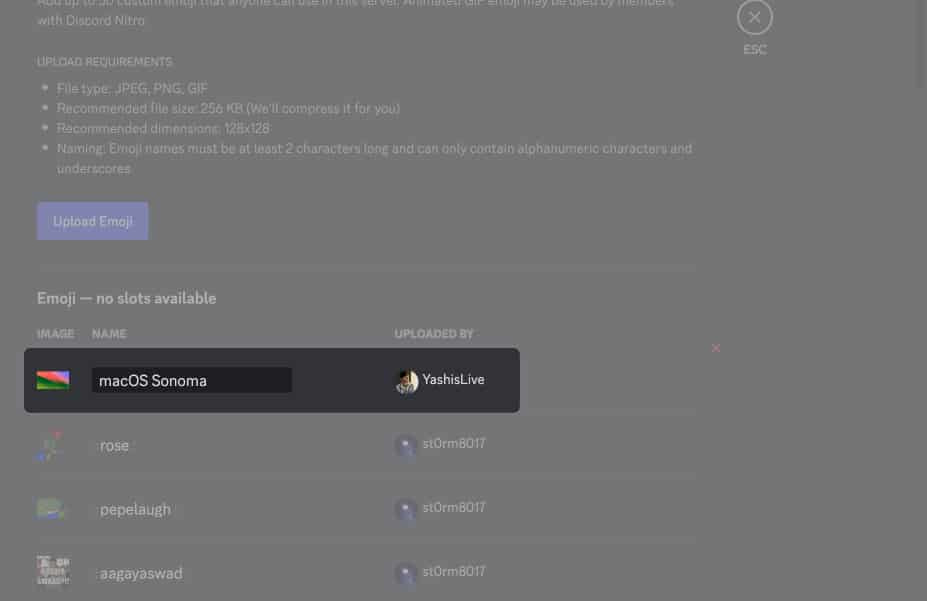
حال میتوانید در هر چت، از ایموجی آپلود شده استفاده کنید.
مزایای افزودن ایموجیهای سفارشی به کانالهای سرور دیسکورد
- شرکتها میتوانند از لوگو و آیکنهای خود به عنوان ایموجیهای سفارشی، در جهت ایجاد حس هویت در میان اعضای خود استفاده کنند.
- با سفارشی کردن ایموجیها میتوانید احساسات یا واکنشهای خاصی را نشان دهید. این کار ارتباط موثرتری را نسبت به ایموجیهای ساده نشان میدهد و در نتیجه باعث افزایش تعاملات درون تیمها میشود و مکالمات را جذابتر و لذت بخشتر میکند.
- ایموجیهای سفارشی احساسی از جامعیت را در گروه ایجاد میکنند، زیرا آنها پیشینه و علایق مختلفی را منعکس میکنند.
- شما میتوانید با جملات کوتاه بصری که شامل عبارات پرکاربرد، الگوهای رفتاری پرطرفدار و یا طنزهای درون یک جامعه است، ارتباط را سادهتر کرده و در نتیجه در زمان صرفهجویی کنید و بهرهوری را افزایش دهید.
- میتوانید ایموجیهای سفارشی را در دستههای مختلف سازماندهی کرده و در مواقع لازم به راحتی آن را پیدا و از آن استفاده کنید.
- افزودن ایموجی سفارشی به سرورهای دیسکورد تجربه و لذت ارتباط میان افراد گروه را بالا میبرد.
سخن پایانی
امیدواریم پس از مطالعه مطلب فوق بتوانید به راحتی ایموجیهای مورد نظر خود را ایجاد و به سرور دیسکورد اضافه کنید. اگر مطلب اضافه کردن ایموجیهای سفارشی به دیسکورد در آیفون، آیپد و مک از مجله اپ استور اناردونی برای شما مفید بود، آن را با دوستان هم گروهی خود در دیسکورد نیز به اشتراک بگذارید. امیدوریم با استفاده از این ایموجیها از تعاملات خود در دیسکورد لذت بیشتری ببرید.