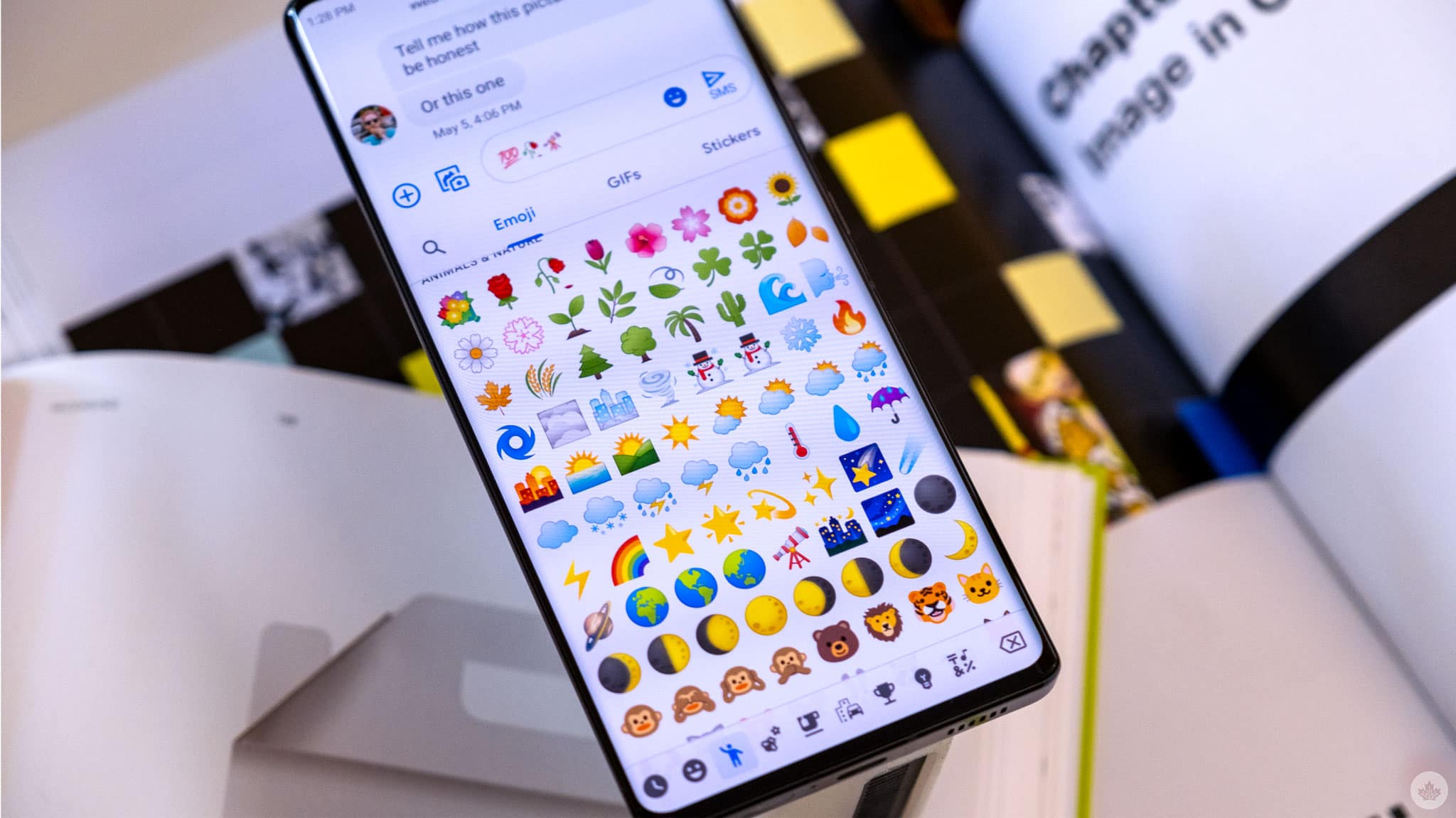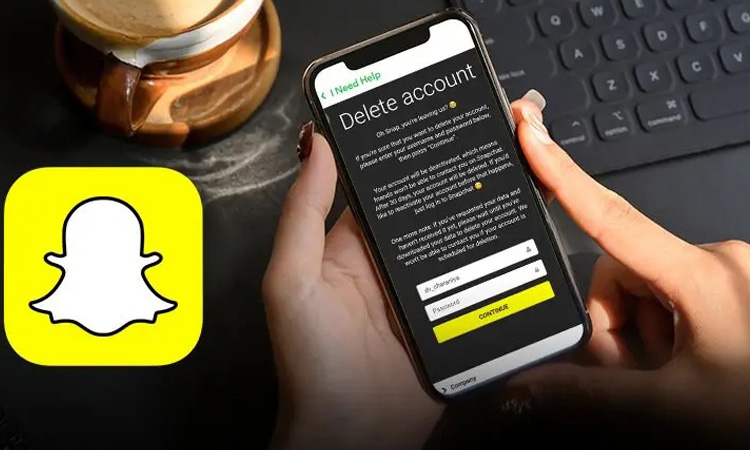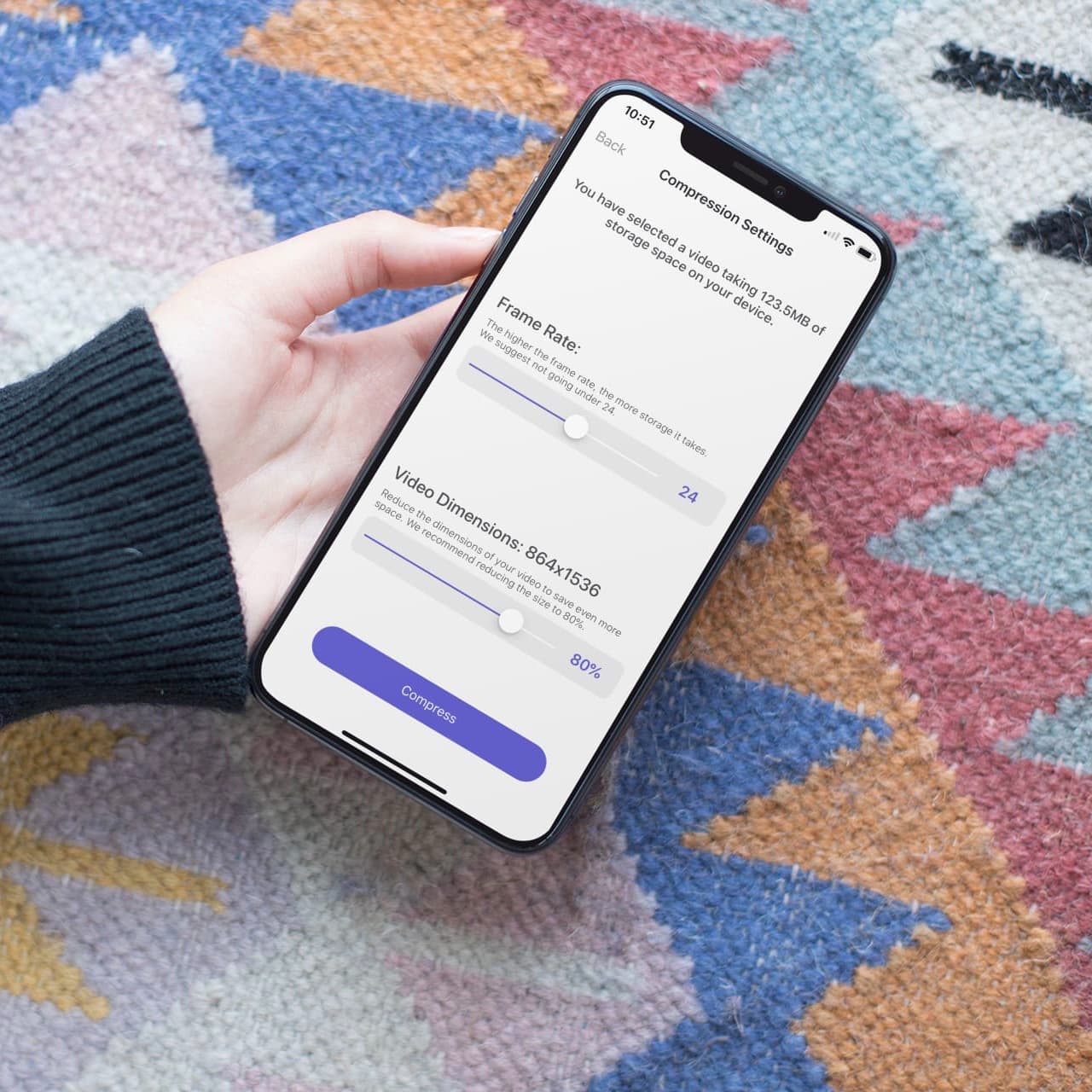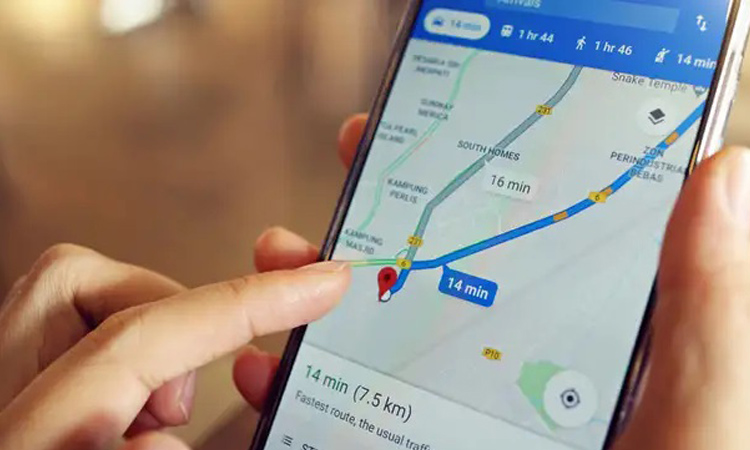اگر شما هم از کاربران علاقهمند به برنامه iMessage هستید حتما از ایموجیها نیز برای ابراز حس شادی، غم، عصبانیت و غیره در پیامهای خود استفاده میکنید. برای ارسال ایموجیها قابلیتهای مختلفی وجود دارد. یکی از این ویژگیها ترکیب چند ایموجی با هم است. به اینصورت که ایموجیهای مختلف را روی هم قرار دهید. پس در ادامه این مطلب از انارمگ همراه ما باشید تا شما را با نحوه ترکیب ایموجی ها در آیفون آشنا کنیم.
نحوه ترکیب ایموجی ها در آیفون
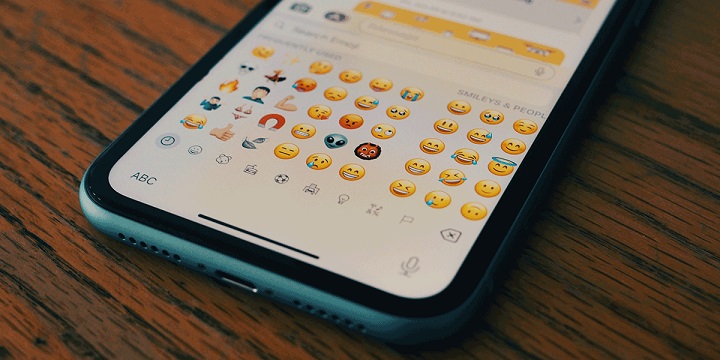
برای استفاده از چند ایموجی همزمان در آیفون، ابتدا باید یک ایموجی را به عنوان استیکر ارسال کرده و سپس ایموجیهای دیگر را از صفحه کلید آیفون روی هم قرار دهید. جزئیات مراحل کار را در ادامه به شما خواهیم گفت.
مرحله اول: یک ایموجی را بهعنوان برچسب ارسال کنید
حتما دیدهاید که در واتس اپ وقتی ایموجی قلب کوچک را بدون متن ارسال میکنید، به یک استیکر بزرگ تبدیل میشود. همینکار را نیز میتوانید در آی مسیج برای ایموجیهای مختلف انجام دهید. البته مراحل آن کمی پیچیده است.
در یک آی مسیج معمولی، ایموجی که بدون متن ارسال شود، در باکس چت بدون حباب، نمایش داده میشود. با این وجود اندازه آن طبیعی است. ترفند ارسال آن به صورت یک استیکر بزرگ متحرک این است که ایموجی را از صفحه کلید بیرون کشیده و آن را در قسمت ورودی متن رها کنید.
- برنامه Messages را باز کرده و به یک چت بروید.
- برای دسترسی به صفحه کلید، روی کادر متنی در پایین ضربه بزنید.
- حال روی آیکن ایموجی در گوشه پایین سمت چپ صفحه کلید، کلیک کنید.
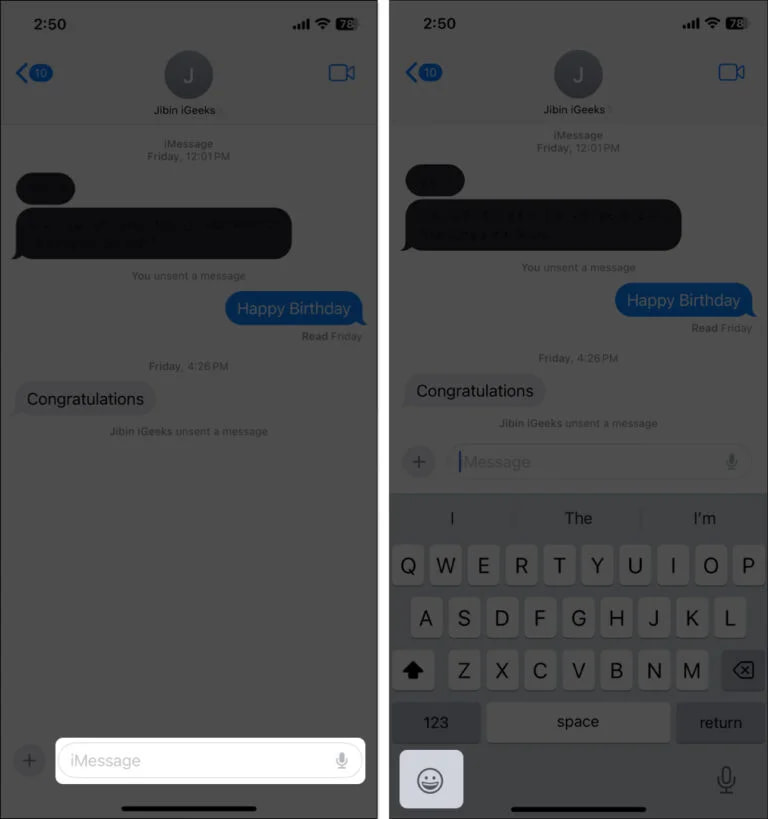
- روی ایموجی مورد نظر ضربه بزنید و نگه دارید.
- اگر ایموجی شما دارای رنگهای پوستی مختلف است، انگشت خود را برداشته و روی گزینه رنگ پوستی که مورد نظر شماست ضربه بزنید و فشار دهید.
- حال ایموجی را به قسمت متنی iMessage بکشید و پس از ظاهر شدن آیکن سبز رنگ “+” (بعلاوه)، آن را رها کنید.
- در عرض چند ثانیه ایموجی به یک برچسب بزرگ تبدیل میشود. برای به اشتراک گذاشتن استیکر، روی آیکن ارسال (فلش رو به بالا آبی رنگ) ضربه بزنید.
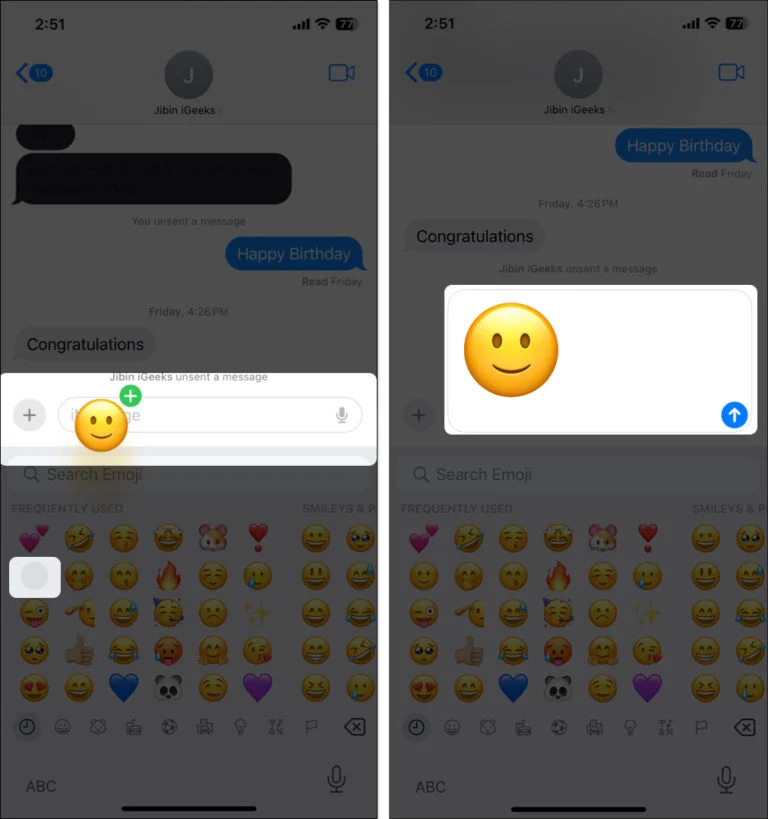
مرحله دوم: ایموجیها را بهصورت لایهای اضافه کنید
حال که ایموجی را به صورت استیکر در یک چت در آیفون ارسال کردید، میتوانید هر تعداد که بخواهید ایموجی را بکشید و روی آن رها کنید تا ایموجی چند لایهای خود را ایجاد کنید.
مراحل کار در این قسمت آسانتر است. میتوانید ایموجی را از صفحه کلید بکشید و مستقیما روی برچسبی که به تازگی ارسال کردهاید، رها کنید و هیچ نیازی به استفاده از فیلد متن نیست.
- اولین ایموجی بزرگ خود را با استفاده از روش بالا ارسال کنید.
- صفحه کلید را مجدد باز کرده و روی آیکن ایموجی در پایین سمت چپ ضربه بزنید.
- ایموجی که میخواهید روی آن قرار دهید، انتخاب کنید. آن را روی اولین ایموجی که انتخاب کردید بکشید و رها کنید.
- وقتی از جای قرارگیری ایموجی راضی شدید، انگشت خود را بردارید. ایموجی به بالا یا در کنار اولین استیکر ایموجی اضافه خواهد شد.
- با همین روش میتوانید هر تعداد ایموجی را به ایموجی چند لایه خود اضافه کنید.
افزودن یک ایموجی جدید به ایموجی ترکیبی ارسال شده، به صورت خودکار روی صفحه گیرنده بهعنوان پیام اصلی منعکس میشود.
نکته: علاوه بر ترکیب ایموجی ها در آیفون، میتوانید اندازه و جهت ایموجیها را تغییر دهید. میتوانید از دو انگشت خود برای کشش و تبدیل ایموجی به یک استیکر بزرگ یا کوچک استفاده کنید.
ویرایش یا حذف ایموجیهای ترکیبی
پس از ساخت ایموجی ترکیبی آیفون و ارسال آن، ممکن است متوجه شوید که یک ایموجی را اشتباهی اضافه کردهاید. در این صورت میتوانید به راحتی با استفاده از مراحل زیر، ایموجی مورد نظر را از ایموجی ترکیبی حذف و یا کل ایموجی را پاک کنید.
ویرایش یا تغییر مکان یک ایموجی
- برای ویرایش اندازه و جهت یا موقعیت یک ایموجی در ایموجی ترکیبی، روی ایموجی مورد نظر ضربه بزنید و نگه دارید.
- ایموجی به صورت انیمیشن موجدار و بزرگ در میآید.
- شکلک مورد نظر را بکشید و جای آن را تغییر دهید و یا با انگشت دیگر خود اندازه و جهت آن را تغییر دهید.
- پس از انجام کار، انگشت خود را رها کنید. تغییرات شما اعمال شده است.
حذف یک ایموجی از ایموجی ترکیبی
- روی اولین ایموجی ارسال شده در ایموجیهای ترکیبی ضربه زده و نگه دارید.
- در پاپ آپی که ظاهر میشود، گزینه Sticker details را انتخاب کنید.
- انگشت خود را بر روی ایموجی هدف، به سمت چپ کشیده و روی Delete(آیکن سطل زباله) ضربه بزنید.
- این کار را برای حذف هر کدام از ایموجیهایی که خواستید از ایموجی ترکیبی حذف کنید، انجام دهید.
- در پایان، بر روی Done در گوشه بالا سمت راست ضربه بزنید.
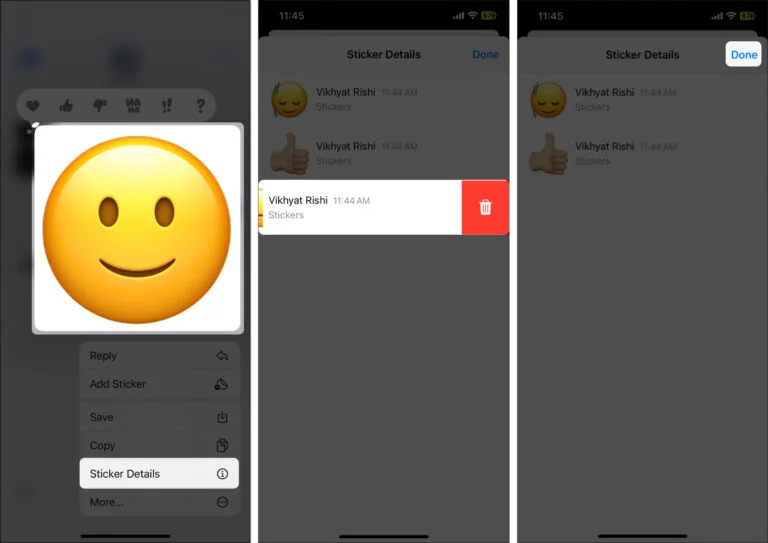
- به همین صورت میتوانید کل ایموجی ترکیبی را نیز حذف کنید.
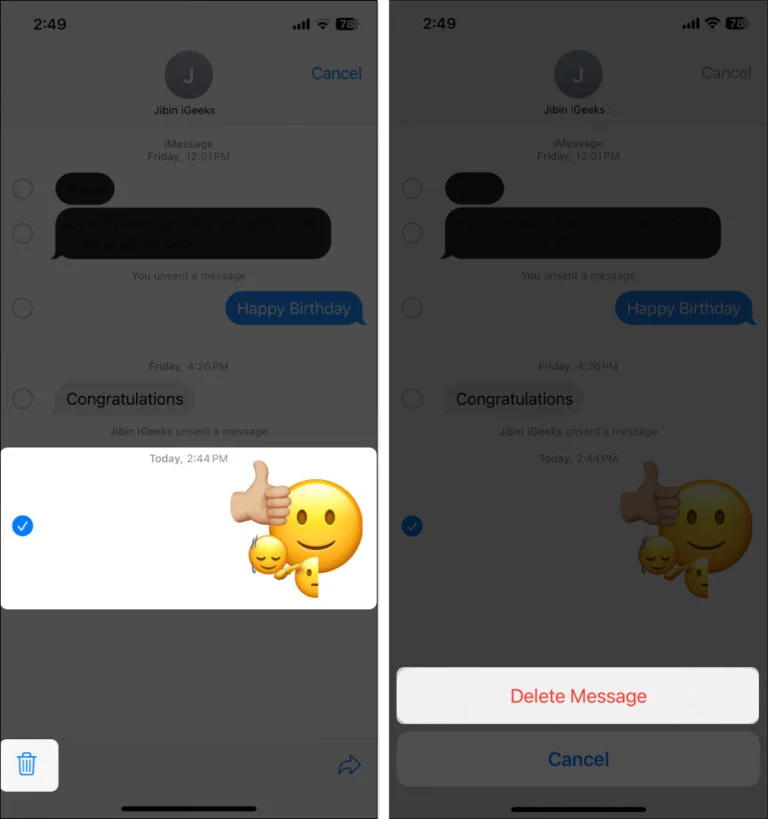
دلیل ناتوانی ترکیب ایموجیها در آیفون
در حالیکه ترکیب ایموجیها در آیفون کار سادهای است، ممکن است برخی از کاربران با مشکل یا محدودیت روبهرو شوند. اگر از برنامه iMessage استفاده میکنید و در ترکیب ایموجیها مشکل دارید چند نکته جهت عیبیابی را برای شما آوردهایم:
آیفون خود را ریاستارت کنید
هر زمان که با مشکلی در آیفون مواجه شدید، اولین کاری که باید انجام دهید این است که آیفون خود را ریاستارت کنید. در بیشتر مواقع، ریاستارت اشکالات جزئی نرمافزاری را برطرف خواهد کرد.
تنظیمات کیبورد را ریست کنید
با اینکار تنظیمات سفارشی صفحه کلید شما ریست شده و ممکن است مشکل شما برطرف شود. برای اینکار به Settings رفته، سپس بر روی General، Transfer or Reset iPhone و روی Reset ضربه بزنید و Reset Keyboard Dictionary را انتخاب کنید. پسورد خود را وارد کرده و عملیات را تایید کنید.
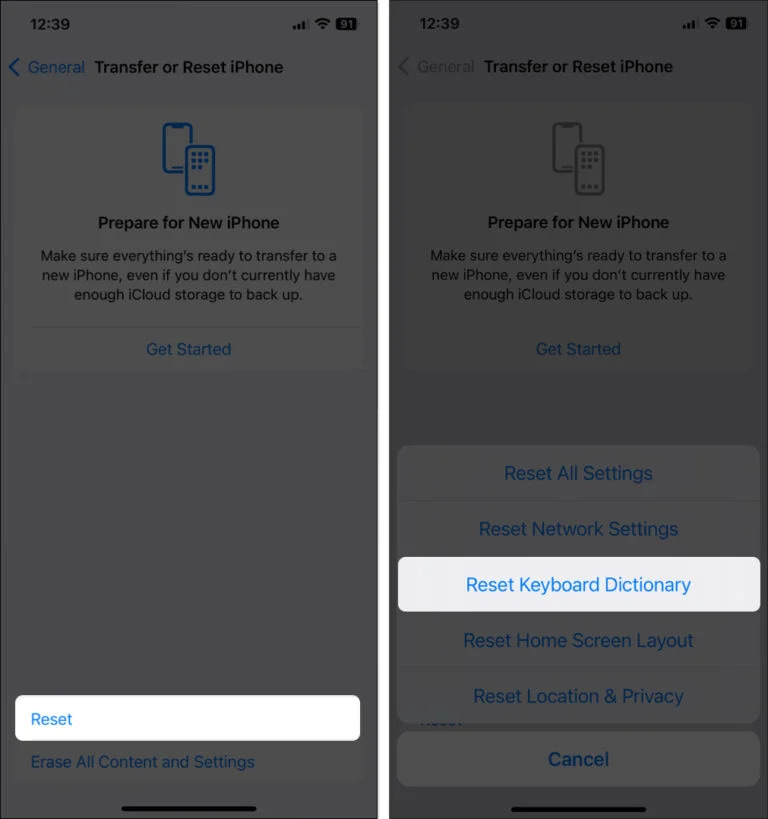
سیستم عامل آی او اس را آپدیت کنید
آپدیتهای iOS اغلب شامل رفع باگها و بهبودهایی هستند که میتوانند مشکلات مختلفی را برطرف کنند. برای اینکار به Settings ،General و Software Update بروید. اگر Update Now در دسترس بود روی آن ضربه بزنید.
از یک برنامه شخص ثالث برای ترکیب ایموجیها استفاده کنید
اگر با موارد بالا مشکل رفع نشد، میتوانید به اپ استور رفته و از برنامههای معروف ایموجی آیفون مانند Emoji Me Face Maker و یا Bitmoji استفاده کنید تا استیکرهای شخصی و منحصر بهفرد خود را ایجاد کنید.
ضرورت ترکیب ایموجی های مختلف در آیفون
امیدواریم پس از مطالعه مطلب فوق و یادگیری نحوه ترکیب ایموجی ها در آیفون بتوانید از ایموجیهای ترکیبی و سفارشی در چتهای خود استفاده کرده و احساس واقعی خود را در مکالمات نشان دهید. نظر شما درباره این ترفند چیست؟ چه ایموجیهایی را دوست دارید که با هم ترکیب کنید؟ خوشحال میشویم تا نظرات خود را در کامنتها با ما و سایر کاربران در میان بگذارید. در مطلبی دیگر نیز به آموزش افزودن ایموجیهای سفارشی در دیسکورد در آیفون و آیپد پرداختهایم.