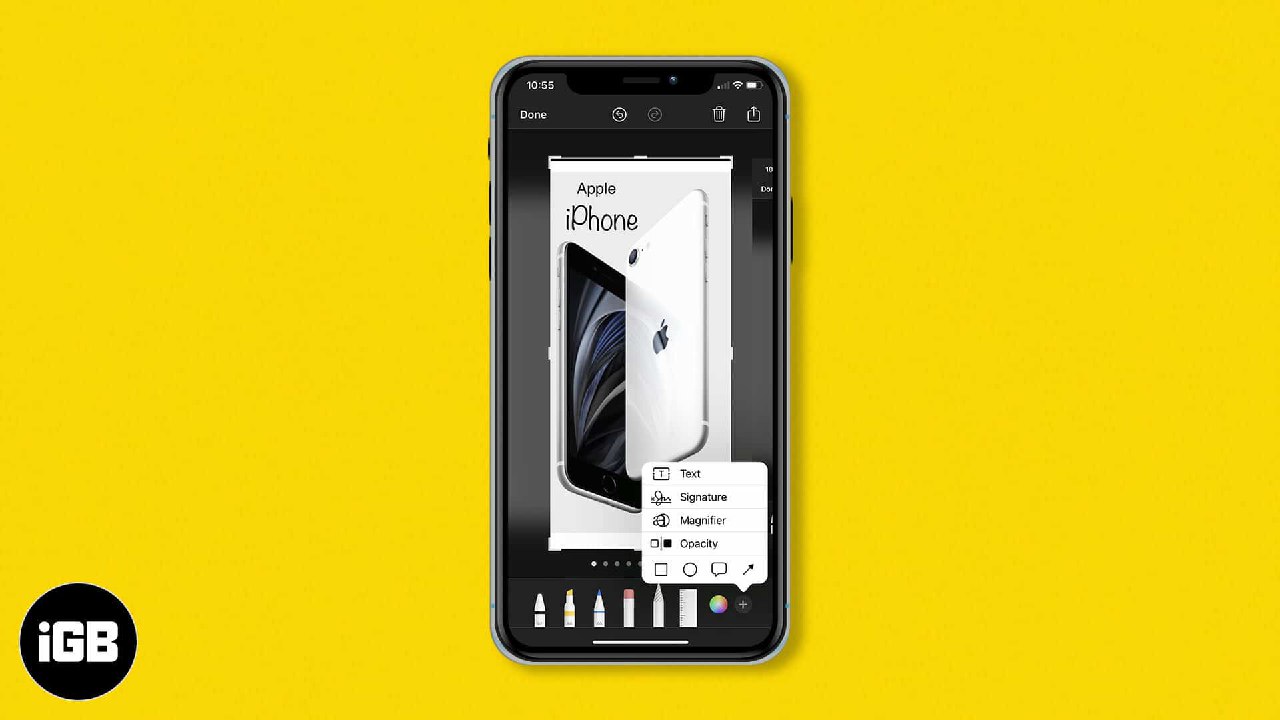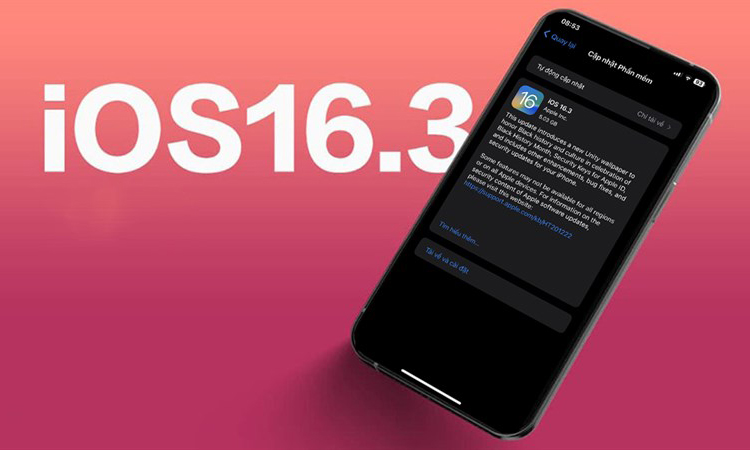اسکرین شات بهترین راه برای عکس گرفتن از صفحه نمایش گوشی است. اگر شما هم از آن دسته افرادی هستید که اسکرین شات گرفتن یکی از کارهای روزانهی آن ها محسوب می شود، به احتمال زیاد به ابزارهای ویرایش یا ادیت اسکرین شات نیاز خواهید داشت. پس در ادامه این بخش از آموزش اپلی مجله خبری انارمگ با ما همراه باشید چرا که قصد داریم به آموزش نحوه ادیت اسکرین شات در آیفون و آیپد با استفاده از قابلیت Markup بپردازیم.
قابلیت نشانه گذاری یا همان Markup برای نخستین بار با iOS 10 معرفی شد و این اجازه را به کاربران ایفون و ایپد می دهد تا به هر تصویر ذخیره شده در آیفون خود متن، نشانه، طراحی و یا حتی امضا را اضافه کنند. این ویژگی را می توان یکی از مناسبترین روش های پیشنهادی برای ادیت اسکرین شات در آیفون و آیپد به منظور برجسته کردن و یا اهمیت دادن به جزئیات موجود در عکس به شمار اورد که برای کاربران حرفه ای بسیار کاربردی است و علاوه بر این می توان از آن به عنوان یک قابلیت سرگرمکننده نیز استفاده کرد.
در ادامه می توانید تمام کارهایی که با استفاده از این قابلیت برای ادیت اسکرین شات در آیفون انجام داد را به صورت مرحله به مرحله و گام به گام مشاهده کنید. لازم به ذکر است که برای استفاده از این قابلیت می بایست آیفون خود را به آخرین نسخه از iOS بروزرسانی کنید.
نحوه ادیت اسکرین شات در آیفون با استفاده از Markup
Markup قابلیتی است که به کمک آن می توانید بدون نیاز به برنامه های جانبی ، تصاویر ذخیره شده در آیفون خود را ویرایش کنید. پس از گرفتن اسکرین شات در آیفون یا آیپد خود، مراحل زیر را دنبال کنید:
- روی تصویر کوچک در سمت چپ پایین صفحه کلیک کنید. اکنون صفحه Markup را با چندین ابزار در پایین آن مشاهده خواهید کرد.
- روی ابزارهایی که می خواهید استفاده کنید کلیک کنید.

- شما می توانید از ابزار مداد یا مداد رنگی برای کشیدن یا نوشتن چیزی روی اسکرین شات مورد نظر خود استفاده کنید.
- همپنین می توانید برای کشیدن یک شی خاص که خودتان آن را طراحی کرده اید، از ابزار Lasso استفاده کنید.

اسکرین شات خود را بزرگنمایی کنید
پس از طی کردن مراحل ذکر شده، می توانید با استفاده از انگشتان خود مستقیماً به داخل یا خارج زوم کرده و میزان بزرگنمایی اسکرین شات خود را تنظیم کنید.

نحوه اضافه کردن متن و توضیحات به اسکرین شات
افزودن متن به تصاویر از بسیاری جهات مفید است. شما می توانید از ابزار اسکرین شات iOS برای اضافه کردن توضیحات و متن به تصویر استفاده کنید. با دنبال کردن مراحل زیر می توانید متن را به تصویر مورد نظر خود اضافه کنید:
- روی آیکون قلم در بالا کلیک کنید تا منوی markup باز شود.
- روی دکمه + در پایین سمت راست کلیک کنید.
- از منوی پاپ آپ بازشده گزینه متن یا همان Text را انتخاب کنید. پس از انتخاب این گزینه، یک کادر متنی روی اسکرین شات شما ظاهر می شود و شما می توانید متن دلخواه خود را به عکس اضافه کنید.

- شما می توانید با تغییر رنگ پس زمینه، تغییر فونت، تغییر اندازه فونت و رنگ متن، کادر متن را شخصیسازی کنید و آن را به سلیقه خود تغییر دهید.
نحوه اضافه کردن شرح تصویر به اسکرین شات
یکی دیگر از راه های ادیت اسکرین شات در آیفون و آیپد اضافه کردن شرح تصویر به آن است. هنگامی که اقدام به ارسال تصویر میکنید، میتوانید توضیحاتی را نیز به آن ضمیمه کنید. برای انجام این کار طبق مراحل زیر پیش بروید:
- روی دکمه + در پایین سمت راست کلیک کنید.
- از منوی پاپ آپ بازشده گزینه Description را انتخاب کنید.
- شرح مورد نظر خود از تصویر را اضافه کنید.

نحوه حاشیه نویسی اسکرین شات
حاشیه نویسی تصاویر به فرآیند تولید کلماتی که محتوای تصویر را توصیف کنند، اطلاق می شود. هدف از حاشیه نویسی تصاویر، تولید کلماتی است که تصاویر را به شکل مناسبی توصیف می کنند. در واقع در حاشیه نویسی مجموعه ای از کلمه یا کلماتی که بیانگر معنا و مفهوم واقعی تصویر است، با تصاویر همراه می شود.
شما می توانید با انتخاب یکی از روش های زیر، تصویر مورد نظر خود را به دلخواه حاشیه نویسی کنید.
- می توان از مداد یا هایلایتر برای حاشیه نویسی عکس استفاده کرد. یکی از ویژگی های این روش این است که می توانید متن حاشیه نویسی شده را مخفی کنید یا آن که برای همیشه آن را حذف کنید.

- ذرهبین برای بزرگ کردن و زوم کردن یک ناحیه خاص استفاده می شود که در یک اسکرین شات باید بیشتر مورد توجه قرار گیرند. گزینه های رنگی مختلفی برای این کار در Markup موجود است.

- اشکال برای برجستهسازی یک قسمت خاص از عکس به شکل مستطیلی و دایره ای بسیار کاربردی هستند.

- بالون سخن یا همان Speech Balloons را می توان بیشتر برای کارهای گرافیکی و در کتاب های مصور و میم ها برای بیان افکار یک شخصیت خاص استفاده کرد.

- فلش بیشتر برای اشاره به یک جهت خاص استفاده می شود که به کاربر نشان می دهد تمرکز خود را به ناحیه تعیین شده معطوف کند.

در نهایت می توانید برای ذخیره تغییرات اعمال شده، روی گزینه Done کلیک کنید، پس از آن می توانید انتخاب کنید که آیا می خواهید عکس ویرایش شده خود را در Photos ذخیره کنید و یا در Files.

اگر حین ادیت اسکرین شات در آیفون یا آیپد خود اشتباهی مرتکب شدید و میخواهید تغییرات را لغو کرده و یا دوباره انجام دهید، روی فلش رو به عقب کلیک کنید. با این کار تغییرات یکییکی خنثی می شوند. همچنین برای انجام مجدد تغییرها، می توانید روی فلش رو به جلو کلیک کنید.

نحوه اضافه کردن امضا به تصویر
یکی از سادهترین راه ها برای امضای فاکتورها و اسناد و ارسال الکترونیکی آن ها استفاده از این ابزار است. به سادگی اسکرین شاتی بگیرید و از ابزار Signature استفاده کنید تا امضای خود را بر روی آن حک کنید. همچنین شایان ذکر است که شما می توانید از این ابزار به عنوان جایگزینی برای واترمارک (Watermark) نیز استفاده کنید.
برای اضافه کردن امضا به اسکرین شات مورد نظر خود مراحل زیر را دنبال کنید:
- روی دکمه + در پایین سمت راست کلیک کنید.
- از منوی پاپ آپ بازشده گزینه Signature را انتخاب کنید.
- برای ایجاد یک امضای جدید روی گزینه Add Signature کلیک کنید.
- با استفاده از انگشتان خود، نام خود را امضا کنید.
- در نهایت روی Done کلیک کنید تا امضای شما به عکس افزوده شود. شما می توانید اندازه امضا را تغییر دهید و محل آن را در سراسر تصویر جابهجا کرده و تغییر دهید.

از ابزار قطره چکان (eyedropper) برای تطابق رنگ ها استفاده کنید
ابزار Eyedropper یا اصطلاحاً قطره چکان برای نمونهبرداری از رنگ و انتخاب رنگ دلخواه مورد استفاده قرار می گیرد. با استفاده از این ابزار می توانید به به راحتی و تنها با یک کلیک در محل مورد نظر، رنگ آن قسمت را انتخاب نمایید و آن را با محل مدنظرتان با دقت بسیار بالایی مطابقت دهید. به منظور استفاده از این ابزار تنها کافیست مراحل زیر را دنبال کنید:
- روی آیکون قلم در بالا کلیک کنید تا منوی markup باز شود.
- بر روی نماد قطره چکان که به شکل یک دایره چند رنگ بوده و در پایین قرار گرفته است کلیک کنید.

- نماد Inkfiller را از گوشه بالا سمت چپ انتخاب کنید.
- ذرهبین را به جایی که می خواهید رنگ را از آن انتخاب کنید حرکت دهید. پس از آن که انتخابگر رنگ با رنگ مطابقت پیدا کرد، شما به رنگ دلخواه و مورد نظر خود دست یافته اید. به همین راحتی!
نحوه استفاده از ابزار خط کش
ابزار خط کش یکی از کاربردیترین ابزارها در زمینه ادیت اسکرین شات در آیفون و آیپد است. شما می توانید از ابزار خط کش برای کشیدن خطوط مستقیم روی یک اسکرین شات کمک بگیرید. این ابزار همچنین برای کشیدن خطوط متمایل به یک زاویه خاص نیز مورد استفاده قرار می گیرد. شما می توانید نماد ابزار خط کش را از نوار منوی پایین پیدا و آن را انتخاب کنید.

شما می توانید با چرخاندن خطکش زاویه را تغییر دهید و زاویه دلخواه خود را تنظیم کنید. برای تغییر زاویه از دو انگشت خود استفاده کنید و آن ها در سمت مخالف یکدیگر بچرخانید.
شکل ها را به صورت دستی طراحی کنید
اگر قالب شکل های از پیش طراحی شده برای شما کافی نیستند، همیشه می توانید شکل های دلخواه خود را به صورت دستی طراحی کنید. برای انجام این کار طبق مراحل زیر عمل کنید:
- پس از گرفتن اسکرین شات، یک شکل پایه بکشید. این شکل پایه می تواند هر چیزی (مثلث، دایره یا مربع) باشد.
- اکنون انگشت خود را روی صفحه گذاشته و چند ثانیه نگه دارید.
- ابزار اسکرین شات به طور خودکار آن را به یک شکل هندسی تبدیل می کند.

اطلاعات حساس را محو یا مخفی کنید
اغلب اوقات، اسکرین شات دارای اطلاعات حساسی است. این اطلاعات می تواند اطلاعات شخصی شما نظیر آدرس ایمیل، کد IMEI دستگاه، جزئیات تماس و غیره باشد. در چنین مواردی، می توان قبل از به اشتراک گذاشتن اسکرین شات، این اطلاعات حساس را محو و یا مخفی کرد. موثرترین راه برای پنهان کردن اطلاعات شخصی، استفاده از ابزار محوسازی است. به این صورت که روی نماد مربع کلیک کنید و سپس شکل مربع مات را روی اطلاعات حساس قرار دهید تا دیگر قابل مشاهده نباشند. برای انجام این کار می توانید مراحل زیر را دنبال کنید:
- روی آیکون قلم کلیک کنید تا ابزار نشانهگذاری باز شود.
- گزینه Shape را انتخاب کنید.
- روی اولین نماد از سمت چپ در قسمت پایین کلیک کنید.
- مربع مات (opaque square) را انتخاب کنید.

- حال رنگ پس زمینه را به دلخواه تغییر دهید تا اطلاعات شخصی شما پوشانده شود. به همین راحتی!
سخن پایانی
در این مطلب به آموزش نحوه ادیت اسکرین شات در آیفون و آیپد با استفاده از قابلیت Markup پرداختیم. لازم به ذکر است که شما همچنین می توانید از ابزار Markup برای ویرایش عکس ها در مک بوک خود نیز استفاده کنید در پایان، باید به شما کاربران عزیز بگوییم که از این پس می توانید با طی کردن مراحل گفته شده، اسکرین شات های خود را به کمک ابزار Markup ویرایش کرده و آن ها را در دیوایس خود ذخیره کنید و یا در صفحات اجتماعی با دوستان خود به اشتراک بگذارید. همچنین پیش تر در انارمگ به آموزش نحوه گرفتن اسکرین شات در اپل واچ و مک بوک پرو و نیز آموزش نحوه فیلم گرفتن از صفحه آیفون و ویرایش آن نیز پرداختیم. پیشنهاد می کنیم این مطالب را نیز از دست ندهید. در انتها فراموش نکنید دیدگاه خود را در رابطه با این قابلیت جدید iOS با ما در میان بگذارید و چنانچه ترفند جالب دیگری در راستای ادیت اسکرین شات در آیفون می دانید، آن را در بخش نظرات با ما و دیگر کاربران مجله خبری انارمگ به اشتراک بگذارید.