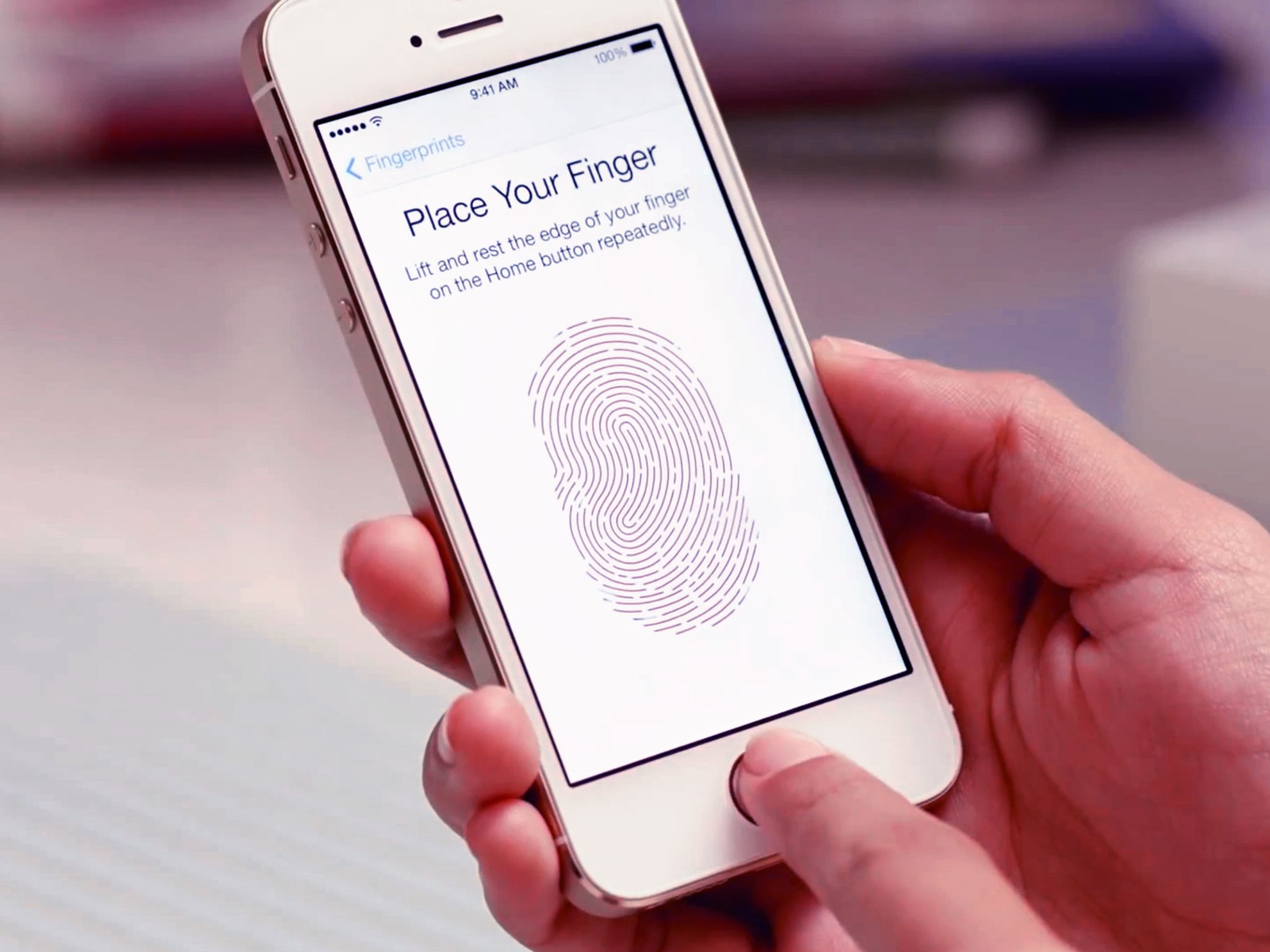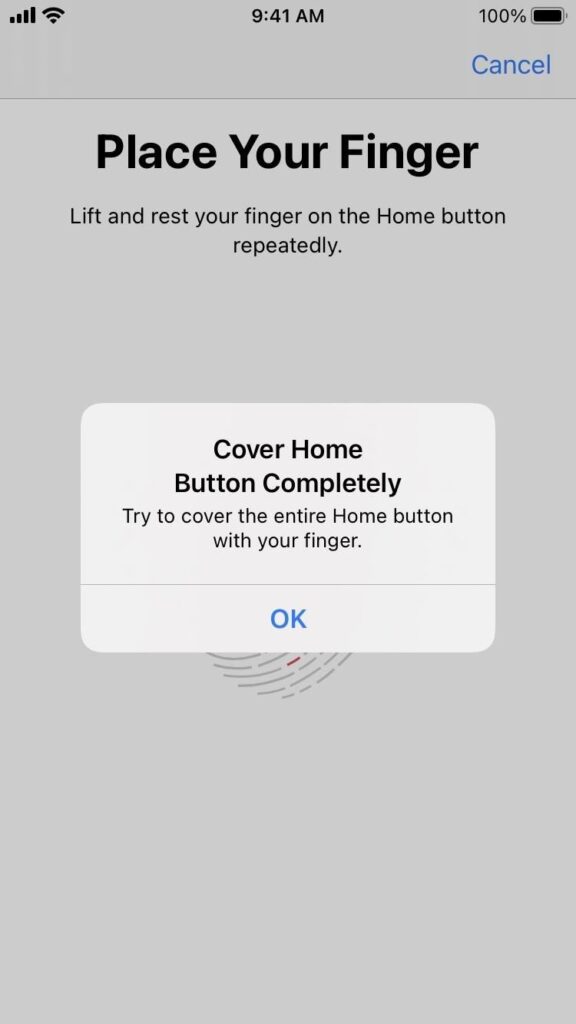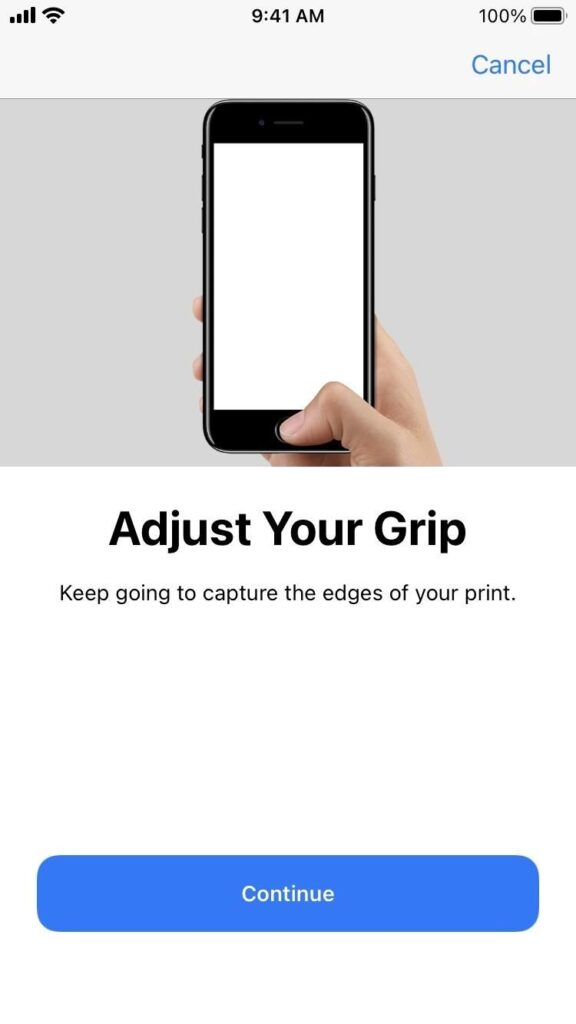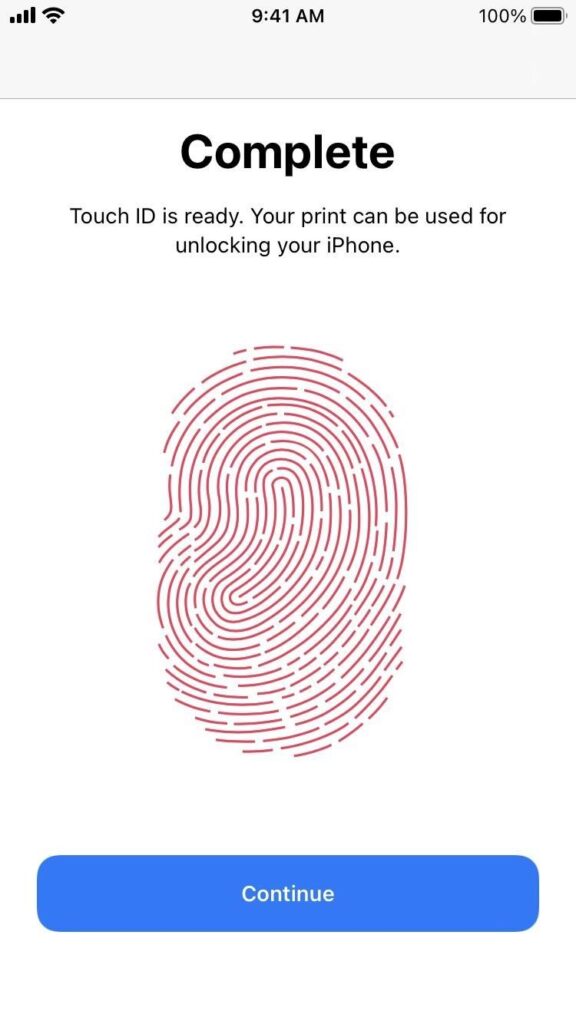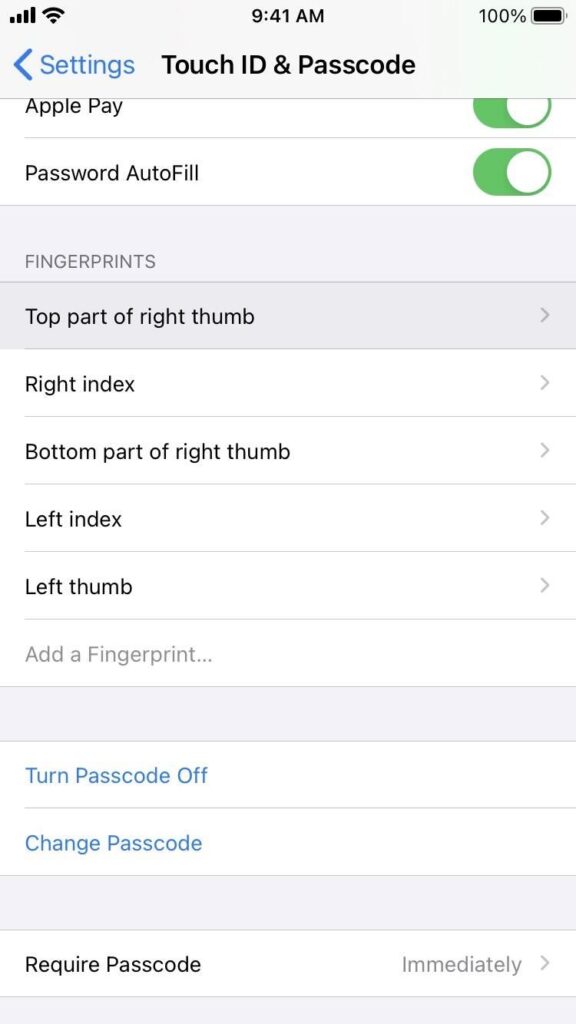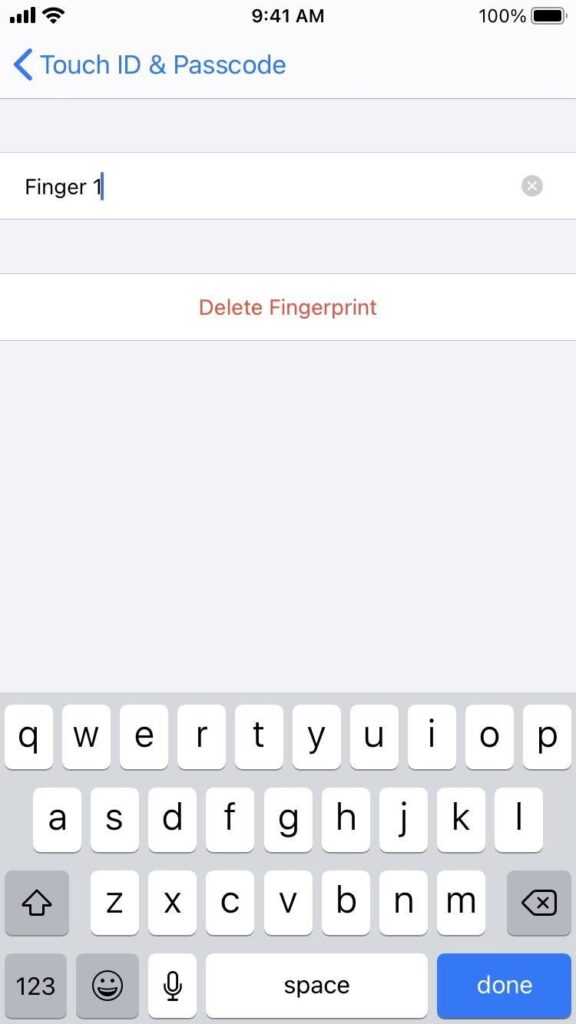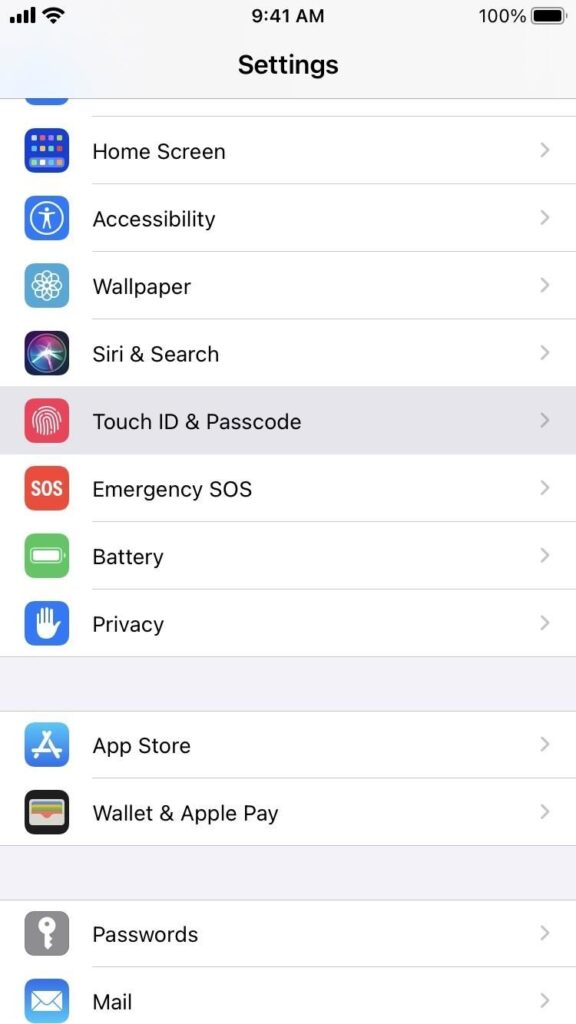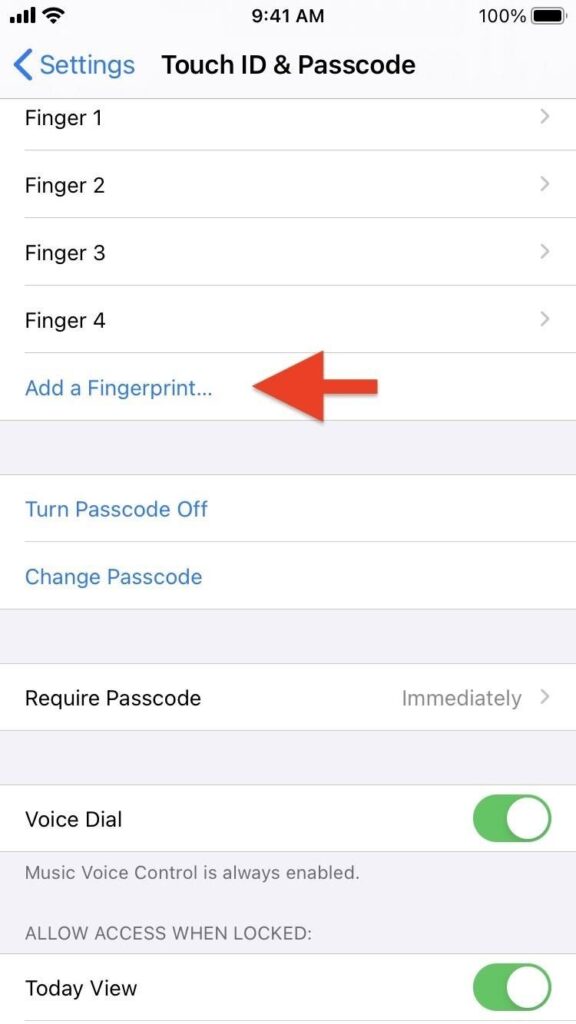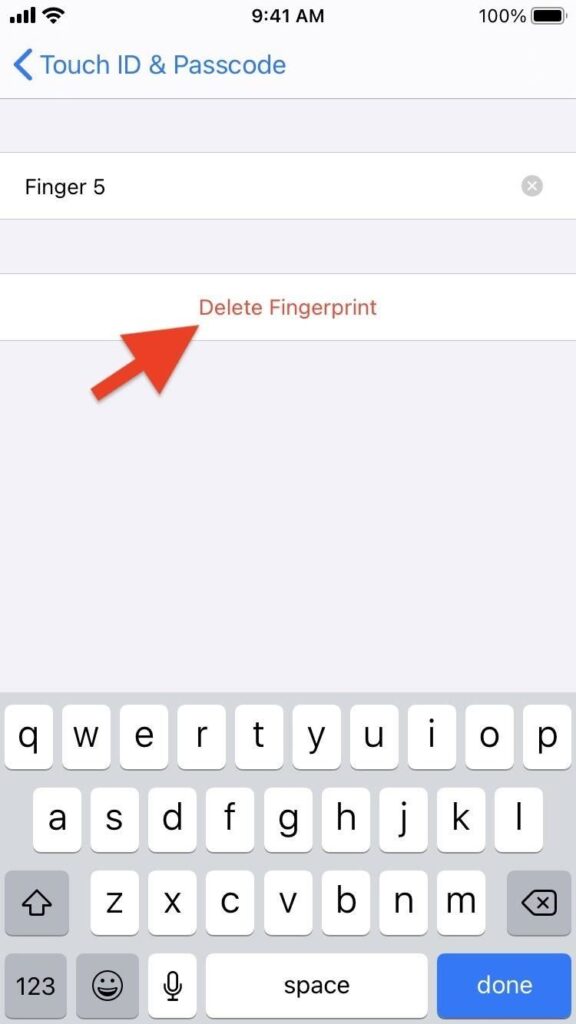اگر از کندی یا ایرادهای Touch ID کلافه شدهاید، در این مقاله 13 نکته برای افزایش سرعت تاچ آیدی آیفون را ارائه خواهیم کرد که میتواند مشکل شما را حل کند.
با معرفی آیفون 5 اس، Touch ID باعث شد فشردن دکمهی هوم به روشی امن و سریع برای باز کردن قفل آیفونهای اپل تبدیل شود. اگرچه این کلید هوم از آیفونهای چند نسل اخیر حذف شده بود، اما اپل مجدداً آن را با معرفی دومین نسل آیفون SE خود زنده کرد. از طرفی هنوز هم میلیونها کاربر از آیفونهای قدیمیتر اپل که به تاچ آیدی مجهز هستند، استفاده میکنند.
چه آیفون هایی به تاچ آیدی مجهز هستند؟
محصولات اپل که به تاچ آیدی مجهز هستند، به دو نسل متفاوت تقسیم میشوند. به طبع تاچ آیدی در محصولاتی که از نسل دوم استفاده میکنند، عملکرد بهتری دارد. این محصولات به ترتیب زیر هستند:
تاچ آیدی نسل اول اپل
- آیفون 5 اس، آیفون اس ای (نسل اول)، آیفون 6، آیفون 6 پلاس
- آیپد مینی 2، آیپد مینی 3، آیپد مینی 4، آیپد پرو 12.9، آیپد پرو 9.7، آیپد (2017)، آیپد (2018)، آیپد (2019)
تاچ آیدی نسل دوم اپل
- آیفون 6 اس/ 6 اس پلاس، آیفون 7/ 7 پلاس، آیفون 8/ 8 پلاس، آیفون اس ای (نسل دوم)
- آیپد ایر (نسل سوم)، آیپد مینی (نسل پنجم)، آیپد پرو 12.9 (نسل دوم)، آیپد پرو 10.5 اینچی
- مک بوک ایر (2018)، مک بوک پرو (نسل چهارم)، مک بوک پرو (نسل پنجم)
فرقی نمیکند شما از تاچ آیدی برای باز کردن قفل آیفون، اجرای یک اپلیکیشن یا سند، خرید یک اپلیکیشن، استفاده از Apple Pay یا اسکن یک اثر انگشت در تنظیمات گوشیتان استفاده میکنید، در هر صورت شما به حسگر Touch ID اجازه میدهید اثر انگشت شما را شناسایی کند. اگر با تاچ آیدی آیفون خود مشکل دارید یا کار با آن باب میل شما نیست، با افزایش سرعت تاچ آیدی آیفون میتوانید عملکرد آن را بهبود ببخشید.
آموزش افزایش سرعت تاچ آیدی آیفون
ما در این مقاله قصد داریم راهکارهایی را به شما ارائه کنیم که با رعایت آنها میتوانید سرعت تاچ آیدی آیفون خود را افزایش دهید و تجربهی بهتری در استفاده از آن را برای خود بسازید. در ادامه با ما همراه باشید.
1- ثبت دقیق اثر انگشت
وقتی اسکن اولیه اثر انگشت خود را در تنظیمات انجام میدهید، مطمئن شوید که به درستی آن را انجام دادهاید. در گام اول، مطمئن شوید سطح اصلی انگشت شما به خوبی اسکن شده باشد. درست مرکز نوک انگشت خود را در وسط حسگر تاچ آیدی قرار دهید و در هنگام برداشتن و گذاشتن روی صفحه، انگشتتان را کمی تکان دهید.
وقتی دومین گام ثبت اثر انگشت فرا میرسد، شما باید لبههای نوک انگشت خود را روی حسگر بگذارید. بنابراین دست خود را تنظیم کنید تا هنگام برداشتن و گذاشتن، همه جای انگشت شما شناسایی شده باشد. اگر به درستی اینکار را انجام دهید، Touch ID مقدار دادهی کافی برای اسکن انگشت شما را دریافت میکند.
2- مراقب خیسی با آب و عرق بدن باشید
تاچ آیدی انگشت شما را اسکن میکند و هر چیز اضافی که روی انگشت شما باشد، از اسکن کردن آن جلوگیری میکند. وقتی انگشت شما خیس باشد، آب جلوی خواندن صحیح اثر انگشت شما را میگیرد. چرا؟ چون تاچ آیدی از لمس خازنی استفاده میکند.
حسگر خازنی از مقدار کمی الکتریسیته برای محاسبه اختلاف بین برجستگیهای روی اثر انگشت شما استفاده میکند. این اثر انگشت روی لایهی اپیدرمی ایزوله شده پوست است. اما حسگر با اتصال به لایه رسانا ساب اپیدرمی تفاوت در ضخامت اثر انگشت را اندازهگیری میکند، سپس از طریق خواندن، به صورت ریاضی آن را چاپ میکند.
آب و عرق بدن میتواند خوانایی رسانا را تغییر دهد و در نتیجه جلوی تاچ آیدی را برای خواندن، ساختن و مقایسهی اثر انگشت شما میگیرد. به همین خاطر مطمئن باشید که پیش از اسکن اثر انگشتتان، حتماً آنها را خشک کرده باشید.
گرچه گوشیهای آیفون 7، 7 پلاس، آیفون 8، 8 پلاس و دومین نسل آیفون SE همگی برای مقاومت در برابر نفوذ آب تا عمق 1 متری و به مدت 30 دقیقه از استاندارد IP67 بهره میبرند، اما این کمکی به حسگر بیومتریکی که روی آن نصب شده نمیکند.
3- تاچ آیدی را تمیز کنید
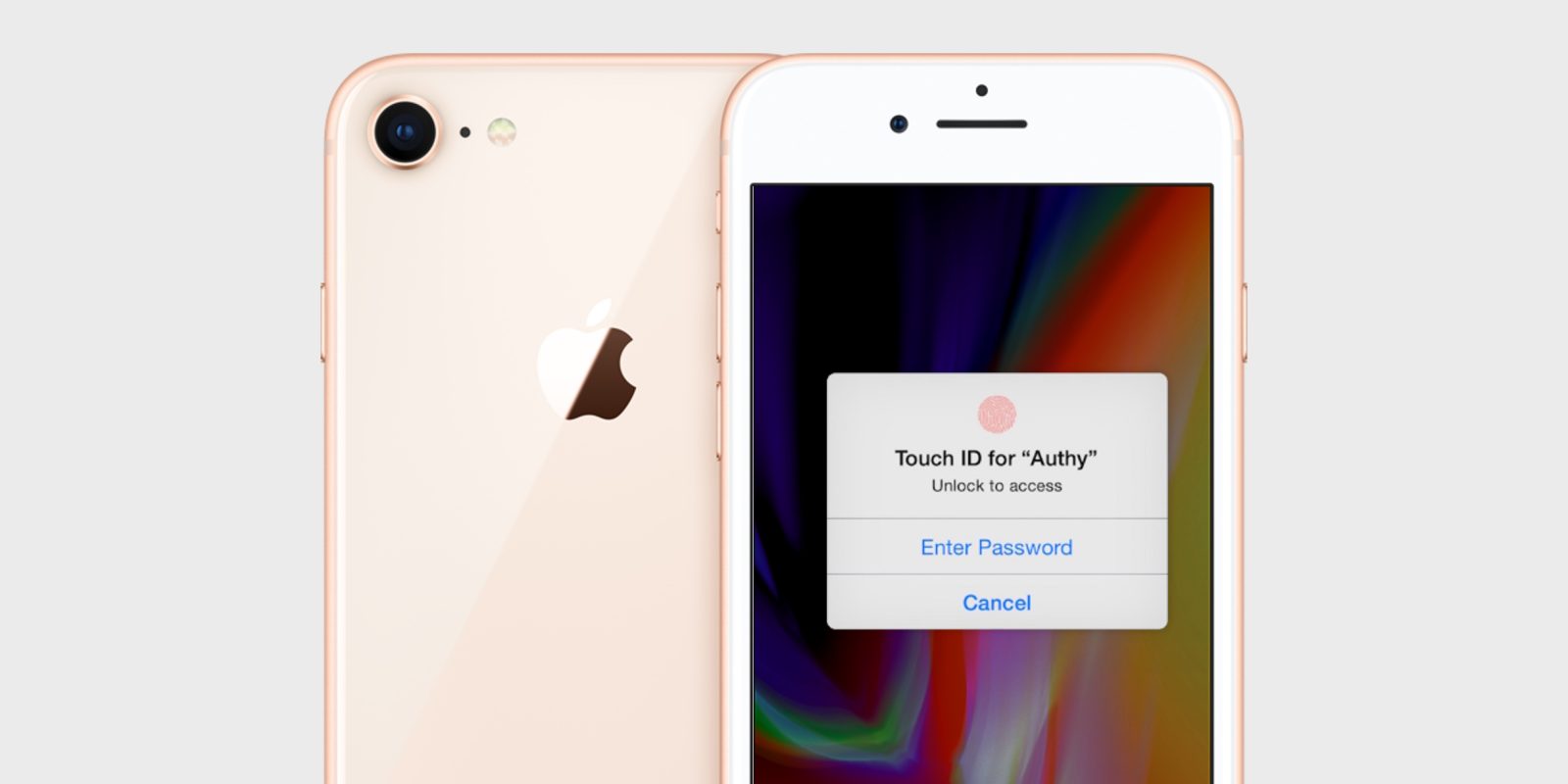
همچنین نیاز است انگشت شما پیش از قرار گرفتن روی حسگر تاچ آیدی تمیز باشد. کثیفی، گرد و خاک و دیگر مواد اضافه میتواند باعث اسکن نامناسب اثر انگشت شما شود. بنابراین اگر چیز اضافی روی انگشت یا سنسور قرار داشته باشد که مانع از اسکن شود، شما با خواندن ناموفق اثر انگشتتان مواجه خواهید شد. دستهای خودتان را بشویید و حسگر را با یک دستمال پارچهای نرم بدون پرز تمیز کنید تا جایی که شفاف به نظر برسد.
4- انگشتتان را روی کل دکمه هوم قرار دهید
هنگام اسکن اثر انگشت خود مطمئن شوید که نوک انگشت شما تمام دکمه هوم که حسگر تاچ آیدی در زیر آن قرار دارد را لمس کند. هرچه اطلاعات بیشتری به حسگر بدهید، آن بیشتر برای باز کردن قفل آیفون شما، انجام یک پرداخت، باز کردن یک سند یا سایر موارد تلاش خواهد کرد.
5- جهت دیگری را امتحان کنید
حسگر تاچ آیدی میتواند اثر انگشت شما را در هر جهتی که قرار میگیرد، شناسایی کند. بنابراین اگر به طور مثال انگشت شما به صورت مستقیم شناسایی نمیشود، جهتهای دیگر را امتحان کنید. این حسگر میتواند به صورت 360 درجهای اثر انگشت شما را شناسایی کند.
6- یک اثر انگشت را 5 مرتبه ثبت کنید
تاچ آیدی میتواند تا 5 اثر انگشت را به صورت همزمان به خاطر بسپارد. درحالی که شما میتوانید 5 انگشت متفاوت خود را ثبت کنید، اما همچنین میتوانید یک اثر انگشتتان را 5 مرتبه ثبت کنید. این به iOS اجازهی ثبت اطلاعات اثر انگشت شما به مقدار 5 برابر حالت عادی را میدهد و همین شانس شناسایی صحیح آن را افزایش میدهد.
اگر نمیخواهید برای شناسایی حتماً مرکز نوک انگشت شما روی حسگر قرار بگیرد، میتوانید یک انگشت خود را چندین مرتبه ثبت کنید. مطمئن شوید هنگام ثبت، تمام نقاط نوک انگشت شما به خوبی روی حسگر قرار میگیرد.
7- ثبت اثر انگشتهای پشتیبان
به جای اینکه چند بار یک اثر انگشت را ثبت کنید، شما میتوانید 5 اثر انگشت مختلف را ثبت کنید تا در صورت لزوم از آنها برای استفاده از تاچ آیدی بهره بگیرید. بنابراین هر زمانی که یک اثر انگشت شما به خوبی شناسایی نشد، میتوانید یکی از چهار انگشت دیگر خود را روی تاچ آیدی قرار دهید.
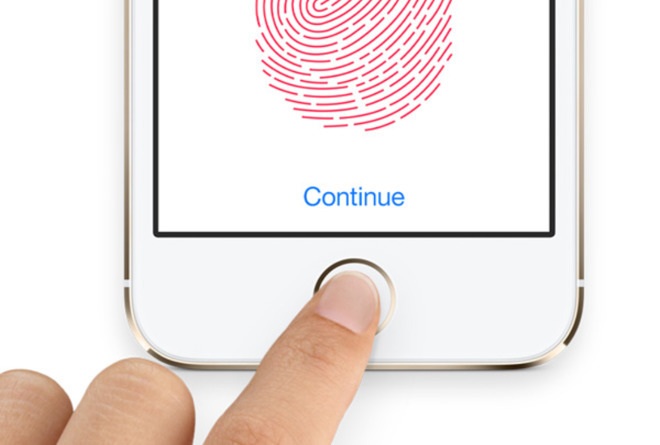
8- هر 10 اثر انگشت خود را ثبت کنید
گرچه Touch ID ثبت پنج اثر انگشت را ممکن میکند، اما این حداکثر اثر انگشتی نیست که شما میتوانید ثبت کنید. اما لزوماً اینگونه نیست. با کمی هوشمندی، تاچ آیدی میتواند ده انگشت شما را تشخیص دهد و این بدان معناست که میتوانید از تمام انگشتهای دستانتان برای استفاده از تاچ آیدی بهره ببرید.
9- مطمئن شوید اجازهی خواندن اثر انگشت شما را دارد
اگر شما میتوانید با اثر انگشت خود قفل گوشیتان را باز کنید، اما نمیتوانید از آن برای Apple Pay یا خرید یک فیلم و آلبوم از آیتونز استفاده کنید، احتمالاً اجازهی خواندن اثر انگشت خود را به Touch ID ندادهاید. اپلیکیشن Settings را اجرا کنید، روی گزینهی “Touch ID & Passcode” ضربه بزنید، رمز عبور خود را وارد کنید، سپس از قسمت بالای صفحه Use Touch ID را بیابید. اکنون 4 گزینه پیش روی شماست:
- iPhone Unlock (باز کردن قفل آیفون)
- iTunes & App Store (آیتونز و اپ استور)
- Apple Pay (سیستم پرداخت اپل پی)
- Password AutoFill (ورود خودکار رمزعبور)
اگر میخواهید قادر به استفاده از Touch ID برای تمام این موارد باشید، هر چهار گزینه را به حالت فعال دربیاورید. در غیر این صورت گزینههای دلخواه خود را فعال کنید.
10- مشکل اثر انگشت ثبت شده را بیابید
آیا میدانید که میتوانید اثر انگشت ثبت شدهی خود را در صفحه Settings مشاهده کنید؟ به بخش “Touch ID & Passcode” بروید، رمز عبور خود را وارد کنید و سپس گزینههای زیرمجموعهی Fingerprints را بررسی کنید. در این صفحه شما میتوانید تمام اثر انگشتهای ثبت شدهی خود با تاچ آیدی را مشاهده کنید. وقتی در منو قرار دارید، نوک یک انگشت خود را روی حسگر تاچ آیدی قرار داده باشید، آی او اس نقاط لمس شده را برجسته میکند؛ پس میدانید که کدام اسکن انجام شده است.
اکنون وقتی تاچ آیدی کار نکند، شما باید تاچ آیدی را ریست کنید و مجدداً آن را راه اندازی کنید. اما اگر فقط یکی از انگشتان شما به سختی شناسایی میشود، آن را با انتخاب و زدن گزینه “Delete Fingerprint” حذف کنید، سپس مجدداً آن را در دستگاه ثبت کنید. کافیست تمام انگشتهای ثبت شدهی خود را یک به یک روی حسگر قرار دهید تا متوجه شوید مشکل از کدام اثر انگشت شماست.
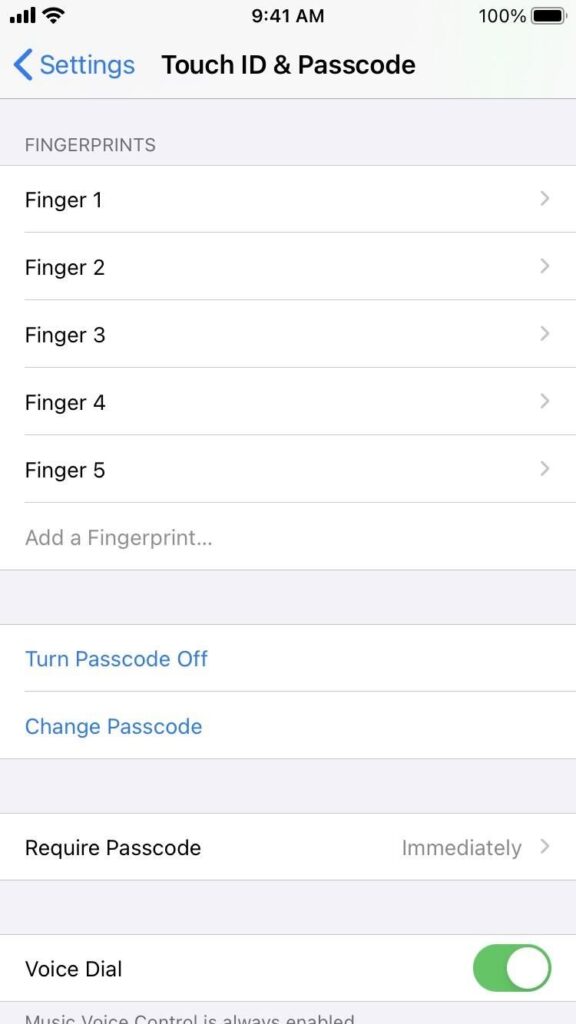
11- اثر انگشتهای خود را سازماندهی کنید
اگر در صفحه تنظیمات Touch ID & Passcode هستید، مجبور نیستید همیشه از گام قبلی استفاده کنید. به جای آن، شما میتوانید برای هر اثر انگشت خود یک نام تعیین کنید. روی نام پیشفرض آن اثر انگشت ضربه بزنید، سپس نام آن را به هرآنچه میخواهید مانند «انگشت اشاره راست» تغییر دهید. این میتواند حل مشکل شما را آسودهتر کند.
اگر چند انگشت را در یک واحد ذخیره کردهاید، میتوانید برای آن نامی مثل «انگشت اشاره چپ و راست» را تعیین کنید. اگر هم بخشهایی از همان انگشت خود را ثبت کردهاید میتوانید نامی مانند «قسمت بالای شست راست» را انتخاب کنید.
12- یک اثر انگشت را در صورت لزوم مجدداً ثبت کنید
اگر Touch ID از خواندن یکی از اثر انگشتهای شما امتناع میکند، اما اسکن سایر اثر انگشتها بدون مشکل انجام میشود، احتمال دارد آن انگشت شما به خوبی اسکن نشده باشد. شما میتوانید از مراحل 10 و 11 برای پیدا کردن انگشتی که در اسکن آن مشکل وجود دارد، استفاده کنید، سپس روی آن کلیک کرده و گزینهی “Delete Fingerprint” را بفشارید تا آن حذف شود. مجدداً به صفحه Touch ID & Passcode بازگردید، روی “Add Fingerprint” کلیک کنید و سپس مراحل را برای ثبت مجدد اثر انگشت خود دنبال کنید.
13- اگر در تمام موارد ناموفق بودید، از نو شروع کنید
استفادهی ترکیبی از موارد بالا میتواند به افزایش سرعت تاچ آیدی آیفون و عملکرد روان آن بیانجامد؛ اما اگر مشکلات شما همچنان پابرجاست، تمام اسکن اثر انگشتهای خود را پاک کنید، سپس همهی آنها را مجدداً ثبت کنید. شما همچنین باید “Turn Passcode Off” را بفشارید تا تمام اسکنهای تاچ آیدی پاک شود و رمز عبور فعال شود.