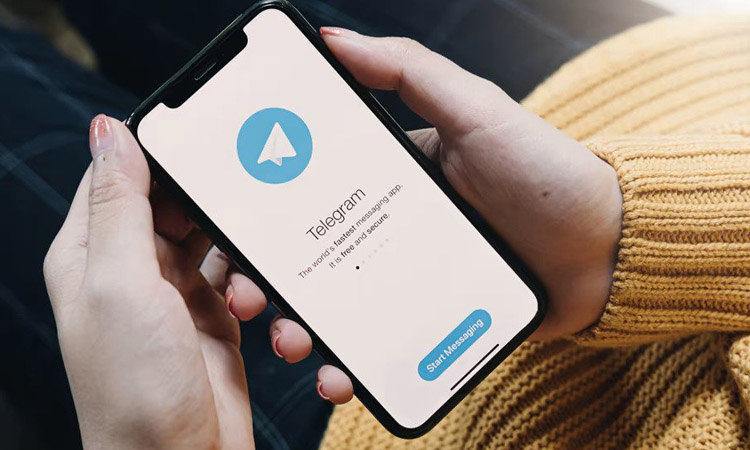آیفون قابلیت ضبط ویدئوهای با کیفیت تا 4K و ۶۰ فریم در ثانیه را به کاربران ارائه میکند. اگر از کاربران آیفون هستید از این موضوع مطلع هستید که ویدئوهای ضبط شده با پیش فرض 1080P که معمولا حجم زیادی دارند را نمیتوان با استفاده از آیمسیج (نهایت ۱۰۰ مگابایت) و یا از طریق ایمیل (حداکثر۲۰ مگابایت) برای شخص دیگری ارسال کرد. برای آشنایی با روش ارسال انتقال ویدیوهای با حجم بالا، در این مطلب از انارمگ با ما همراه باشید.
انتقال ویدیوهای با حجم بالا از آیفون، به وسیله Air Drop
با استفاده از Air Drop میتوان ویدئوهای حجیم را از آیفون خود به دستگاههای iOS و یا macOS موجود در همان نزدیکی، منتقل کرد. روش کار به شرح زیر است:
- در قدم اول باید از روشن بودن Air Drop مطمئن شوید و آن را بهگونهای تنظیم کرده باشید که بتواند فایلهای ورودی را دریافت کند. سپس بلوتوث و وای فای آن را در حالت فعال نگه دارید.
- در آیفون خود به مسیر زیر بروید:
Settings → General → Air Drop → Everyone
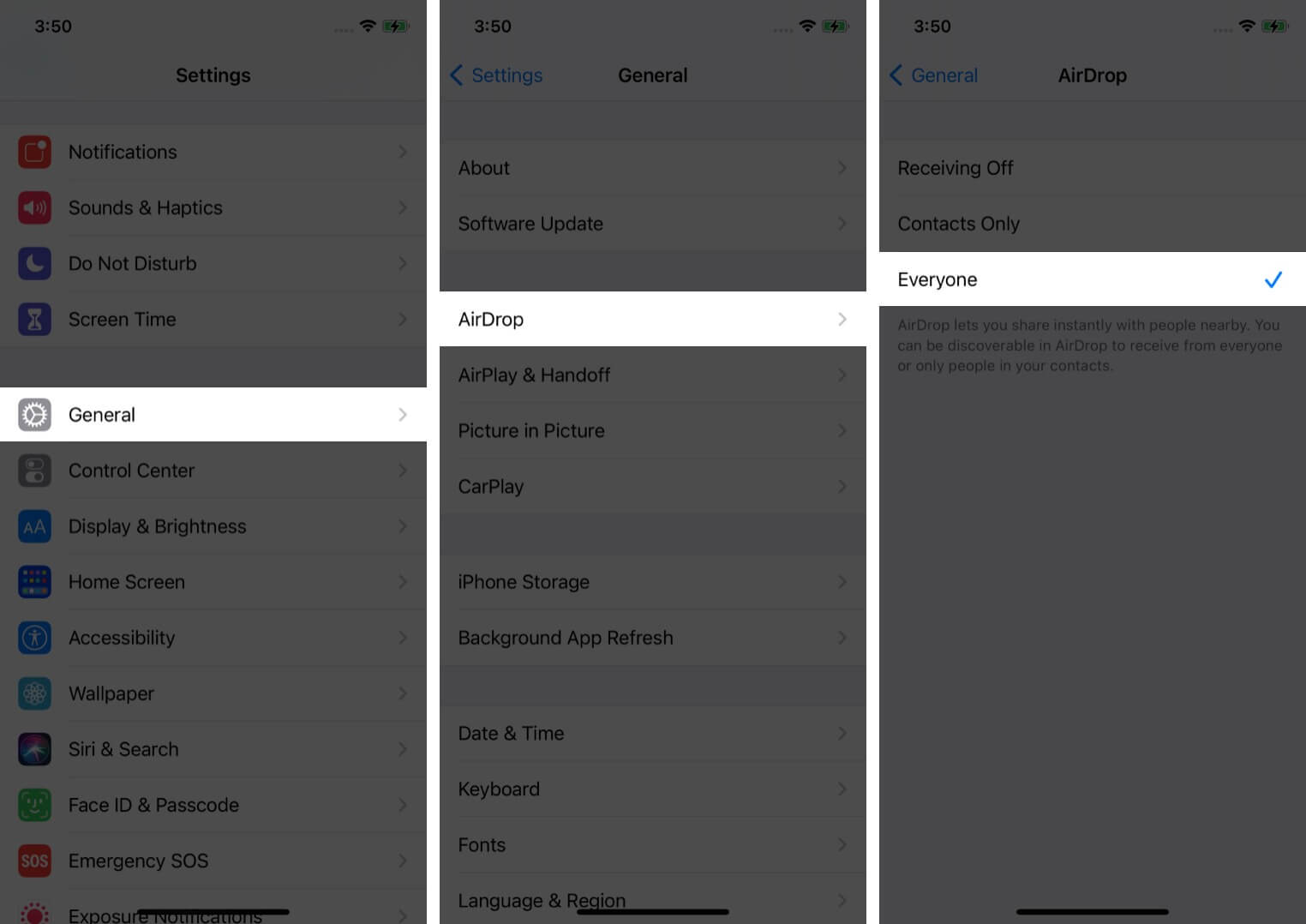
- در مک به روش زیر عمل کنید:
ابتدا Finder را باز کنید و سپس بر روی Air Drop کلیک کنید. در قسمت Allow me to be discovered by گزینه Everyone را انتخاب کنید.
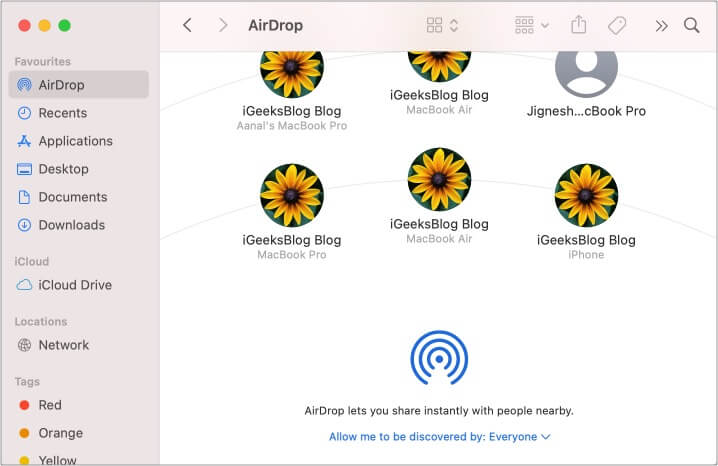
نکته: میتوان قابلیت مشاهده Air Drop را از طریق Control Center آیفون و یا از طریق مرکز کنترل جدید حاوی macOS Big Sur در مک تغییر داد.
- اکنون در آیفون خود، Photos و یا مکان فایل ویدئوی دانلود شده را اجرا کنید. بدین معنی که باید فایل ویدئویی هدف را پیدا کنید.
- بر روی Share icon کلیک کنید و بر روی Air Drop ضربه بزنید.
- نام آیفون یا مک گیرنده را انتخاب کنید. در صورتی که هنوز آن را رؤیت نکردهاید، کمی صبر کنید.
- در صورتی که دستگاه گیرنده متعلق به شما نیست، یک پنجره پاپ آپ را نشان میدهد که باید بر روی Accept ضربه بزنید.
- برای انتقال کامل فایل کمی صبر کنید.
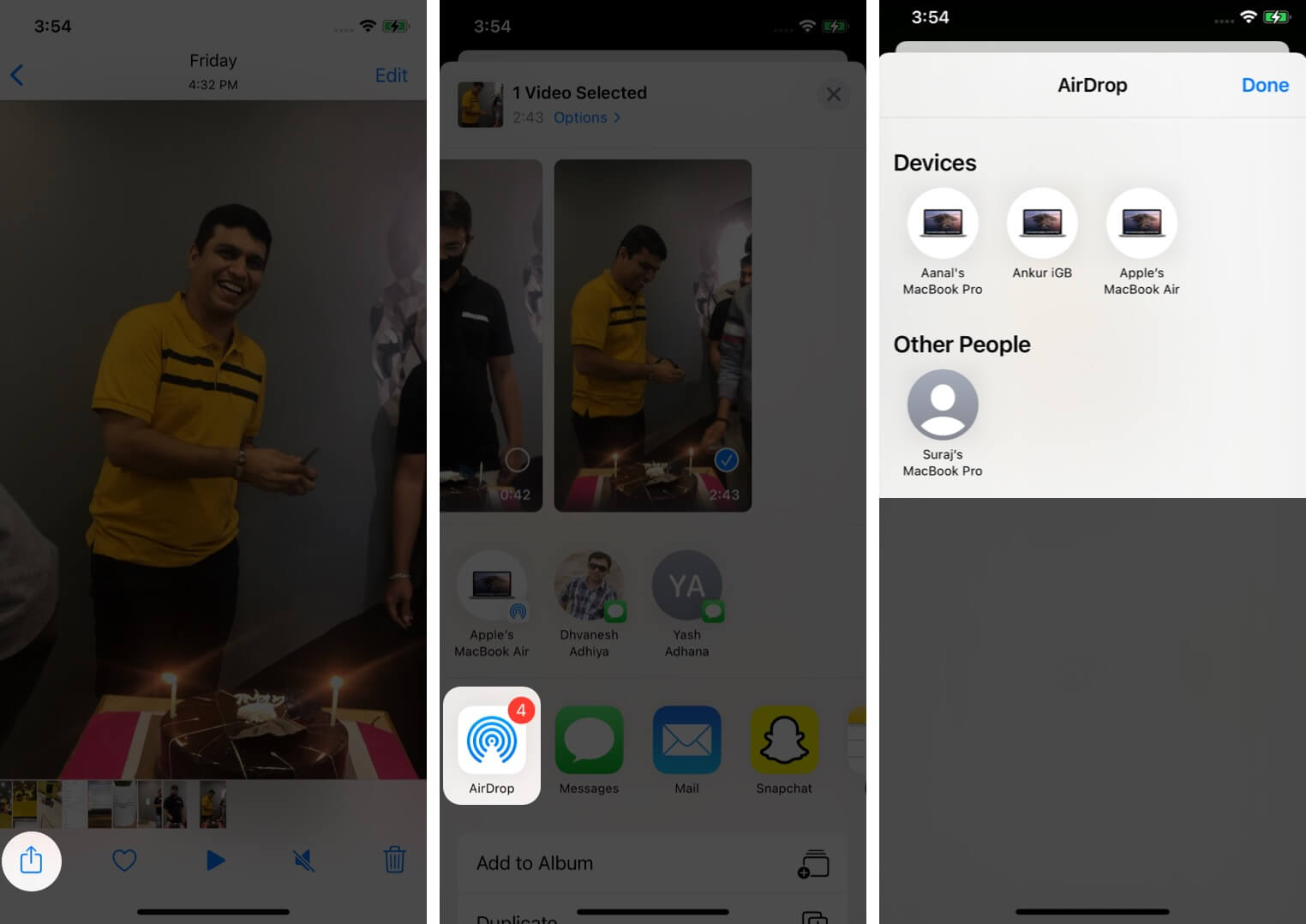
مزایای استفاده از روش Air Drop: در استفاده از Air Drop با هیچ محدودیتی در انتقال ویدیوهای با حجم بالا مواجه نیستید.
انتقال فایل ویدئویی بزرگ از آیفون به وسیله آیکلود

قبل از هر چیز، در مک، آیپد و کامپیوتر خود وارد سایت iCloud.com شوید. سپس به ترتیب زیر عمل کنید:
Mail → settings icon → Preferences → Composing
و گزینه Use Mail Drop when sending large attachments را فعال کنید.
- در آیفون خود بر روی فایل ویدئویی هدف کلیک کنید.
- در این مرحله بر روی Share icon ضربه بزنید و گزینه Mail را از صفحه اشتراک گذاری انتخاب کنید.
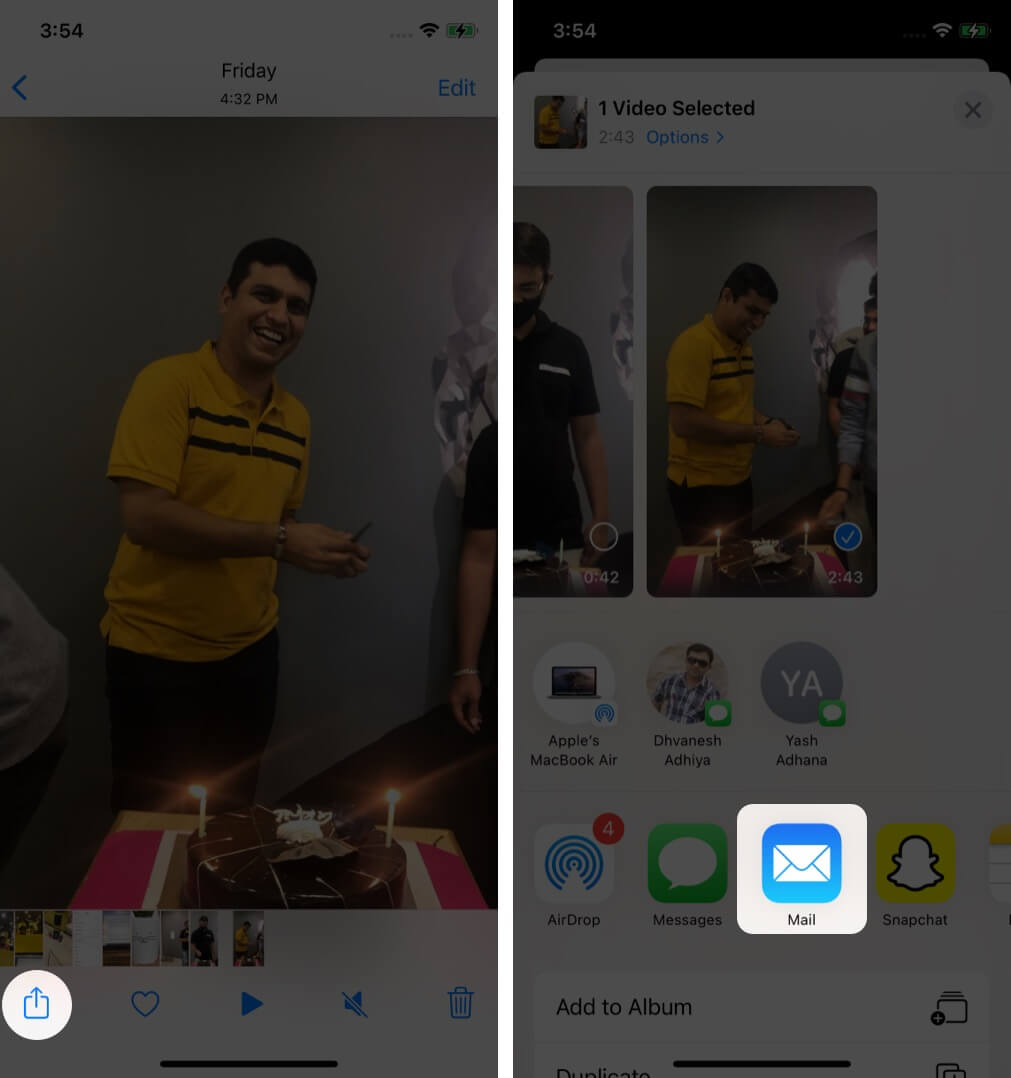
- آدرس ایمیل گیرنده را تایپ کنید. موضوع ایمیل و محتوای مورد نظر را وارد کنید.
- بر روی فلش آبی رنگ کلیک کنید.
- اکنون گزینه Use Mail Drop را انتخاب کنید.
- پس از طی کردن مراحل فوق، گیرنده ایمیل، حاوی لینک فایل ویدئویی مورد نظر را دریافت میکند.

ویژگیهای کاربردی Apple Mail Drop:
- قابلیت انتقال فایل ویدئویی با حداکثر حجم 5 گیگابایت
- فضای مورد استفاده برای انتقال ویدئو، از حجم ذخیرهسازی آیکلود شما نمیکاهد.
- فایل ارسالی پس از ۳۰ روز پاک میشود. بنابراین از گیرنده بخواهید تا آن را قبل از حذف شدن دانلود کند.
- در انتقال ویدئو به وسیله Mail Drop، با محدودیت ۱ ترابایتی مواجه هستید بدین معنی که در صورت استفاده از ۱ ترابایت موجود، باید صبر کنید تا پس از ۳۰ روز برخی از فایلها به طور اتوماتیک حذف شوند و سپس دوباره از این روش برای ارسال ویدئو استفاده کنید.
- پس از انتقال فایل از طریق Mail Drop، نمیتوان آن را حذف کرد. اگرچه خودبهخود بعد از ۳۰ روز پاک میشود.
- لازم به ذکر است که اگر حجم فایل کمتر از ۲۰ مگابایت باشد نیازی به استفاده از Mail Drop نیست.
ارسال فایلهای ویدئویی طولانی از آیفون به اندروید و کامپیوتر
زمانی که تصمیم به انتقال ویدیوهای با حجم بالا از آیفون به اندروید دارید، به ناچار باید به Mail Drop، اپلیکیشنهای ذخیرهسازی ابری (مانند Google Drive، Dropbox، One Drive، Box)، برنامههای جانبی به اشتراک گذاری (مانند ShareIT، Xender، Zapya و …) اعتماد کنید. علاوه بر این میتوانید از کامپیوتر بهعنوان یک واسطه استفاده کنید.
-
استفاده از برنامههای ذخیرهسازی ابری
- در قدم اول یکی از برنامههای موجود را در آیفون خود دانلود کنید. در اینجا گوگل درایو انتخاب شده است.
- Google Drive را دانلود کنید و با استفاده از اکانت گوگل خود، وارد شوید.
- در این مرحله، به ترتیب به Plus icon و Upload و Photos and Videos رفته و سپس دسترسی به Photos را صادر کنید.
- پس از انتخاب ویدئوی مورد نظر و کلیک بر روی گزینه UPLOAD، صبر کنید تا روند آپلود به اتمام برسد.
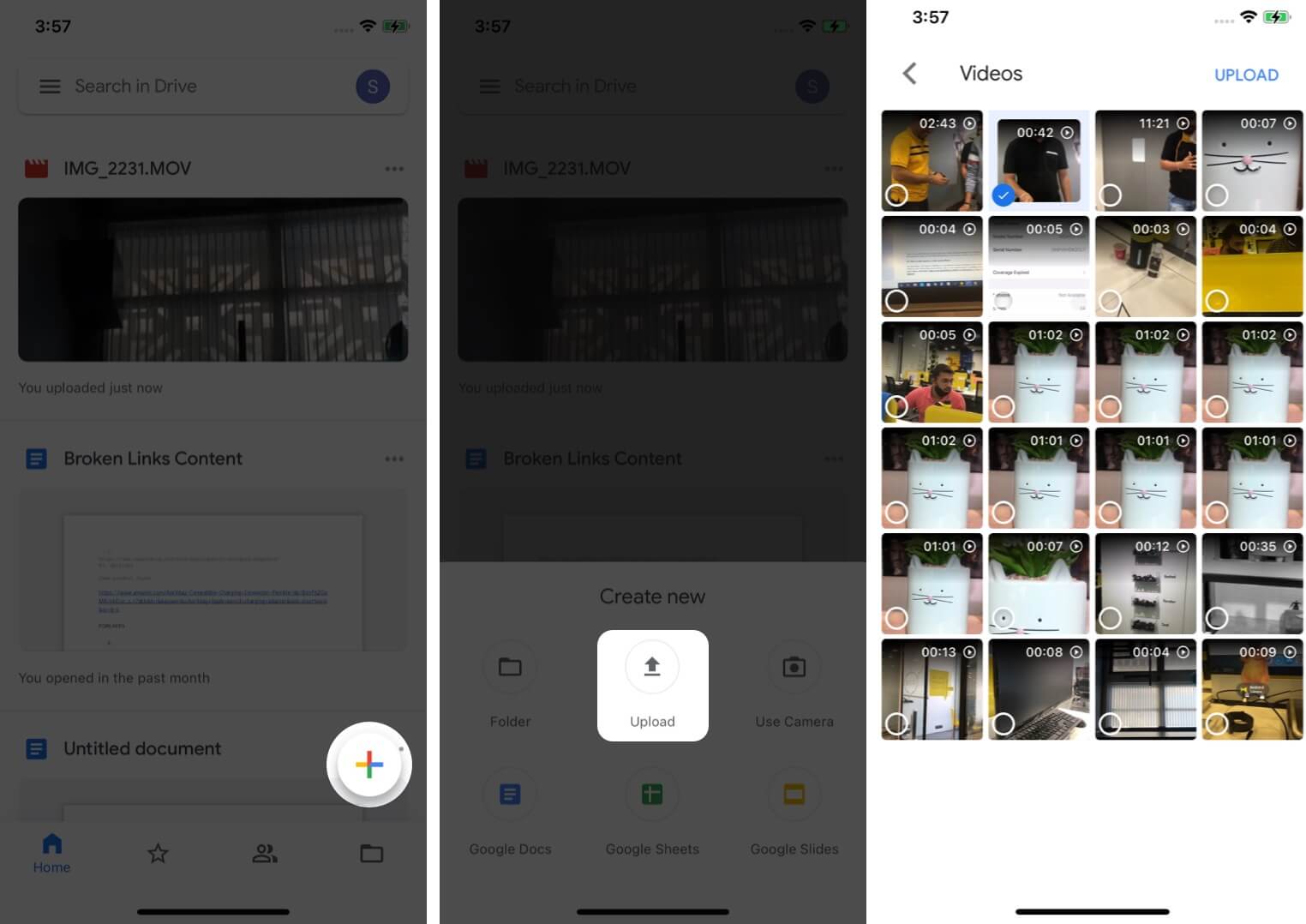
- اکنون نوبت به دریافت فایل مذکور در دستگاه مقصد رسیده است. برای ابتدای کار باید به آن دستگاه رفته و با استفاده از برنامه گوگل درایو در اندروید و یا از طریق مرورگر وب در کامپیوتر، به همان اکانت گوگل معرفی شده خود وارد شوید. در این قسمت میتوانید فایل ویدئویی خود را دانلود کنید و در اختیار داشته باشید.
نکته: اگر قصد دارید فایل خود را برای شخص دیگری با اکانت متفاوت ارسال کنید، بر روی آیکن More (سه نقطه) واقع در کنار فایل ویدیویی موجود در iPhone Google Drive app کلیک کنید. سپس گزینه Share را انتخاب کنید و آدرس جیمیل شخص مورد نظر را وارد کنید و یا این که بر روی شخص مورد نظر در زیر Who has access ضربه بزنید.
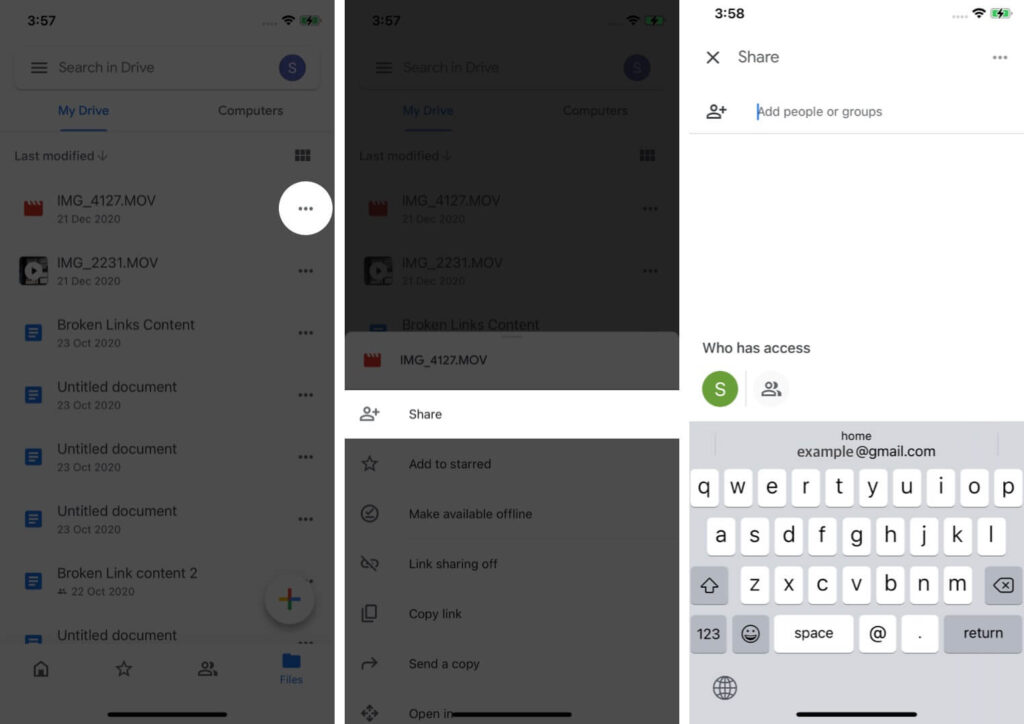
- در صفحه بعد بر روی Change کلیک کنید و یکی از گزینههای موجود را انتخاب کنید. (به طور مثال، گزینه Viewer امکان به اشتراک گذاری لینک فایل را میدهد و گیرنده میتواند آن را دانلود کند.) در آخر، لینک مورد نظر را کپی کنید و آن را از طریق پیامرسان دلخواه مانند واتساپ، ایمیل، پیام و غیره برای شخص مورد نظر خود ارسال کنید.
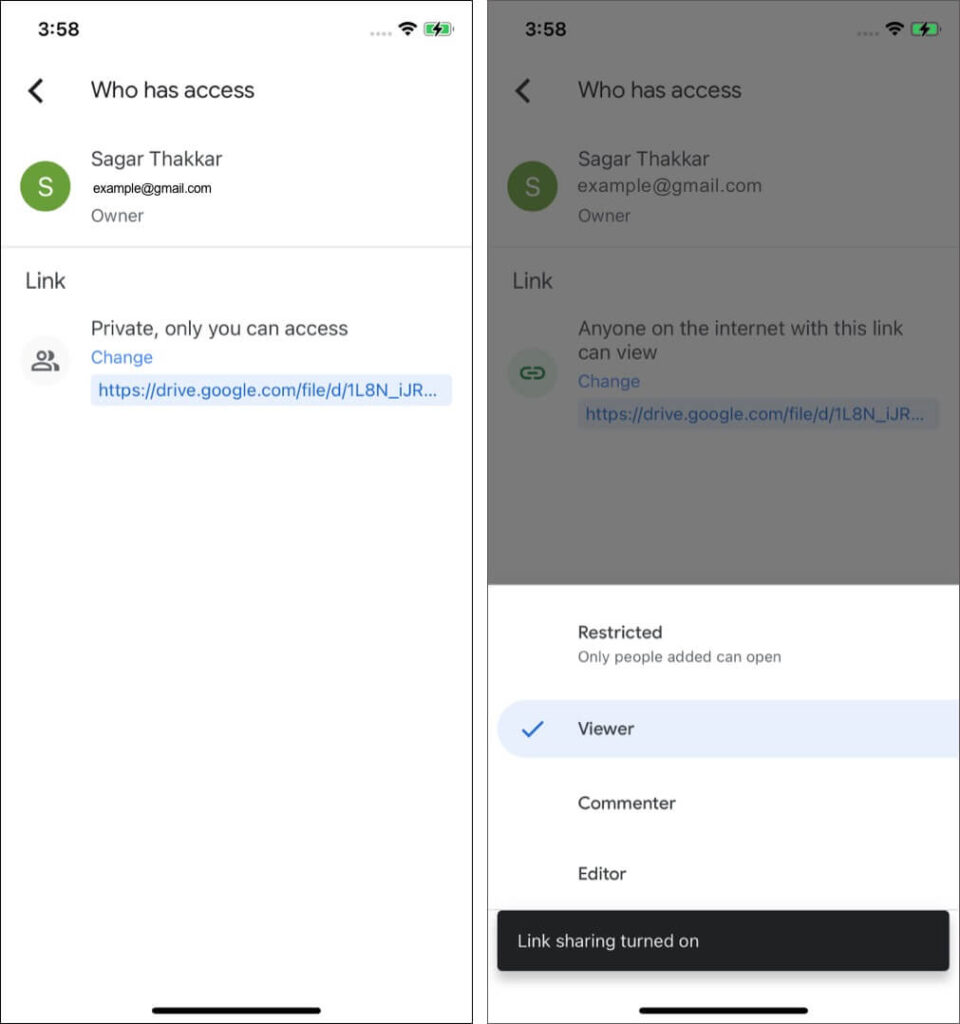
-
انتقال ویدیوهای با حجم بالا از آیفون به کمک اپلیکیشنهای به اشتراک گذاری فایل
برای انتقال فایلهای حجیم ویدئویی از آیفون یه آیفون و یا از اندروید به آیفون و یا بالعکس، میتوان از برنامههایی مانند ShareIt، Xender و Zapya استفاده کرد. این اپلیکیشنها به کاربران امکان انتقال سریع و راحت فایلها را میدهد. تنها لازمه این روش، دانلود و نصب برنامه مورد استفاده در هر دو دستگاه فرستنده و گیرنده است.
-
انتقال ویدئوهای طولانی از آیفون به کامپیوتر با استفاده از کابل
برای انتقال ویدیوهای با حجم بالا به وسیله کابل از آیفون، به یکی از دو روش زیر میتوان اقدام کرد:
انتقال از آیفون به مک
- در قدم اول باید آیفون را با استفاده از یک کابل لایتنینگ مناسب به مک مورد نظر متصل کنید.
- Image Capture app را در مک خود اجرا کنید.
- در این مرحله، قفل آیفون خود را باز کنید و بر روی گزینه Trust ضربه بزنید.
- کمی صبر کنید تا تمام عکسها و ویدئوها در برنامه Image Capture نمایش داده شوند.
- فایل ویدئویی مورد نظر را انتخاب کنید و سپس بر روی Import ضربه بزنید.
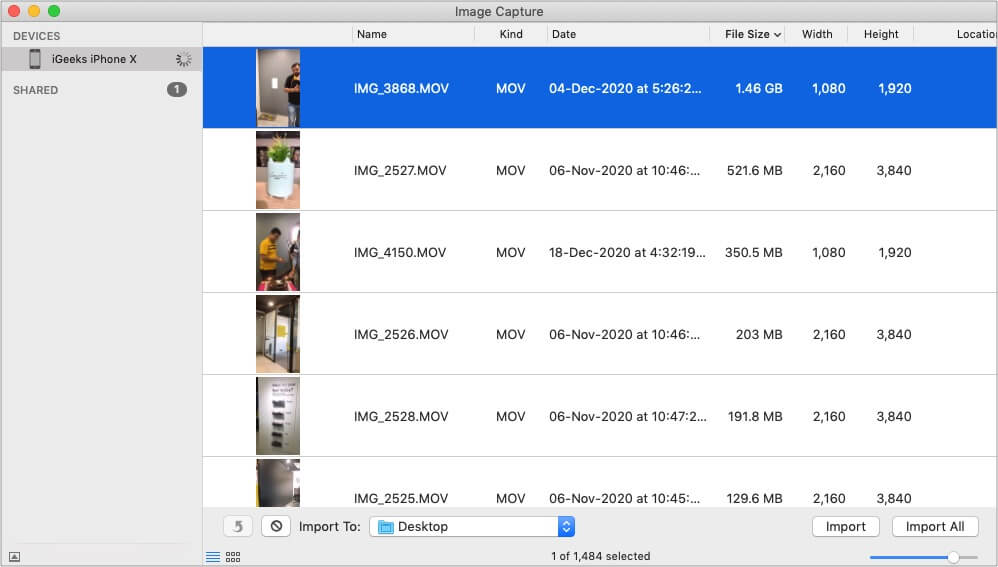
نکته: برای کپی کردن فایلهای مورد نظر از آیفون به مک و اندروید و یا برعکس میتوانید از Android File Transfer استفاده کنید.
در کامپیوتر ویندوز
- آیفون خود را با استفاده از کابل لایتنینگ به کامپیوتر مذکور متصل کنید.
- اپلیکیشن Photos موجود در ویندوز را اجرا کنید.
- در برنامه مذکور بر روی Import و سپس From a connected device کلیک کنید.
- فایلهای مورد نظر برای انتقال را انتخاب و آنها را ایمپورت کنید.
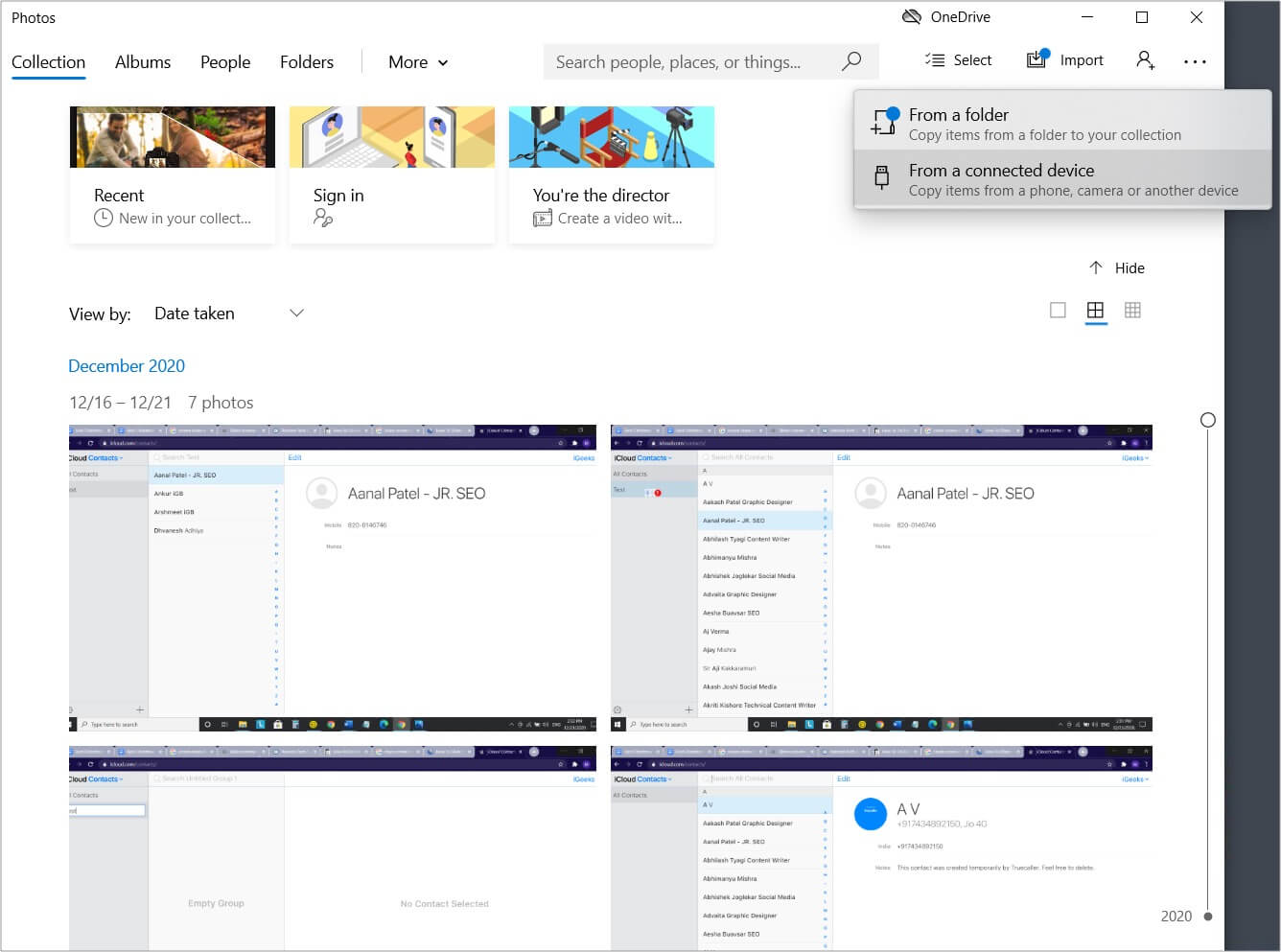
لازم به ذکر است که علاوه بر روشهای بالا، میتوانید از سرویسهای پیامرسانی موجود مانند iMessage، WhatsApp، Telegram، Hike، Viber و غیره نیز استفاده کنید، اما در این اپلیکیشنها فایل مورد نظر فشرده میشود و از کیفیت آن کاسته میشود.
پس از معرفی روشهای انتقال ویدیوهای با حجم بالا از آیفون، انتخاب با شماست که از کدامین روش برای انتقال فایلهای ویدئویی حجیم استفاده کنید.
لازم به ذکر است بر اساس پیش بینیها و شایعات، آیفون ۱۵ پرو از درگاه USB-C با سرعت انتقال بالاتری برخوردار خواهد بود که قاعدتاً بر سرعت و نحوه انتقال ویدئو از آیفون به دستگاههای دیگر نیز تأثیرگذار است. برای آگاهی از این موضوع، باید منتظر بمانیم تا اپل از سری جدید آیفون خود در سال ۲۰۲۳ رونمایی کند.