آیا حافظهی آیفون شما با حجم زیادی از تصاویر پر شده است و نمیخواهید آن ها حذف کنید؟ انتقال عکس از آیفون به کامپیوتر (چه مک و یا ویندوز pc ) بهترین راهحل برای شما است. اگر به دنبال سادهترین راهحل برای انتقال تصاویر آیفونتان هستید، در ادامهی این مطلب در انارمگ با ما همراه باشید.
نحوهی انتقال عکس از آیفون به مک بدون USB
برای انتقال عکس از آیفون به مک به صورت بی سیم مراحل زیر را دنبال کنید:
1-استفاده از Airdrop
این یکی از سادهترین راهها برای انتقال عکس از آیفون به مک بدون اتصال و کابل USB است. قبل از شروع مطمئن شوید که بلوتوث و Wi-Fi آیفون و مک حتما on باشد.
- برنامهی Photos را در آیفونتان باز کنید؛
- عکس یا فیلم مورد نظرتان برای انتقال را انتخاب و Share را تب کنید؛
- برای انتخاب همزمان چند عکس بروی Select در بالا سمت راست تب کنید؛
- حالا AirDrop را انتخاب کنید؛
- نام دستگاه مک خود را از لیست ظاهر شده انتخاب کنید؛
- عکس و یا عکسهایی که به اشتراک گذاشتید در پنجرهی Finder ظاهر میشود.
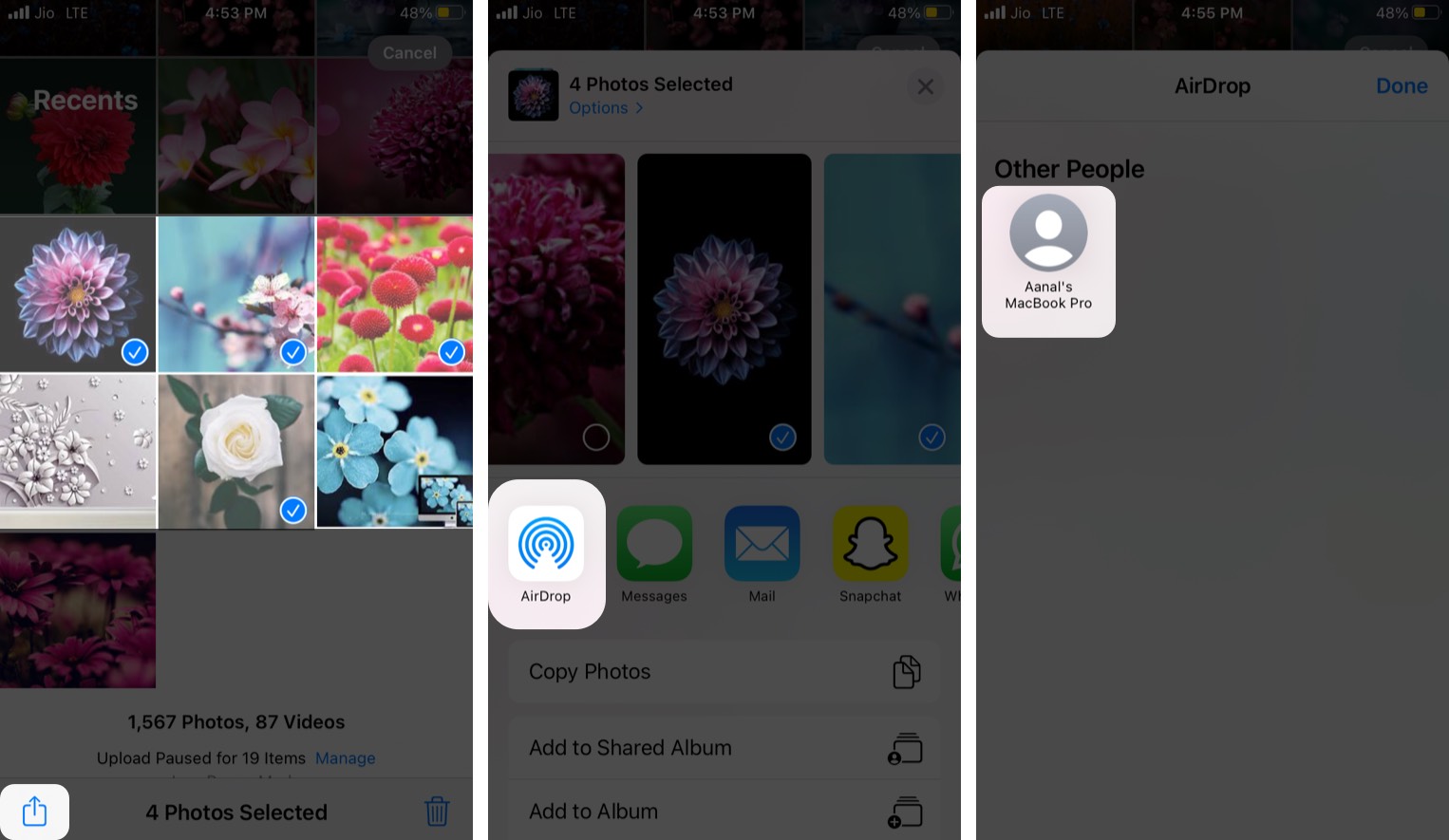
2-استفاده از iCloud Photos
ابتدا iCloud Photos را در آیفونتان فعال کنید. سپس مراحل زیر را انجام دهید:
- در دستگاههایی که میخواهید همگامسازی را انجام دهید وارد حساب Apple ID خود شوید؛
- در آیفونتان به Settings بروید؛
- نامتان در iCloud را لمس کنید؛
- عکسهای مورد نظرتان را انتخاب و iCloud Photos را فعال کنید.
سپس مراحل زیر را روی دستگاه مک خود دنبال کنید.
- برنامه Photos را در مک خود راهاندازی کنید؛
- روی Photos در بالا سمت راست کلیک کنید. سپس Preferences را انتخاب کنید؛
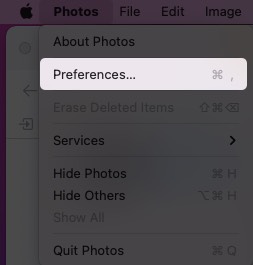
- به زبانهی iCloud بروید؛
- سپس iCloud Photos را چک کنید؛
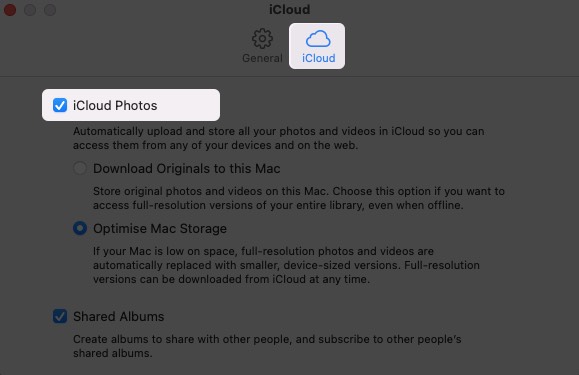
از سوی دیگر مراحل زیر را نیز می توانید انجام دهید.
- روی لوگو اپل در گوشهی بالا سمت راست کلیک کنید؛
- System Preferences را انتخاب کنید؛
- روی Apple ID کلیک کنید؛
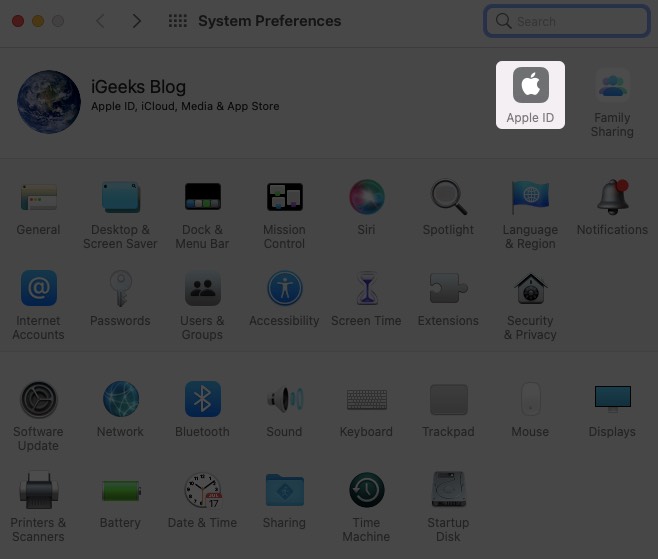
- از منوی سمت چپ iCloud را انتخاب کنید؛
- در سمت راست Photos و iCloud Drive را تیک بزنید؛
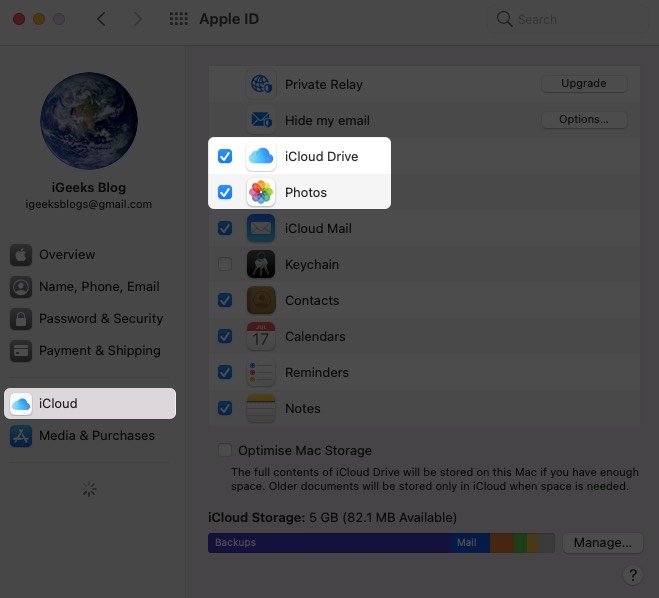
فعال کردن iCloud Photos در مک و آیفون بدون استفاده از USB به طور خودکار عکسها و فیلمها را بین آیفون و مک همگامسازی میکند. iCloud Photos همیشه عکس و فیلمها را با وضوح کامل ذخیره میکند و میتوانید با استفاده از برنامهی Photos هر زمان که بخواهید آن ها را در مک بارگیری کنید.
نحوه انتقال عکس از آیفون به مک با USB:
اگر نمیخواهید تصاویر را بین آیفون و مک همگامسازی کنید، روش زیر که شامل استفاده از کابل USB است را دنبال کنید:
1-وارد برنامه Photos شوید
- آیفون خود را با استفاده از کابل USB یا USB-C به مک متصل کنید؛
- حال برنامه ی Photos را در مک خود باز کنید؛
- روی نام دستگاه خود در نوار کنار کلیک کنید؛
- در صورت درخواست قفل آیفون خود را باز کرده و برای ادامه روی Trust تب کنید؛
- اکنون تصاویر و یا فیلمهایی را که میخواهید منتقل کنید انتخاب و Import x Selected را کلیک کنید؛
- همچنین میتوانید برای انتقال تصاویری که اخیرا ثبت کردهاید بروی مکتان، روی Import All New Items کلیک کنید؛
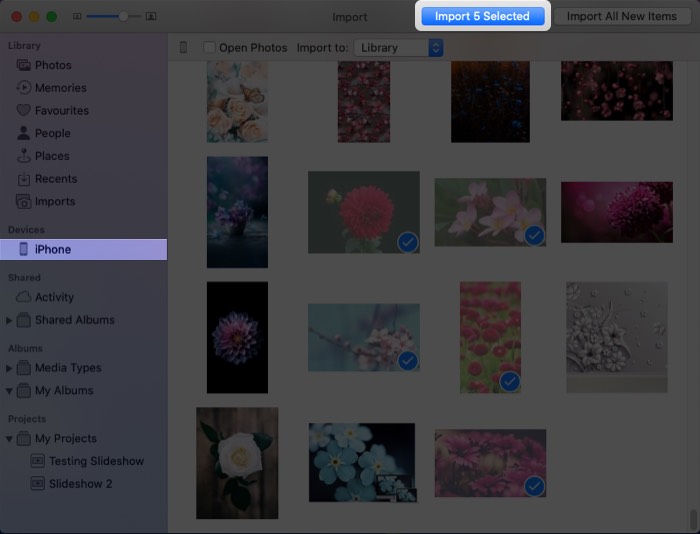
2- استفاده از Finder
علاوه بر این میتوانید با Finder عکسها را با USB از آیفون به مک منتقل کنید. برای این کار باید iCloud Photos را OFF کنید.
- ابتدا از طریق کابل USB آیفون را به مک متصل کنید؛
- Finder را در مک خود باز کنید؛
- بروی نام آیفونتان، زیر قسمت devices را لمس کنید و سپس روی Trust را انتخاب کنید؛
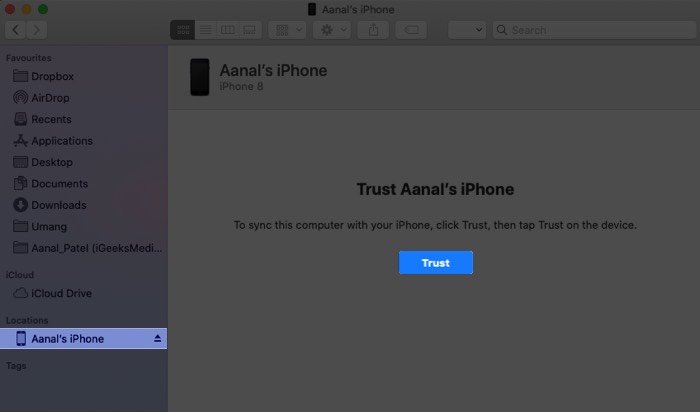
- اکنون روی Photos کلیک کرده و همگامسازی Photos با دستگاه خود را از این طریق بررسی کنید.
-بطور پیشفرض از طریق برنامهی Photos هم گام سازی میشود.
-همچنین میتوانید specific folder را برای همگامسازی انتخاب کنید.
-به علاوه این که میتوانید همهی تصاویر و یا یک آلبوم را انتخاب کنید و در پایان روی Apply کلیک کنید.
مراحل بالا سادهترین روشها برای انتقال عکس از آیفون به مک بود. اما اگر به جای مک یک کامپیوتر PC داشتید چه باید بکنید؟ اصلا نگران نباشید زیرا روش انتقال آن را نیز در زیر به شما آموزش میدهیم.
نحوه انتقال عکس از آیفون به کامپیوتر PC
انتقال عکس و فیلم از آیفون به کامپیوتر PC به اندازهی مک یکپارچه نیست. اما چند روش مستقیم وجود دارد که در ادامه برایتان میآوریم.
1- استفاده از iTunes
قبل شروع مطمئن شوید که آخرین نسخهی iTunes را بروی کامپیوتر PC خود نصب کردهاید. در غیر اینصورت اگر ویندوز 10 به بالا را روی کامپیوتر نصب دارید میتوانید iTunes را مستقیما از Windows Store دانلود کنید.
- ابتدا iTunes را روی کامپیوتر PC باز کنید؛
- آیفونتان را با استفاده از کابل USB به کامپیوتر متصل کنید؛
- قفل آیفون را باز کرده و برای ادامه روی Trust کلیک کنید؛
- اکنون روی Photos در گوشه سمت چپ کلیک کنید؛
- Sync Photos from را انتخاب، سپس Done و بعد Apply را انتخاب کنید،
- حال هر زمان که آیفونتان را به کامپیوتر PC متصل کنید، همه تصاویرتان با آن همگام میشود.
2- استفاده از برنامهی Windows Photos
- با استفاده از کابل USB آیفون را به PC متصل کنید؛
- روی دکمهی Start کلیک کرده و Photos را انتخاب کنید؛
- حال Import و سپس From a USB device را انتخاب کنید؛
- فایلی را که میخواهید منتقل کنید انتخاب و روی گزینه Continue کلیک کنید.
در صورت لزوم رمز عبور آیفون را وارد و روی Trust کلیک کنید.
3- استفاده از iCloud
در ادامه نحوهی انتقال عکسها از آیفون به PC با استفاده از iCloud را آوردهایم:
- ICloud را از Windows Store روی PC خود نصب کنید؛
- حال ICloud را باز کنید؛
- اپل آیدی و رمز عبورتان را وارد کرده و روی Sign In کلیک کنید؛
- روی Options… در قسمت Photos کلیک کنید؛
- بروی پنجره iCloud Photos کلیک کنید؛
- برای بارگیری Download new photos to my PC را فعال کنید؛
- شما میتوانید مطابق با تنظیماتتان، دو گزینهی Upload new photos from my PC و Shared Albums را غیر فعال کنید؛
- در انتها Done را بزنید و سپس روی آپشن Apply کلیک کنید؛
حال میبینید که عکسهای آیکلود بدون دردسر در PC بارگیری میشود.
4-استفاده از Snapdrop: جایگزینی برای AirDrop
Snapdrop یک برنامه تحت وب است که عملکرد AirDrop را در دستگاههای غیر اپلی انجام میدهد. شما میتوانید از Snapdrop برای انتقال عکس از آیفون به PC بدون اتصال و یا برنامهای شخص ثالث، استفاده کنید.
در ادامه نحوهی استفاده از Snapdrop را آوردهایم. در ابتدا مطمئن شوید که آیفون و PC شما هر دو به یک شبکهی Wi-Fi متصل هستند.
- با استفاده از Google Chrome به net در آیفون و pc بروید؛
- PCی که در آیفونتان نشان داده میشود را لمس کنید؛
- تصاویر مورد نظر را انتخاب و گزینه Add را انتخاب کنید.
علاوه بر این میتوانید از Snapdrop برای انتقال فیلمها و پروندهها از آیفون به دستگاههای ویندوز و اندروید استفاده کنید.



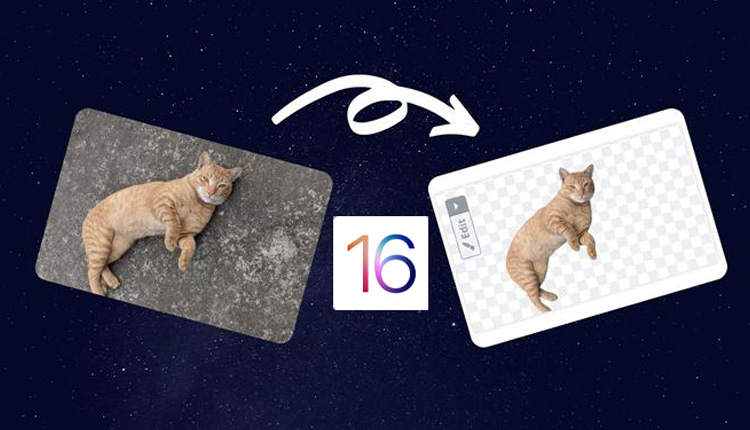
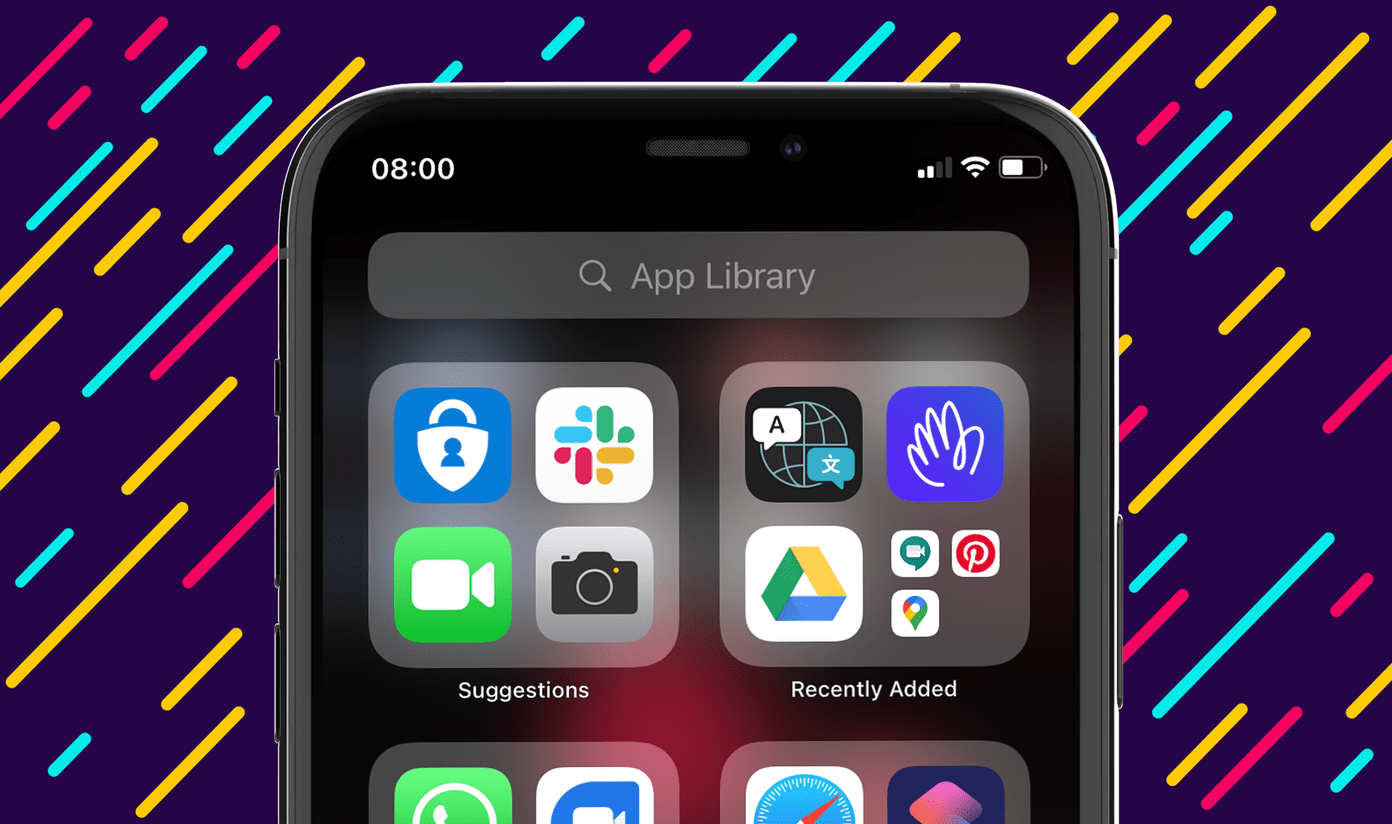

یک پاسخ
سلام و خسته نباشید. بسیار مطلب مفیدی بود.
با استفاده از Google Chrome به net در آیفون و pc بروید؛
این قسمت رو میشه توضیح بدین؟