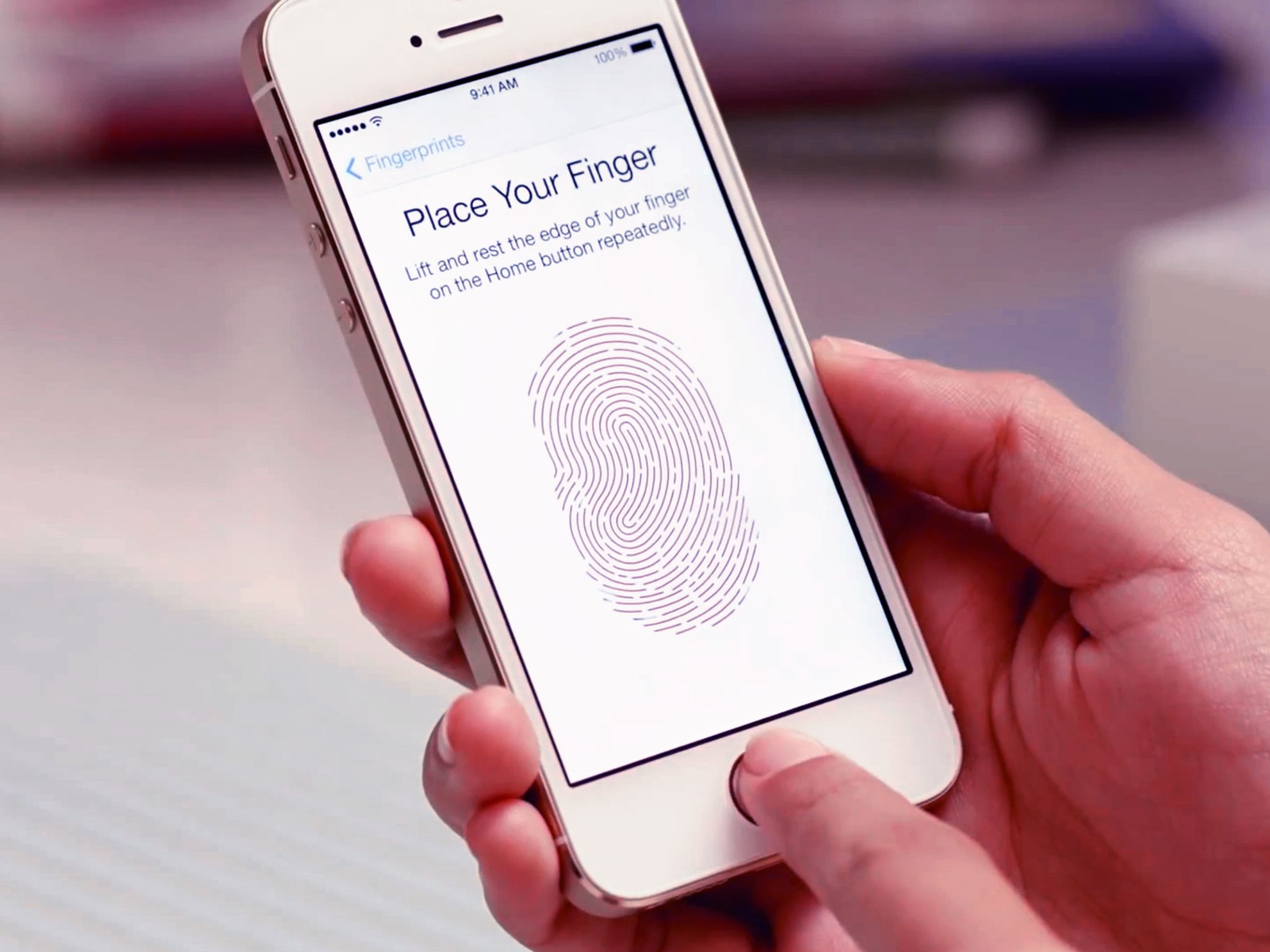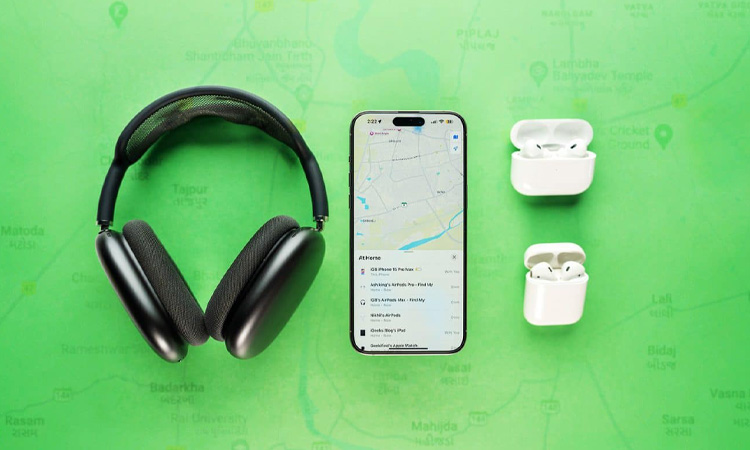تعداد افرادی که در جامعه دچار اختلالات گفتاری هستند بسیار زیاد است. بدیهی است که این افراد برای صحبت در جمع، با مشکلاتی روبهرو میشوند که بر اعتماد بنفس آنها نیز تاثیر منفی میگذارد. اپل برای حل این مشکل، ویژگی سخنرانی زنده را ارائه کرده است. برای آشنایی با نحوه استفاده از Live Speech در آیفون، انارمگ را همراهی کنید.
قابلیت Live Speech چگونه کار میکند؟
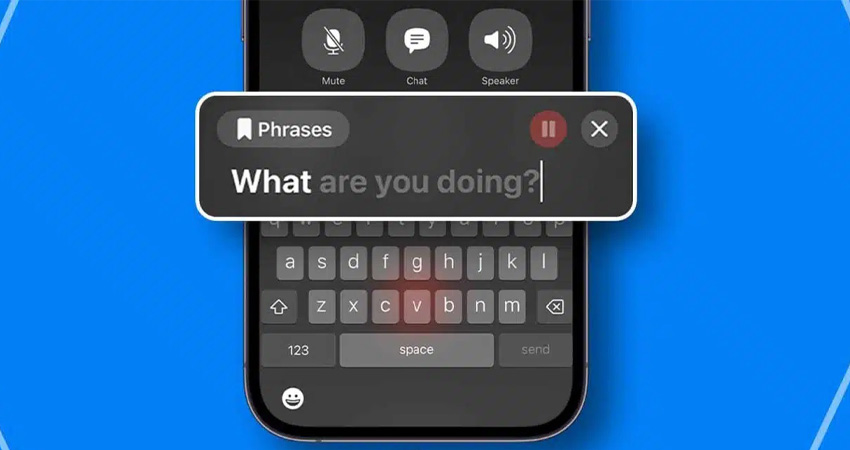
قابلیت سخنرانی زنده به کاربران اجازه میدهد تا سخنان خود را در آیفون، مک و اپل واچ خود تایپ کرده و سپس دستگاه مورد نظر، آن را با صدای بلند شخصی آنها پخش کند. در گذشته این قابلیت تنها از یک زبان پشتیبانی میکرد، اما اکنون آی او اس ۱۸ شرایط سخنرانی کاربران در ۳ زبان زنده دنیا را فراهم میکند.
قابلیت Live Speech در موارد زیر کاربرد دارد:
- تماسهای تلفنی منظم
- تماسهای تصویری
- مکالمات حضوری
- برنامههایی که از تماس صوتی و تصویری پشتیبانی میکنند مانند Facebook Messenger
- اپلیکیشنهای ارتباطی کمکی مانند Personal Voice که از صداها کمک میگیرند
کاربران برنامه Live Speech
تمامی کسانی که با مشکلات گفتاری دست و پنجه نرم میکنند مانند افرادی که لکنت زبان دارند میتوانند از قابلیت سخنرانی زنده در دستگاههای اپل استفاده کنند و به راحتی با دیگران صحبت کنند.
علاوه بر این، اگر در یک زمان مشخص قادر به صحبت نیستید و یا در محیطی شلوغ هستید و امکان سخنرانی برای شما وجود ندارد، میتوانید صحبت خود را تایپ کرده و از قابلیت Live Speech نهایت استفاده را ببرید.
از جمله برنامههایی که میتوان از قابلیت سخنرانی زنده در آن بهره برد، سرویس اسکایپ است. همانطور که میدانید اسکایپ یکی از بهترین برنامهها برای برقراری تماس صوتی و تصویری با دوستان و آشنایان است. با خرید گیفت کارت اسکایپ میتوانید از تمامی خدمات و قابلیتهای این پلتفرم اجتماعی به صورت مقرون بهصرفه استفاده کنید.
پیش نیازهای استفاده از Live Speech
مهمترین پیش نیاز برای بهرهمندی از ویژگی سخنرانی زنده، دسترسی به دستگاهی است که با این قابلیت سازگار باشد. دستگاههای زیر از این ویژگی پشتیبانی میکنند:
- آیفون XS و جدیدتر
- مک با تراشه اپل سیلیکون
- آیپد ایر نسل پنجم
- آیپد پرو ۱۱ اینچی نسل سوم و جدیدتر
- آیپد پرو ۱۲.۹ اینچی نسل پنجم و جدیدتر
- اپل واچ سری سوم و جدیدتر
- آپدیت دستگاه به سیستم عاملهای آی او اس ۱۷، آیپد او اس ۱۷، مک او اس سونوما، واچ او اس ۱۰ و جدیدتر
نکته: با آپدیت دستگاه به آخرین نسخه از سیستم عامل، علاوه بر دسترسی به Live Speech، به موارد دیگری مانند Personal Voice و Assistive Access نیز دست خواهید یافت.
عملکرد قابلیت Live Speech
برای استفاده از قابلیت مذکور در دستگاههای مختلف، باید از روشهای متنوعی استفاده کرد که در ادامه به آن میپردازیم. با ما همراه باشید.
نحوه استفاده از سخنرانی زنده در آیفون و آیپد
- Settings را در دستگاه خود باز کنید و روی Accessibility کلیک کنید.
- در قسمت Speech، روی Live Speech ضربه بزنید.
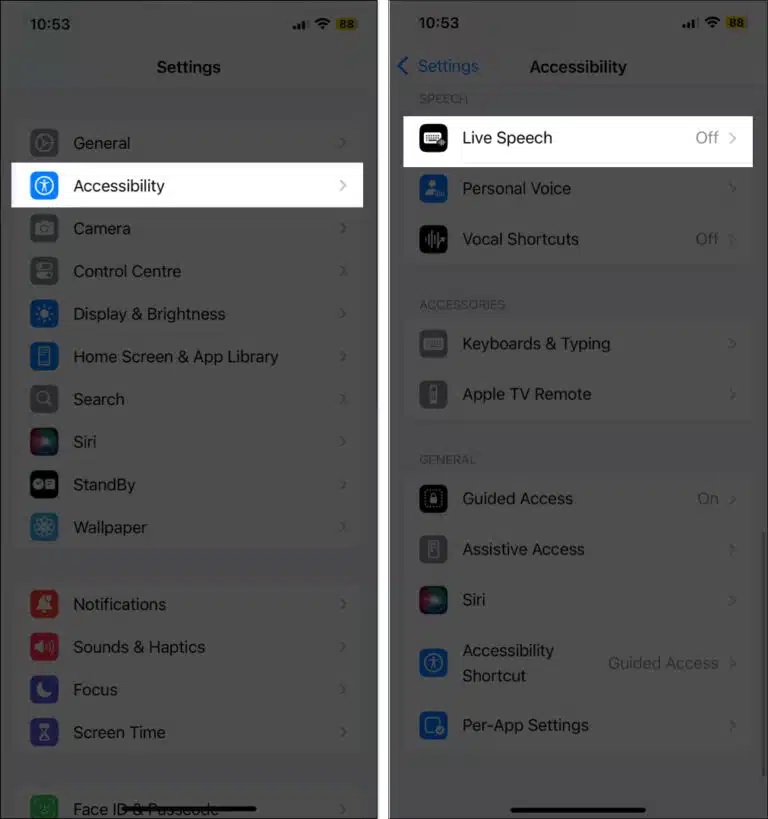
- گزینه Live Speech را روشن کنید.
- صدای مورد نظر خود را در بخش Voices انتخاب کنید. در این بخش حتی میتوانید صدای خود را که از قبل برای برنامه تعریف کردهاید به کار ببرید.
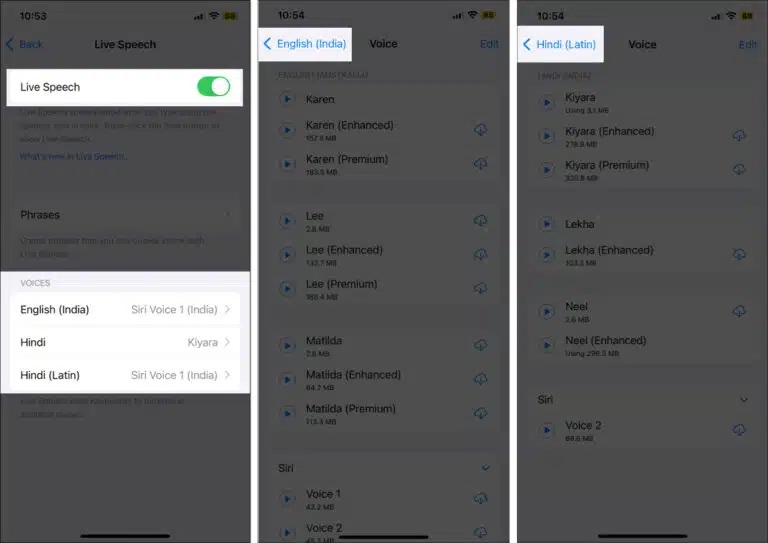
- در صورتی که کیبورد دستگاه شما چند زبانه باشد، دو زبان برای ارائه مشاهده میکنید. یکی از این زبانها را خود شما قبلا اضافه کردهاید. بنابر نیاز خود، یکی را انتخاب کنید.
- پس از انجام مراحل بالا و زمانی که آماده تایپ هستید، سه مرتبه روی دکمه کناری و یا دکمه Home دستگاه کلیک کنید تا به شورتکاتهای Accessibility دست پیدا کنید.
- اگر بیشتر از یک ویژگی را برای بخش Accessibility Shortcut تعریف کردهاید، گزینه Live Speech را از پاپ آپ انتخاب کنید. بدین ترتیب، پنجره مربوط به قابلیت Live Speech را در نمایشگر خواهید دید.
نحوه استفاده از Live Speech در مک
- در مک خود به منوی اپل رفته و سپس روی System Settings ضربه بزنید.
- Accessibility را از نوار جانبی انتخاب کرده و روی Live Speech کلیک کنید.
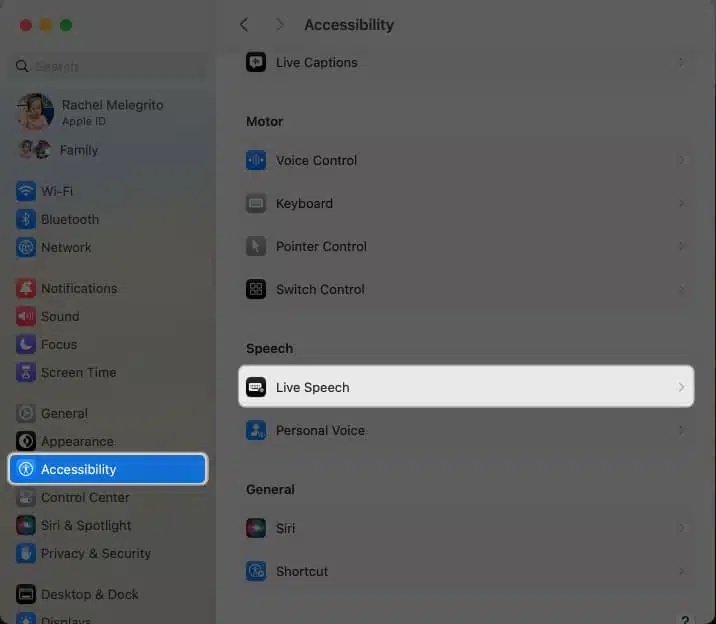
- گزینه Live Speech را فعال کنید.
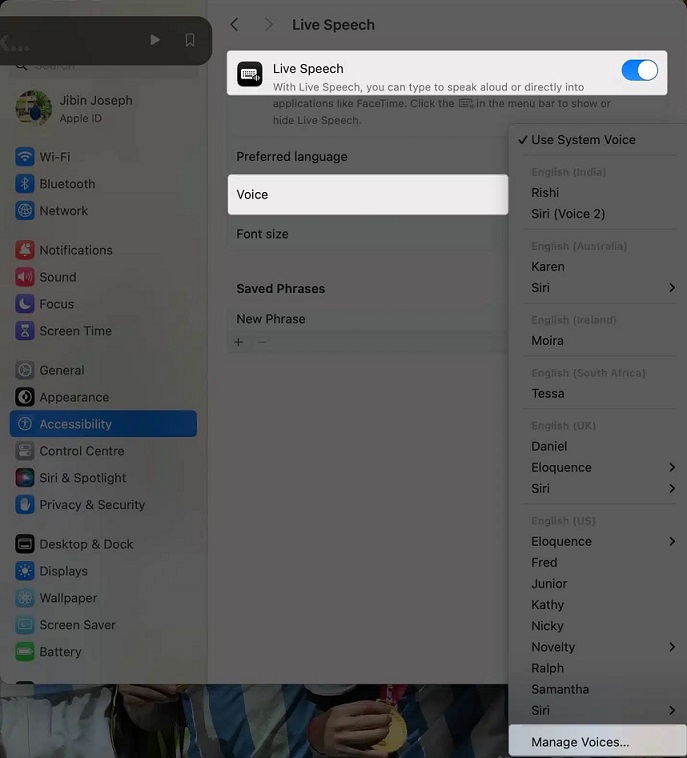
- یکی از صداهای موجود در کنار Voice را انتخاب کنید. برای دیدن موارد بیشتر روی Manage Voices کلیک کنید.
- در صورتی که صدای مورد نظر در برنامه وجود ندارد، روی آیکن Download کنار آن کلیک کنید. با دانلود صدا، در این بخش به آن دسترسی خواهید داشت. همچنین، میتوانید سایز نوشتاری خود را علاوه بر اندازه فونت، بر اساس pt آن نیز تغییر دهید.
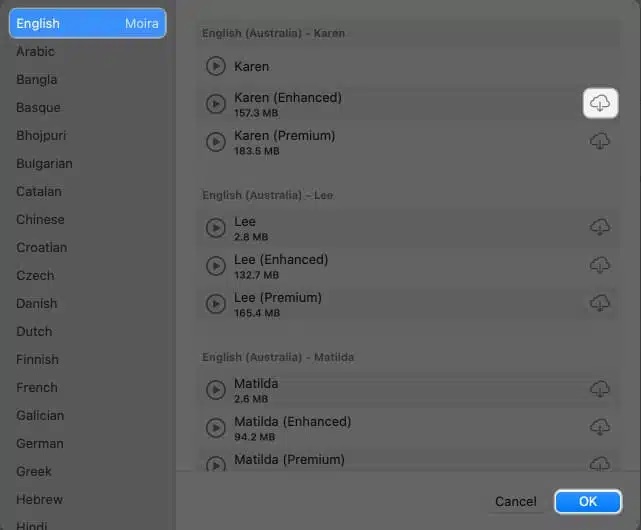
- حالا پس از اجرای Live Speech، برنامه پیام رسان هدف را باز کنید. در پنجره Live Speech، روی فیلد متنی Type to Speak کلیک کرده و متن دلخواه را تایپ کنید. روی Speak (>) و یا Return ضربه بزنید.
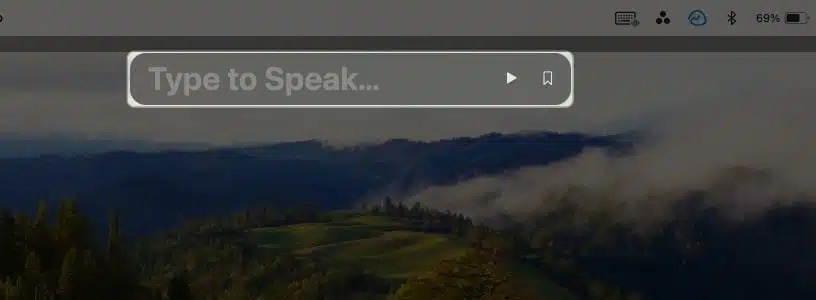
نکته: در استفاده از قابلیت Live Speech، مخاطب صدای شما را از طریق هدفون مورد استفاده خود میشنود. در مک این صدا از طریق بلندگوها پخش خواهد شد.
قابلیت سخنرانی زنده در دسکتاپ مک نیز در دسترس است. برای نمایش یا پنهان کردن آن باید روی آیکن Live Speech در منوبار دسکتاپ مک ضربه بزنید.
استفاده از قابلیت سخنرانی زنده در اپل واچ
- برای استفاده از Live Speech در اپل واچ به مسیر زیر بروید:
Settings → Accessibility → Live Speech
- صدای دلخواه خود را انتخاب کنید. قبل از این باید آن را دانلود کرده باشید.
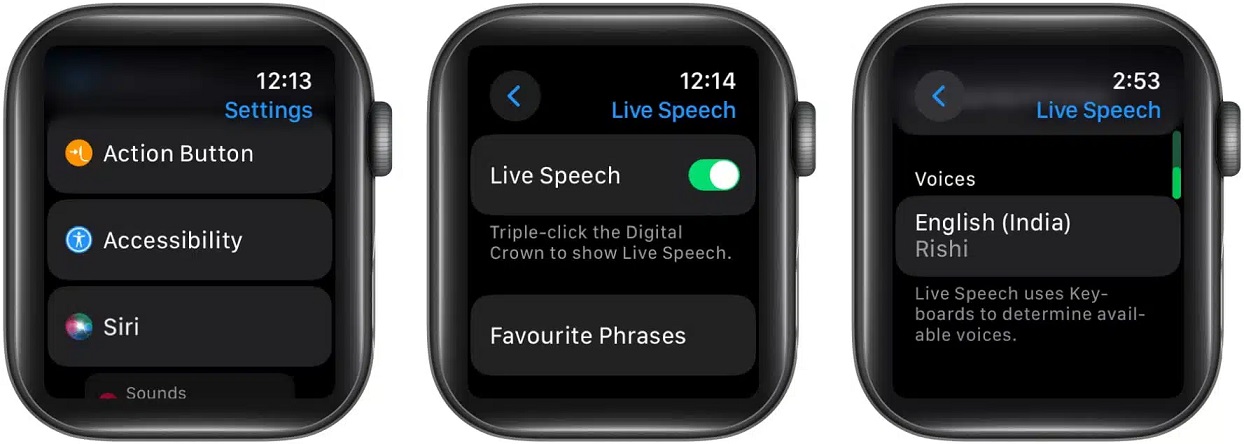
- حالا برای شروع استفاده از Live Speech در اپل واچ، تنها کافیست سه مرتبه روی دیجیتال کرون کلیک کنید.
- در صورتی که قبلا بیشتر از یک ویژگی Accessibility تعریف کرده باشید، حالا باید گزینه Live Speech را انتخاب کنید. متن دلخواه را وارد کرده و روی Send کلیک کنید.
جالبتر این که، در زمان برقراری تماسهای معمولی و یا حتی فیس تایم هم میتوانید از ویژگی سخنرانی زنده در اپل واچ استفاده کنید.
یکی از سادهترین روشها برای برقراری تماس تصویری و صوتی استفاده از Discord است. مطمئنترین راه برای دسترسی به تمامی خدمات این پلتفرم اجتماعی، خرید اشتراک دیسکورد نیترو است. اگر یک گیمر حرفهای نیز هستید با خرید این اشتراک به بهترین ویس چت میان بازی دسترسی خواهید داشت. با کلیک روی لینک مربوطه میتوانید یک اکانت اختصاصی برای استفاده از دیسکورد داشته باشید.
حذف و یا افزودن جملات و عبارات در سخنرانی زنده
بدیهی است که تایپ در لحظه جملات بسیار زمانبر است. به همین دلیل، پیشنهاد میکنیم تا یکسری جملات و عبارات رایج را از قبل آماده کرده و در زمان استفاده از Live Speech در آیفون، آیپد و مک، به سرعت آنها را وارد کنید.
استفاده از جملات آماده در سخنرانی زنده آیفون
- تنظیمات آیفون را باز کرده و به بخش Accessibility بروید.
- حالا در زیر قسمت Speech، گزینه Live Speech را انتخاب کنید.
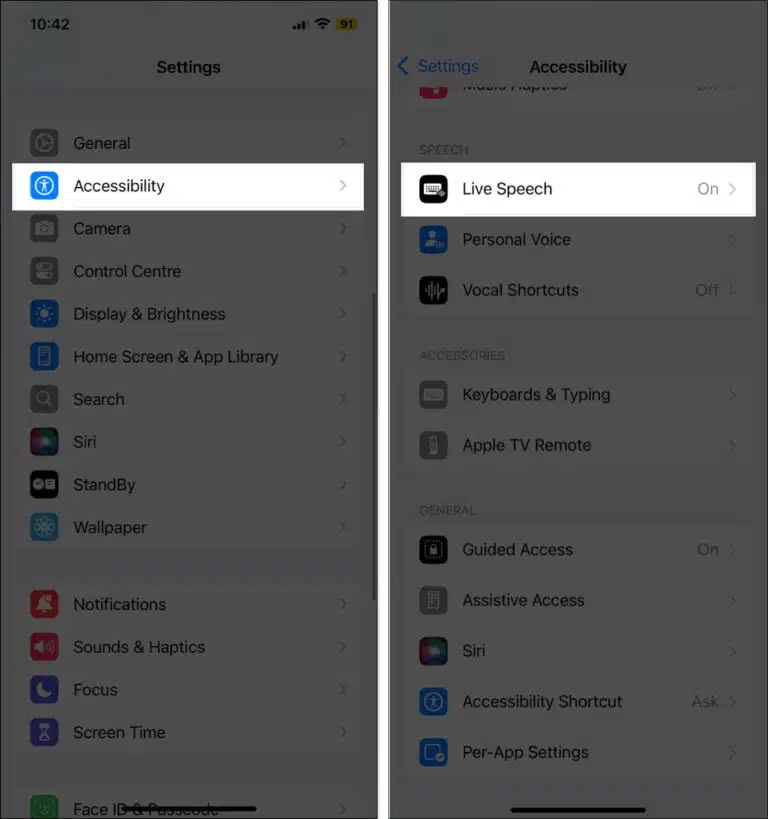
- روی Phrases ضربه زده و آیکن + در گوشه بالا و سمت راست را انتخاب کنید. همچنین، میتوانید جملاتی جدید را به دستهبندی ذخیره شده از قبل، اضافه کنید.
- حالا یک نام برای دستهبندی جدید انتخاب کرده و روی Done کلیک کنید.
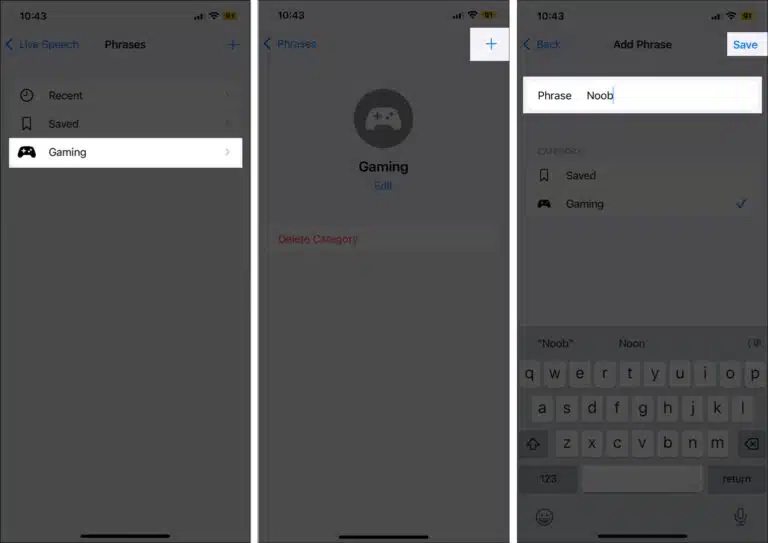
- دسته بندی ایجاد شده را انتخاب کرده و روی آیکن + در گوشه بالا و سمت راست منوی بعدی کلیک کنید.
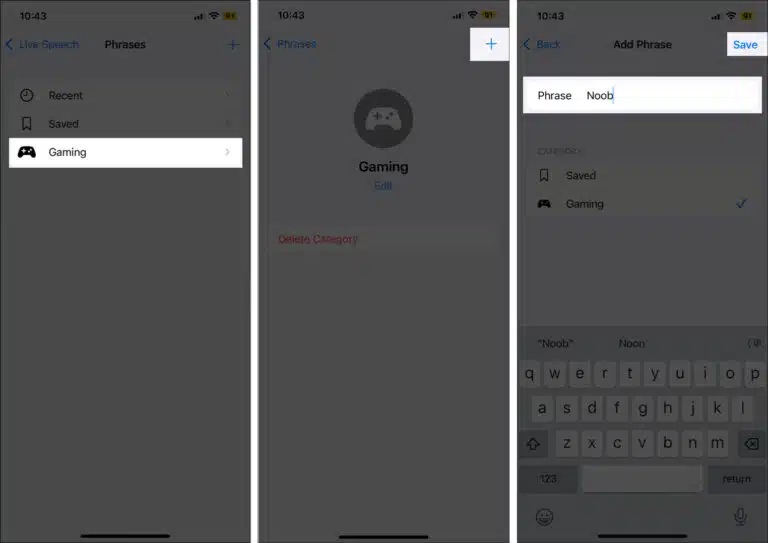
- برای حذف کردن یک عبارت ایجاد شده، ابتدا روی Phrases کلیک کنید. حال دسته بندی هدف را انتخاب کرده و روی عبارت ایجاد شده ضربه بزنید و در نهایت Delete را انتخاب کنید. برای پاک کردن یک دسته بندی به صورت کامل، روی Delete Category کلیک کنید.
نکته: برای پخش سریع صدای مربوط به یک عبارت، روی عبارت Phrases در بالای پنجره Live Speech کلیک کنید.
حذف و یا افزودن عبارت دلخواه در مک
- System Settings را باز کرده و به قسمت Accessibility بروید.
- روی Live Speech ضربه بزنید.
- حالا در قسمت Categories، روی یکی از دو گزینه Saved و یا Add Category کلیک کنید. در صورتی روی Add Category ضربه بزنید که میخواهید یک عبارت و دسته بندی جدید ایجاد کنید.
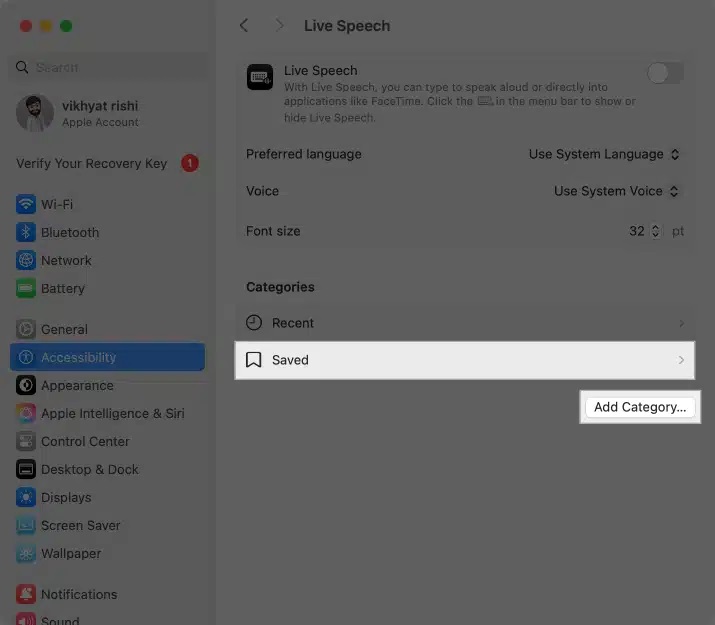
- در این مرحله بعد از کلیک روی آیکن +، عبارت جدید خود را وارد کرده و در نهایت روی Done کلیک کنید.
![]()
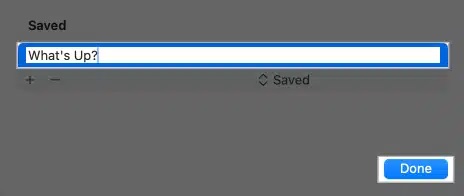
نکته: برای حذف یک عبارت از Live Speech، روی آن متن از لیست عبارات ذخیره شده کلیک کرده و گزینه Remove (-) را بزنید.
از طرف دیگر، برای پخش صوتی متن دلخواه، روی قسمت ذخیرهها در کنار دکمه Play، تایپ کنید. حالا عبارت مورد نظر خود را انتخاب کرده و روی Play و یا Return ضربه بزنید.
اضافه و یا حذف کردن عبارت از سخنرانی زنده در اپل واچ
- به قسمت تنظیمات رفته و روی Accessibility کلیک کنید.
- صفحه را به پایین اسکرول کرده تا به Live Speech برسید. روی آن ضربه بزنید.
- در این بخش باید انتخاب کنید که میخواهید یک دسته بندی جدید از عبارات ایجاد کنید و یا یک عبارت جدید به دسته بندیهای موجود اضافه کنید.

- حالا روی آیکن + در گوشه بالا و سمت راست صفحه ضربه بزنید.
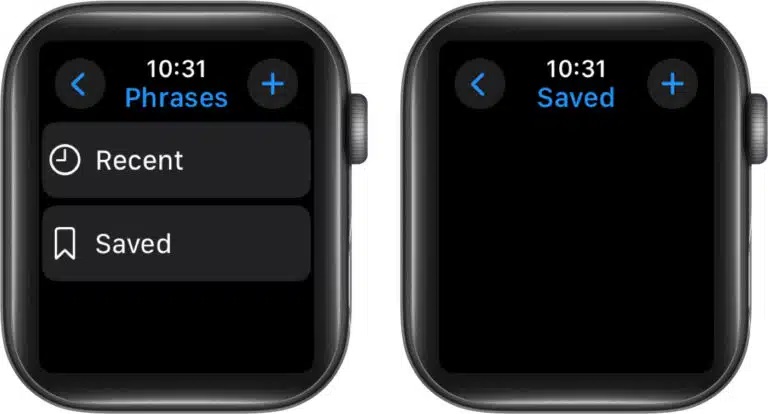
- عبارت جدید را تایپ کرده و روی Done کلیک کنید.
- در نهایت روی آیکن Done (tick) ضربه بزنید.
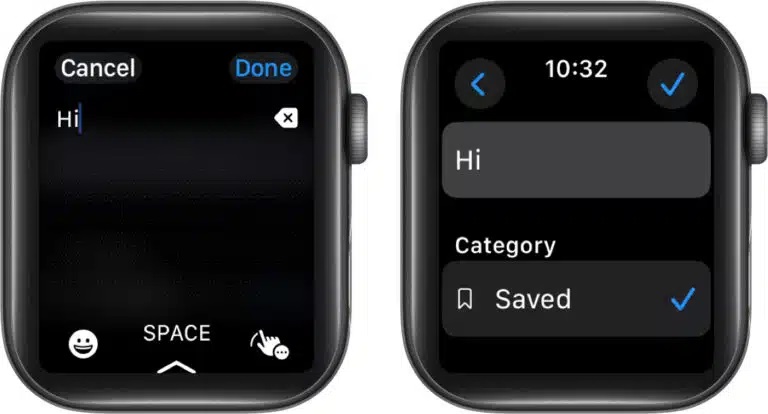
برای پاک کردن یک عبارت باید انگشت خود را روی آن به سمت چپ کشیده و گزینه Delete را انتخاب کنید.
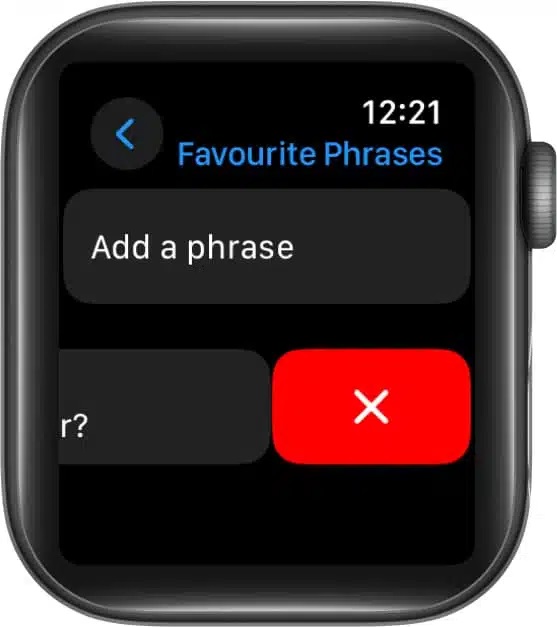
استفاده از Live Speech راهی برای سخنرانی رسا
اپل همواره در تلاش است تا نظر کاربران بیشتری را به خود جلب کند. استفاده از Live Speech نیز به عنوان یکی از ویژگیهای accessibility در این راستا کمک زیادی به افراد با مشکلات گفتاری میکند. نظر شما در مورد استفاده از این ویژگی برای ارائه سخنرانیهای جذاب و رسا چیست؟ خوشحال میشویم نظرات شما را در این زمینه بدانیم.