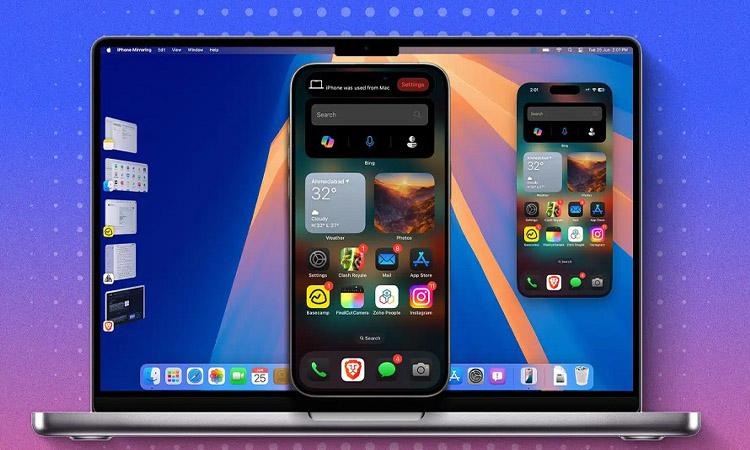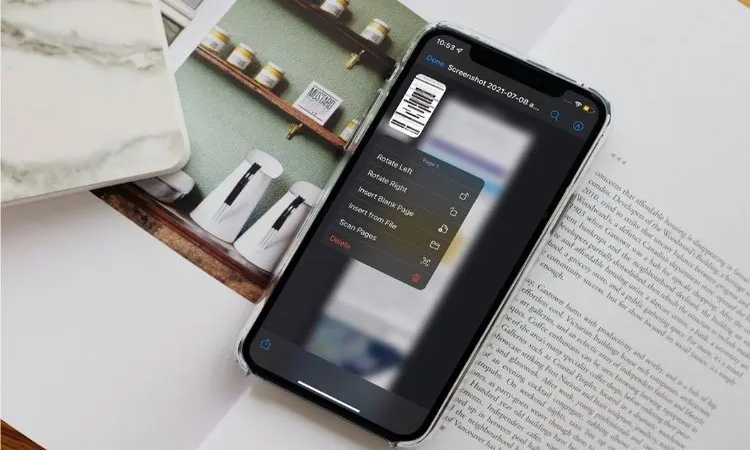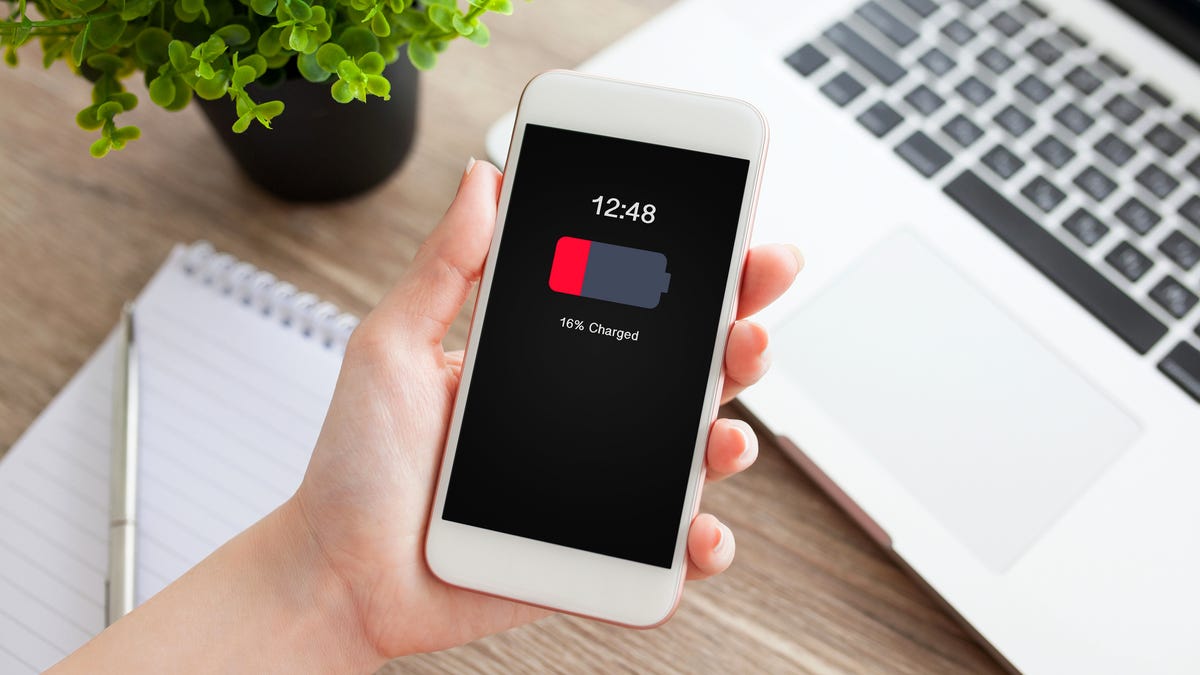اپل همزمان با انتشار آی او اس ۱۸ و مک او اس سکویا در WWDC 2024، قابلیت کنترل از راه دور آیفون در مک را ارائه کرد. در این مطلب از انارمگ نحوه استفاده از این قابلیت را یاد میگیرید. با ما همراه باشید.
ویژگی کنترل از راه دور آیفون به شما اجازه میدهد تا بدون دسترسی به آیفون، برنامههای آن را در مک خود اجرا کنید.
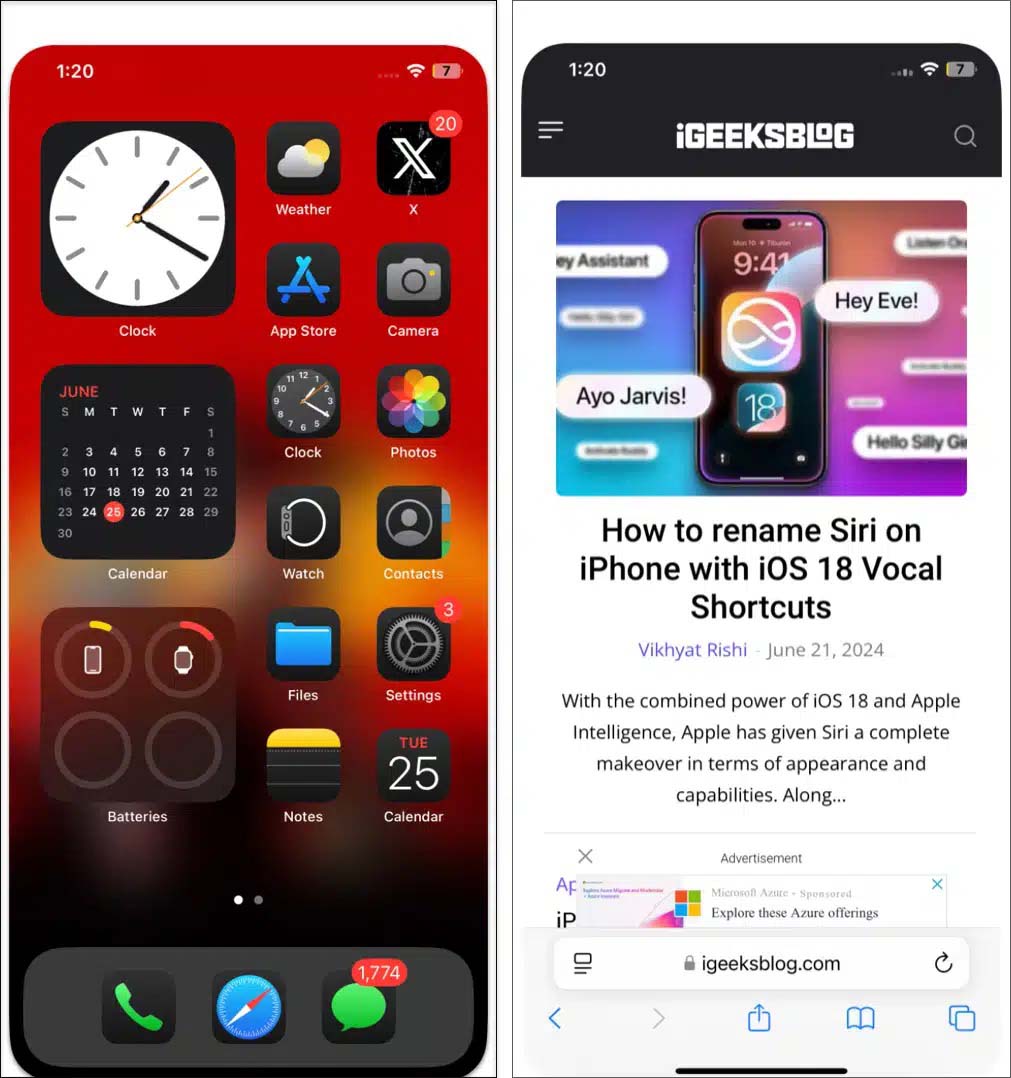
پیش نیازهای استفاده از iPhone Mirroring
- آیفون حاوی سیستم عامل آی او اس ۱۸
- یک کامپیوتر مک و یا مک بوک حاوی سیستم عامل macOS Sequoia
- استفاده مک و آیفون از اپل آیدی مشابه
برای خرید اپل آیدی آماده کلیک کنید.
- فعال کردن وای فای و بلوتوث در مک و آیفون
- نزدیکی فاصله مک و آیفون
- لاک بودن آیفون برای شروع استفاده از قابلیت کنترل از راه دور
نحوه فعال کردن کنترل از راه دور آیفون در مک او اس سکویا
قابلیت آیفون میرورینگ تمامی جزئیات نمایشگر آیفون را در مک منعکس میکند. بدین ترتیب، از طریق مک میتوانید آیفون را کنترل کنید. مهمترین نکته این است که همزمان با استفاده از قابلیت کنترل از راه دور آیفون در مک، میتوان آیفون را قفل کرد. بدین معنی که هیچ نگرانی بابت امنیت آیفون خود نخواهید داشت.
- با آپدیت مک به مک او اس سکویا، برنامه iPhone Mirroring به داک مک اضافه میشود. برای اجرا، روی آن کلیک کنید.
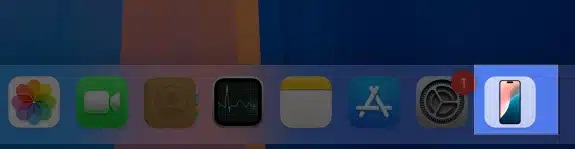
- یک پنجره کنترل از راه دور آیفون در مک نمایش داده میشود. روی دکمه آبی رنگ Continue ضربه بزنید.
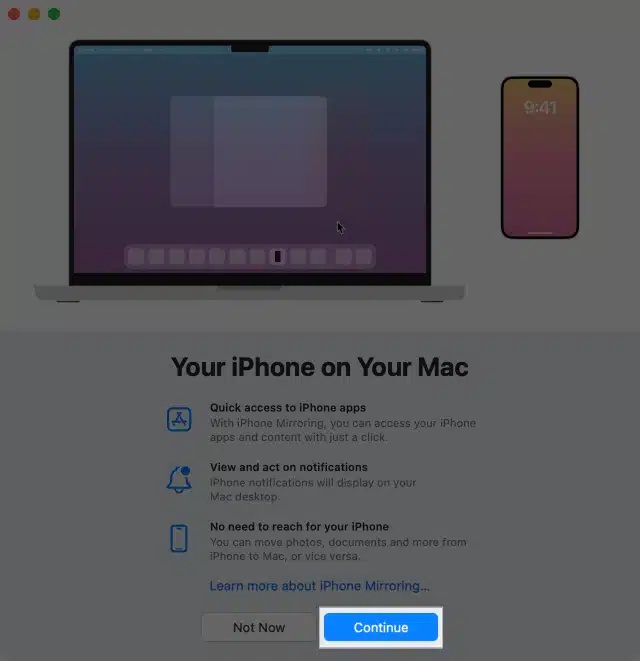
- برای ادامه باید قفل آیفون را باز کرد.
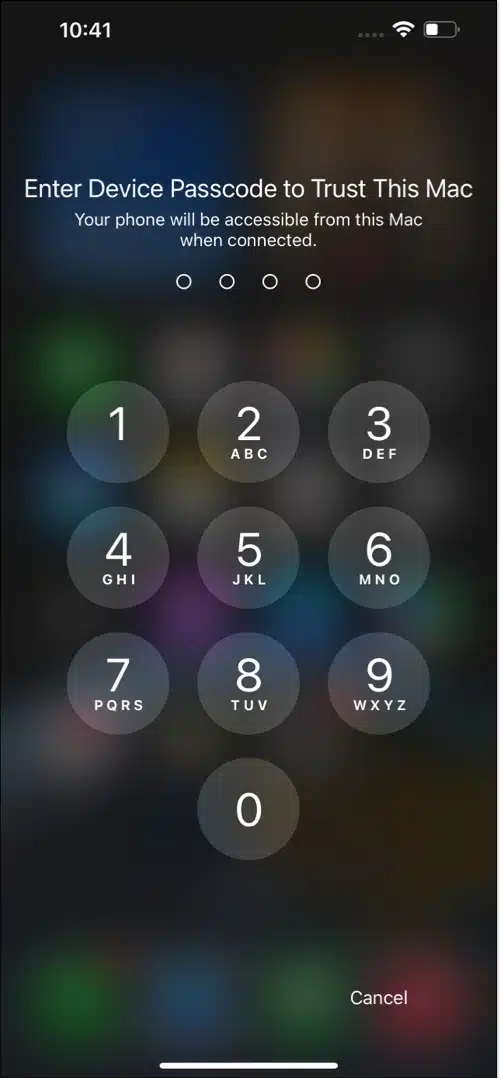
- در مک روی Get Started کلیک کنید.
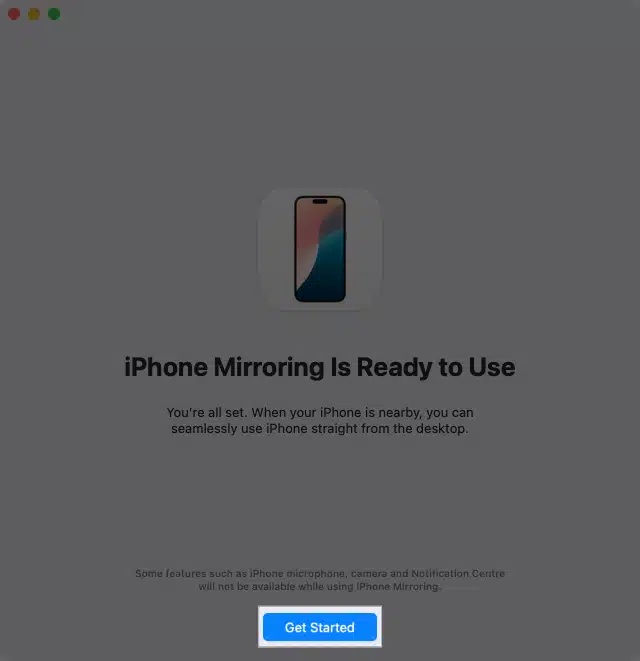
- یک تصویر بدون مرز از آیفون شما برای تایید آیفون میرورینگ نمایش داده میشود.
- با استفاده از پسورد مک و یا تاچ آیدی، احراز هویت کرده و قفل کنترل از راه دور آیفون را باز کنید.
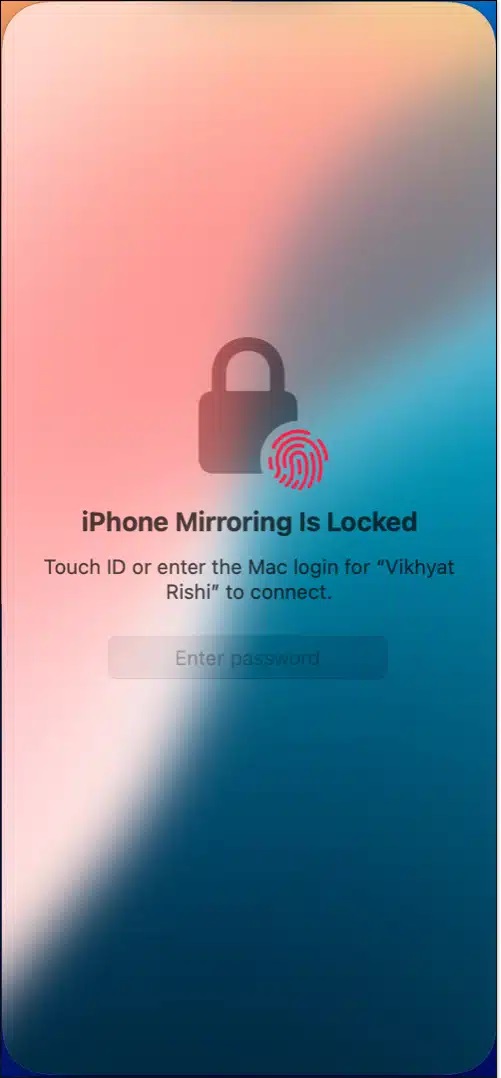
- حالا با هر بار اجرای برنامه iPhone Mirroring، احراز هویت به صورت دستی و یا خودکار را انتخاب کنید.
- در این مرحله باید پسورد مک خود را وارد کرده و پس از احراز هویت روی OK کلیک کنید.
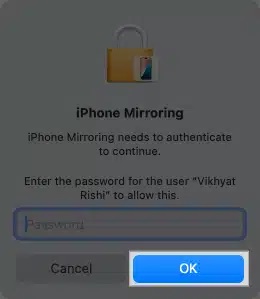
- با گذر از مراحل بالا، نمایشگر آیفون شما در مک ظاهر میشود.
نحوه استفاده از قابلیت iPhone Mirroring در آی او اس ۱۸ و مک او اس سکویا
پس از راهاندازی برنامه کنترل از راه دور آیفون در هر دو دستگاه خود، به راحتی و با استفاده از ترک پد مک، میتوانید آیفون را در مک کنترل کنید. بدین معنی که با لمس صفحه در مک قادر به انتخاب و اجرای برنامهها در آیفون هستید. مراحل انجام این کار را در ادامه مطالعه کنید.
- با کشیدن انگشت خود به سمت راست و یا چپ، در صفحات مختلف آیفون حرکت خواهید کرد.
- با کلیک روی برنامه، آن را اجرا کرده و با استفاده از ترک پد و یا کیبورد مک میتوانید در تمامی برنامه مذکور پیمایش کرده و یا پیامی را تایپ کنید.
- برای بازگشت به هوم اسکرین، روی نوار پیمایش پایین صفحه کلیک کرده یا نشانگر را به گوشه بالا و سمت راست برده و روی Apps ضربه بزنید. برای انجام این کار از شورتکات Command (⌘) + 1 در کیبورد هم میتوان استفاده کرد.
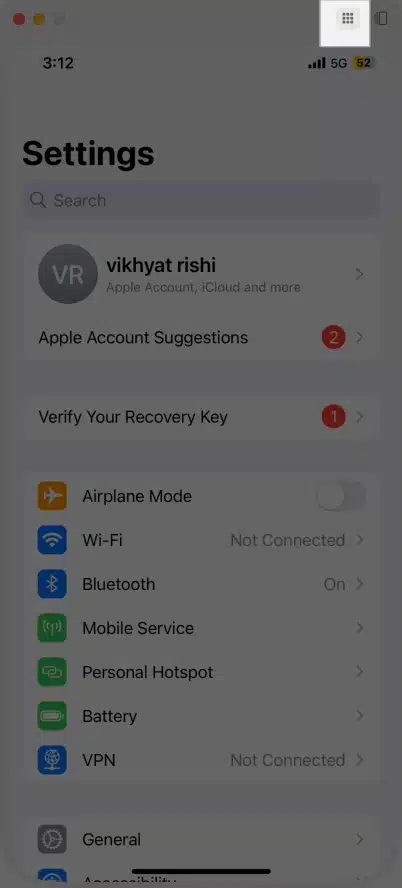
- برای رفتن به App Switcher در آیفون، نشانگر را در گوشه بالا و سمت راست برده و روی آیکن App Switcher کلیک کنید. علاوه بر این، از شورتکات Command (⌘) + 1 در کیبورد نیز برای انجام این کار میتوان کمک گرفت.
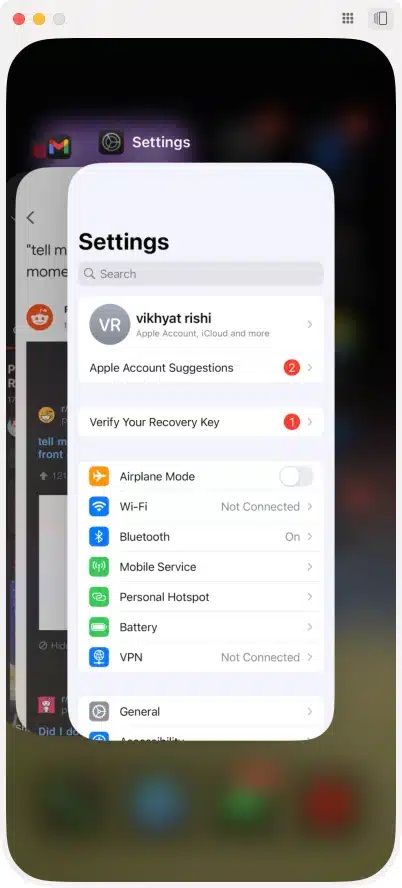
- برای استفاده از قابلیت Spotlight Search در آیفون، انگشت خود را در حرکتی سریع از بالا به پایین صفحه نمایش مک بکشید و با استفاده از کیبورد، عنوان مورد نظر را سرچ کنید. شورتکات Command (⌘) + 3 در کیبورد نیز برای رفتن به Spotlight Search در نظر گرفته شده است.
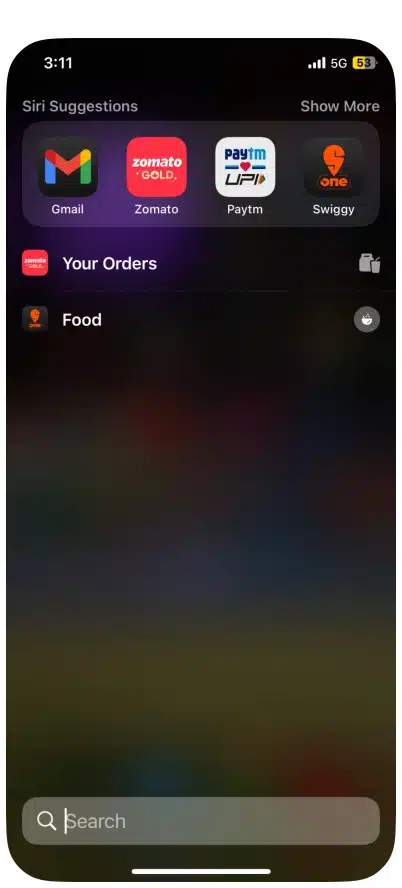
لازم به ذکر است که تمامی نوتیفیکیشنهایی که در زمان استفاده از برنامه کنترل از راه دور آیفون، به تلفن همراه شما ارسال میشوند، در نمایشگر مک نیز مشاهده خواهند شد. برای تشخیص بهتر نوتیفیکیشنهای مربوط به آیفون در مرکز اعلانهای مک، یک آیکن آیفون کوچک در کنار آن نوتها به چشم میخورد.
تماشای ویدئو از طریق انعکاس نمایشگر آیفون در مک
با استفاده از ویژگی کنترل از راه دور آیفون میتوانید ویدئوهای دلخواه را در برنامههایی که از پخش آنها پشتیبانی میکنند تماشا کنید. تنظیمات مربوط به نمایش این ویدئوها را نیز میتوان مدیریت کرد، به طور مثال با کلیک روی آیکن تمام صفحه در یوتیوب، صفحه نمایش یوتیوب آیفون در مک، از حالت عمودی به افقی تبدیل خواهد شد.
با استفاده از اکانت یوتیوب پریمیوم به تمامی خدمات این پلتفرم ویدئویی بدون مزاحمت پیامهای تبلیغاتی دسترسی خواهید داشت. برای خرید اشتراک یوتیوب پریمیوم کلیک کنید.
نکته: قابلیت کنترل از راه دور آیفون، اجازه دسترسی به دوربین، کنترل سنتر و سیری در مک را نمیدهد.
نحوه تغییر ابعاد پنجره iPhone Mirroring
پنجره برنامه کنترل از راه دور آیفون به صورت پیش فرض تعریف شده است، اما اگر ابعاد آن برای شما مناسب نیست میتوانید از بین سه گزینه زیر یکی را انتخاب کنید:
- اندازه واقعی
- اندازه بزرگتر
- اندازه کوچکتر
به هر حال، در زیر نحوه تغییر ابعاد پنجره برنامه آیفون میرورینگ را مشاهده میکنید:
- هزمان با اجرای برنامه کنترل از راه دور آیفون، روی View واقع در نوار منوی بالای صفحه کلیک کنید.
- در این مرحله، یکی از سه گزینه Larger، Actual Size و یا Smaller را انتخاب کنید.

غیر فعال کردن قابلیت کنترل از راه دور آیفون در مک
هر زمان که آیفون خود را آنلاک کنید، برنامه iPhone Mirroring به طور خودکار متوقف میشود و برای راهاندازی دوباره آن باید پس از قفل کردن مجدد آیفون، روی Try Again کلیک کنید.
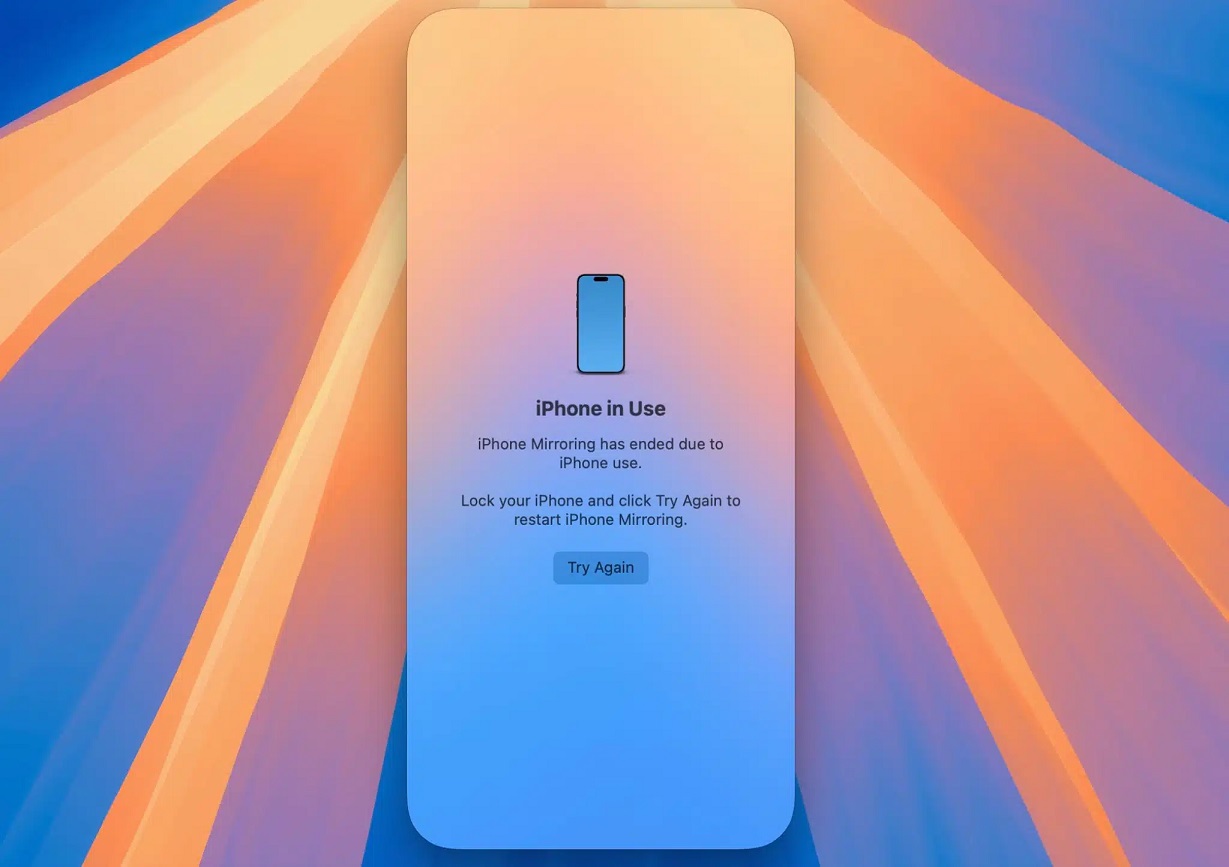
نکته: برای غیر فعال کردن برنامه آیفون میرورینگ به صورت کامل و خروج از آن، نشانگر را در بالا و سمت چپ صفحه نگه داشته و روی علامت قرمز رنگ بستن برنامه کلیک کنید.
چگونگی سوئیچ کردن به یک آیفون و مک دیگر در برنامه کنترل از راه دور آیفون
در مواقعی که بیشتر از یک آیفون دارید و در تمامی آنها، با استفاده از یک اپل آیدی وارد شدهاید، به راحتی میتوانید در برنامه آیفون میرورینگ، از یک آیفون به آیفون دیگر سوئیچ کنید. نحوه انجام این کار در زیر آورده شده است:
- پس از رفتن به تنظیمات مک خود، روی Desktop & Dock در سمت چپ صفحه کلیک کنید.
- حالا به بخش Widgets بروید. روی نوار کشویی کنار iPhone کلیک کرده و آیفون مورد نظر برای کنترل را انتخاب کنید.
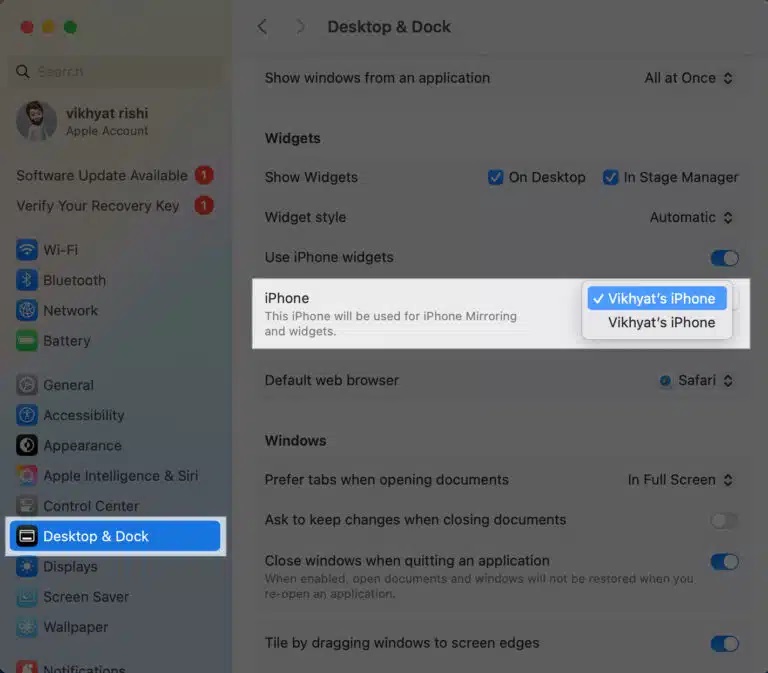
همین مراحل را در آیفون خود نیز میتوانید انجام دهید تا به یک مک دیگر با همان اپل آیدی منتقل شوید. در زیر با روش انجام این کار آشنا میشوید:
- به تنظیمات آیفون رفته و روی General کلیک کنید.
- حالا روی AirPlay & Continuity ضربه بزنید.
- در این مرحله پس از کلیک روی iPhone Mirroring، گزینه desired Mac را انتخاب کنید.
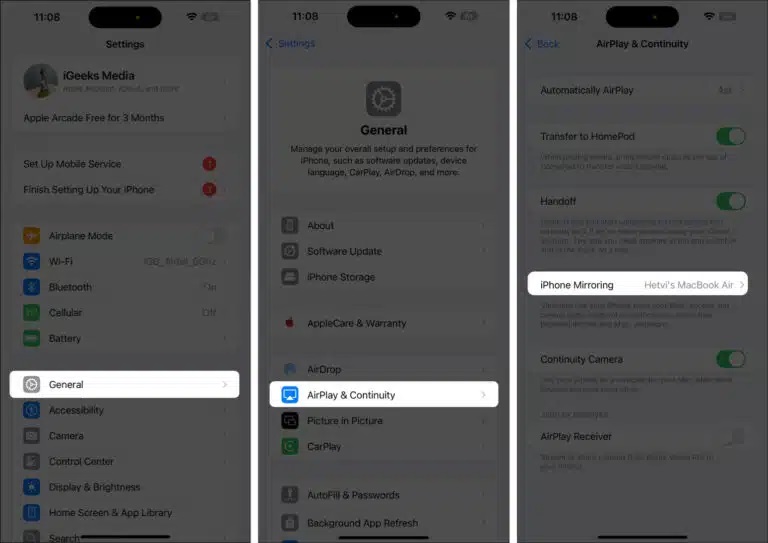
چگونگی حذف یک مک از لیست iPhone Mirroring
گرچه قابلیت کنترل از راه دور آیفون برای استفاده چند منظوره بسیار کاربردی است، اما همین ویژگی میتواند حریم خصوصی اطلاعات آیفون شما را به خطر بیندازد. برای جلوگیری از این امر در مواقعی که دوستان از مک شما استفاده میکنند، باید نام آن مک را از لیست دستگاههای مجاز برای آیفون میرورینگ حذف کنید. برای انجام این کار به روش زیر عمل کنید:
- در آیفون خود به بخش تنظیمات بروید.
- پس از رفتن به General، روی AirPlay & Continuity کلیک کنید.
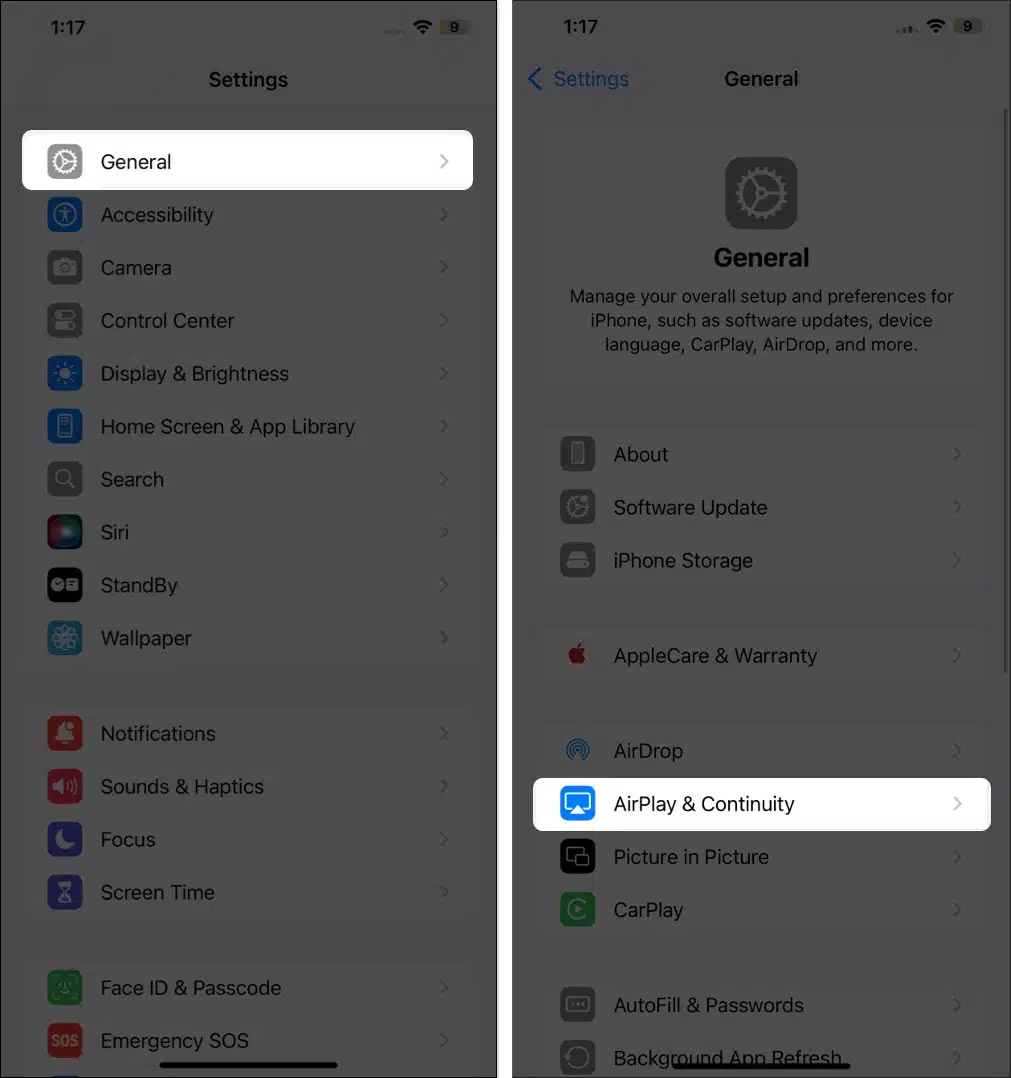
- حالا روی iPhone Mirroring ضربه بزنید.
- انگشت خود را روی مک هدف به سمت چپ بکشید و در نهایت Delete را انتخاب کنید.
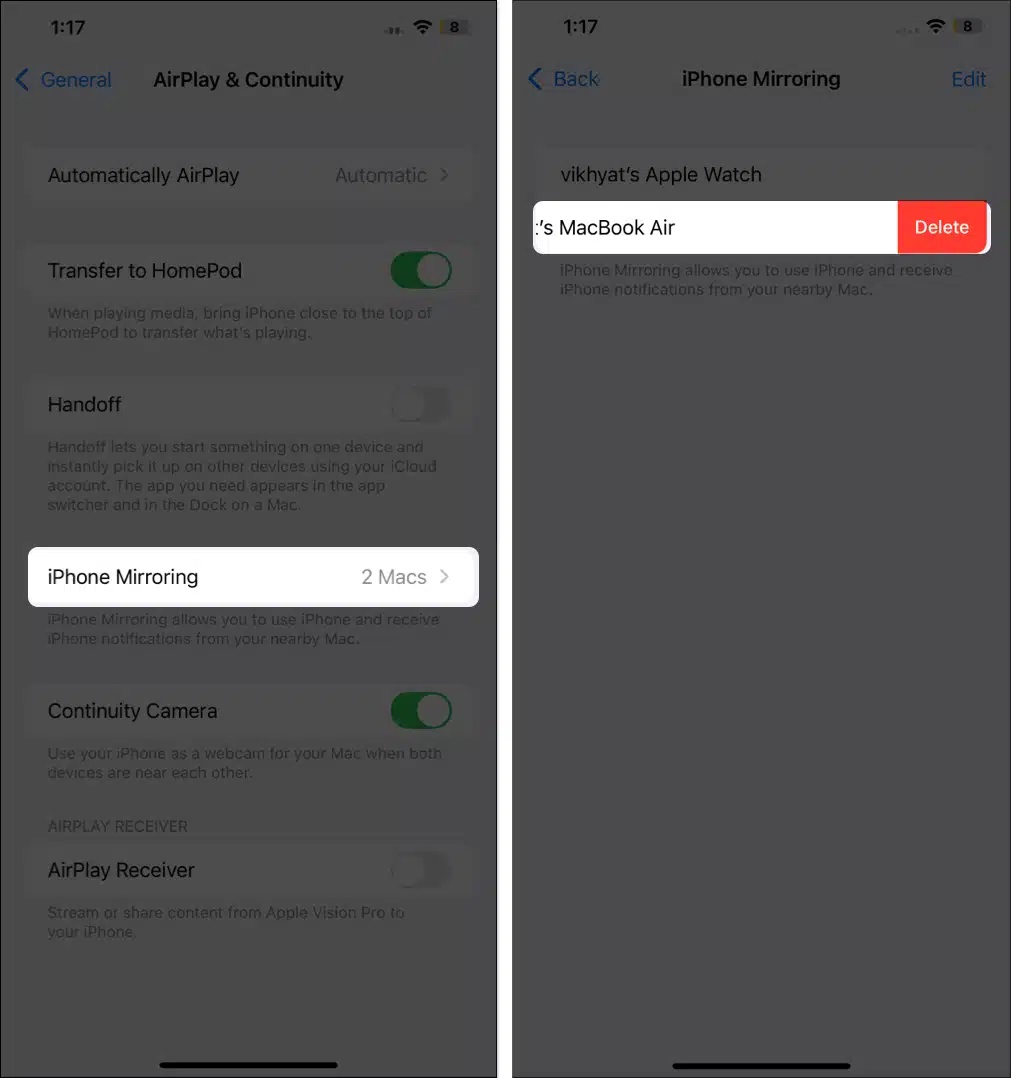
علت خطاهای عملکردی در قابلیت کنترل از راه دور آیفون
علاوه بر مواردی که در پیش نیازهای مربوط به استفاده از آیفون میرورینگ در ابتدای مطلب گفتیم، موارد زیر نیز برای اجرای درست این قابلیت ضروری است:
- مکهای حاوی تراشه اپل سیلیکون با سیستم عامل مک او اس سکویا
- مکهای اینتل با تراشه امنیتی T2 و سیستم عامل مک او اس سکویا
بدین ترتیب، هر یک از موارد بالا را در اختیار نداشته باشید، نمیتوانید از قابلیت کنترل از راه دور آیفون در مک خود استفاده کنید.
همانطور که میبینید قابلیت iPhone Mirroring نشاندهنده تعهد کمپانی اپل به ایجاد یک تجربه منسجم در سراسر دستگاههای اپل است. گرچه در حال حاضر با کمبودهایی همراه است، اما مطمئنا اپل در آینده تمامی این مشکلات را رفع خواهد کرد و همین موضوع به افزایش بهرهوری و انجام سریعتر کارهای روزمره کمک خواهد کرد.