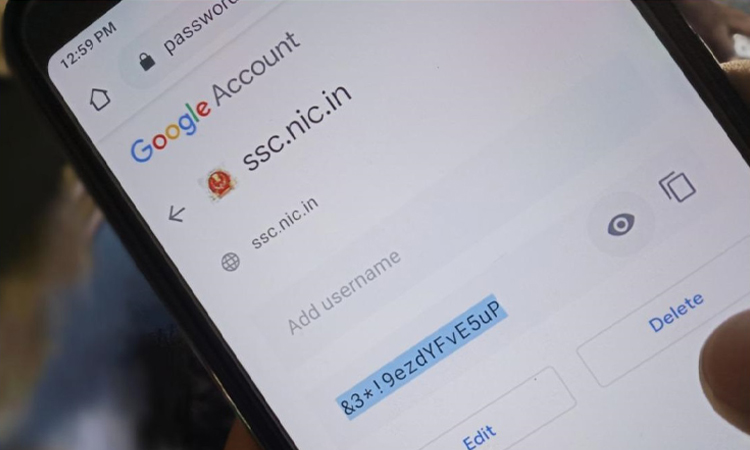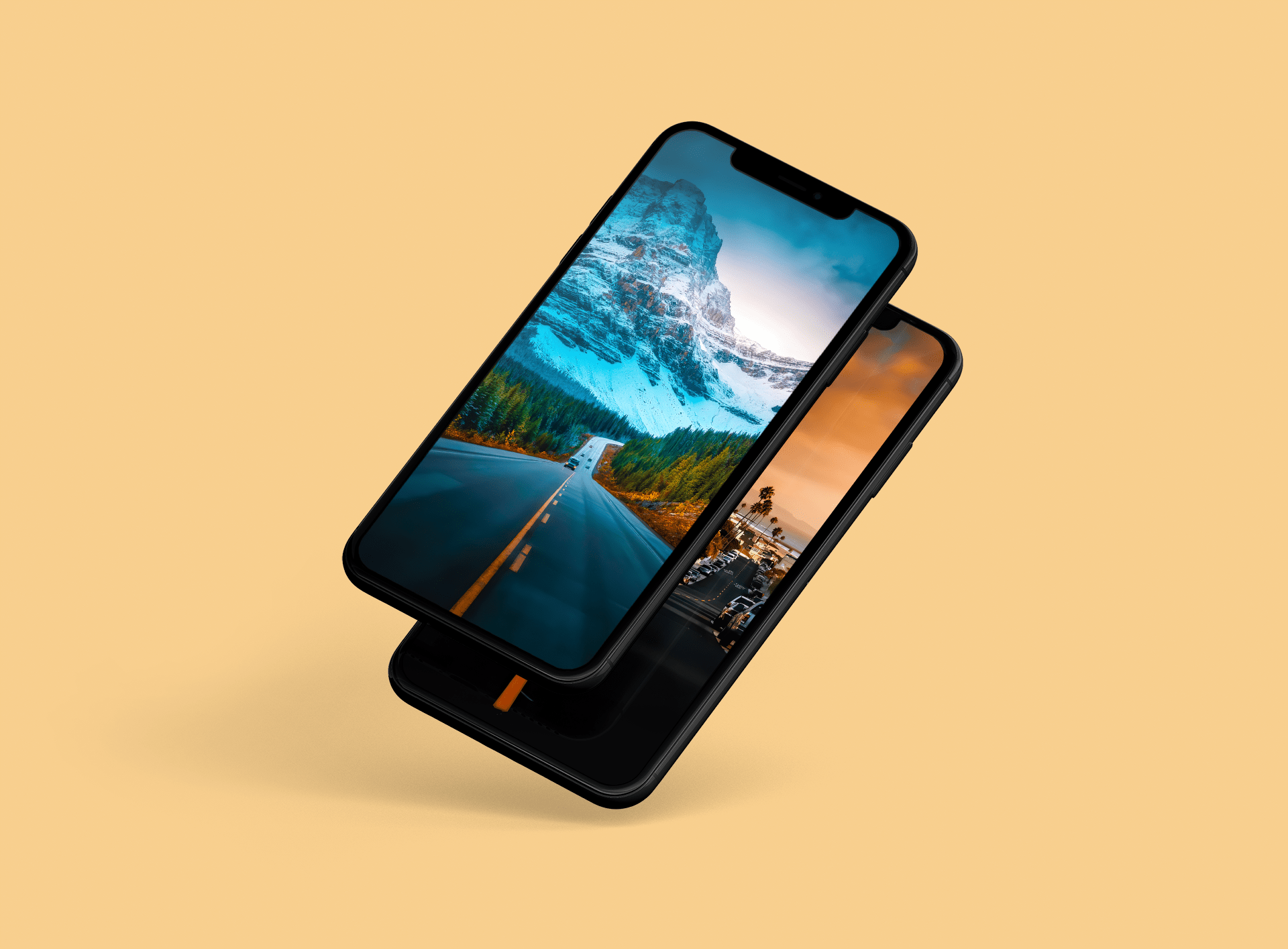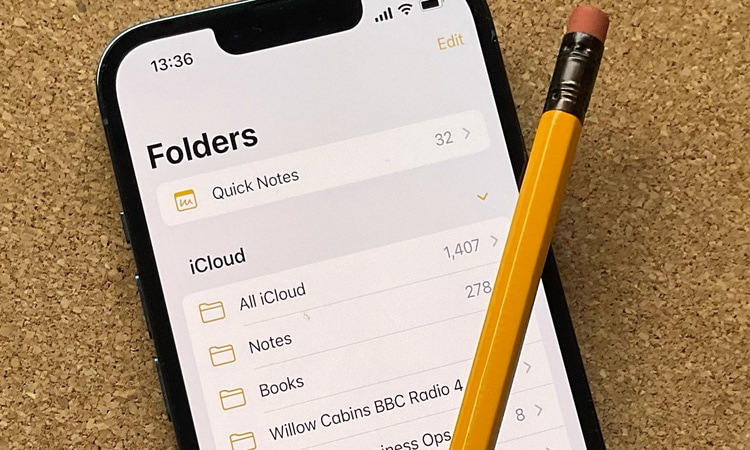امروزه به دلیل این که هر فرد از تعداد زیادی اکانت برخوردار است، به خاطر سپردن تمامی آنها دشوار است و استفاده از یک برنامه مدیریت رمز در گوگل کروم ضروری است. بهتر است به جای به کارگیری برنامههای جانبی متعدد، از Google Password Manager استفاده کنید. در این مطلب از انارمگ به بررسی قابلیت مدیریت رمزها در گوگل کروم برای آیفون، آیپد و مک میپردازیم. با ما باشید.
تعریف قابلیت مدیریت رمزها در گوگل کروم
Google Password Manager ابزاری قدرتمند برای ادغام مرور کاربران است که به کمک آن میتوان اعتبار و پسورد ورود به هر برنامه و وبسایت باز شده در گوگل کروم را ذخیره کرد و از ایمنی بالایی برخوردار است.
این ابزار به نحوی عمل میکند که با ورود دوباره به یک سایت، رمز عبور و نام کاربری شما که در ارتباط با آن سایت است، به طور اتوماتیک پر میشود و علاوه بر حفظ امنیت اطلاعات شما، سرعت عمل شما را در استفاده از مطالب آن وبسایت افزایش میدهد.
ضرورت استفاده از Google Password Manager
- رمزهای ذخیره شده در دستگاههای مختلف در اتصال با یک اکانت گوگل را سینک میکند.
- برای ایمن نگه داشتن اطلاعات کاربران، از روشهای رمزگذاری بسیاری قوی استفاده میکند.
- شرایط ایجاد و پیشنهاد یک رمز عبور جدید و قوی برای وبسایت و برنامه جدید را فراهم میآورد.
نکته: قابلیت مدیریت رمزها در گوگل کروم یک برنامه نیست که نیاز به نصب داشته باشد، بلکه میتوانید از طریق همان گوگل کروم به آن دسترسی داشته باشید.
تنظیم قابلیت Google Password Manager در مک، آیفون و آیپد
- در دستگاه خود، Chrome app را راهاندازی کنید.
- با استفاده از اکانت گوگل خود متصل شوید.
- پس از کلیک بر روی آیکن سه نقطه در بالای صفحه، بر روی Google Password Manager ضربه بزنید.
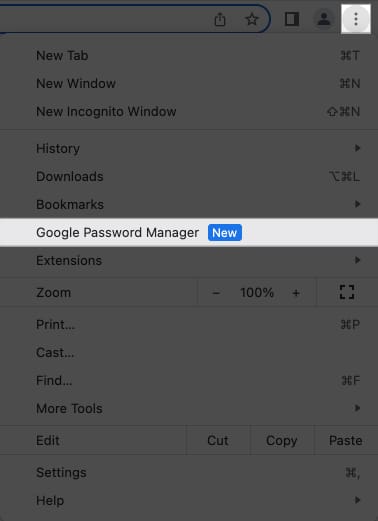
- بعد از انتخاب Settings، گزینه Offer to Save Passwords را در حالت ON قرار دهید.
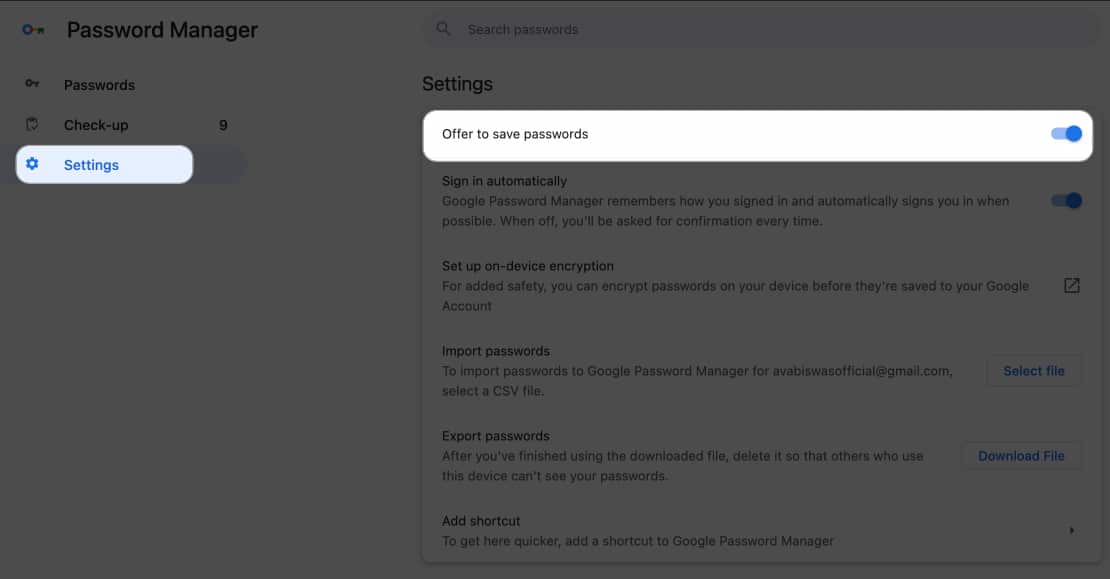
استفاده از قابلیت مدیریت رمزها در Google
در این بخش، نحوه مشاهده رمز عبورهایی که در گوگل کروم ذخیره شدهاند را یاد میگیرید.
ذخیره پسورد در ابزار مدیریت رمزهای گوگل
- گوگل کروم را اجرا کنید.
- برای لاگین شدن و یا ایجاد اکانت جدید، به یک سایت و یا برنامه بروید.
- یوزرنیم و پسورد خود را تایپ کنید.
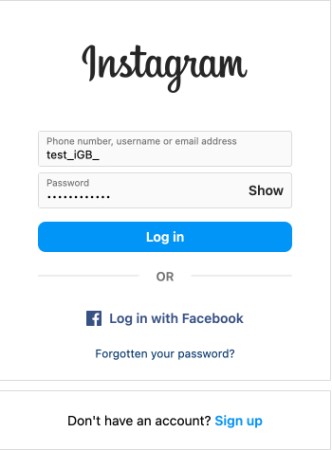
- زمانی که از شما خواسته شد، بر روی Save کلیک کنید.
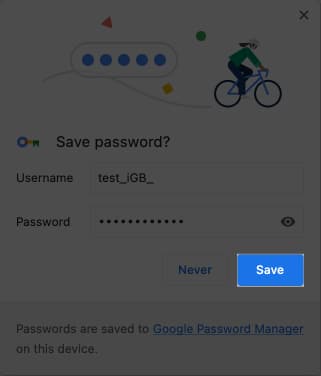
دادن پسورد و یوزرنیم به ابزار Google Password Manager به صورت دستی
- گوگل کروم را باز و بر روی آیکن سه نقطه کلیک کنید.
- Google Password Manager را انتخاب کنید.
- بر روی Add بزنید.
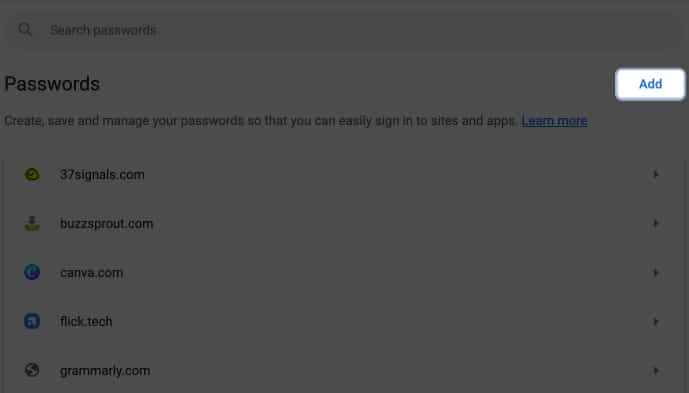
- در بخشهای مورد نظر، اطلاعات لازم را وارد کنید:
- Site: در این بخش، URL وبسایت را وارد کنید.
- Username: یوزرنیم فعال خود را تایپ کنید.
- Password: رمز عبور مورد نظر را بنویسید.
- Notes: اگر یادداشتی برای آن اکانت در نظر دارید، در این قسمت اضافه کنید.
- بر روی گزینه Save ضربه بزنید.
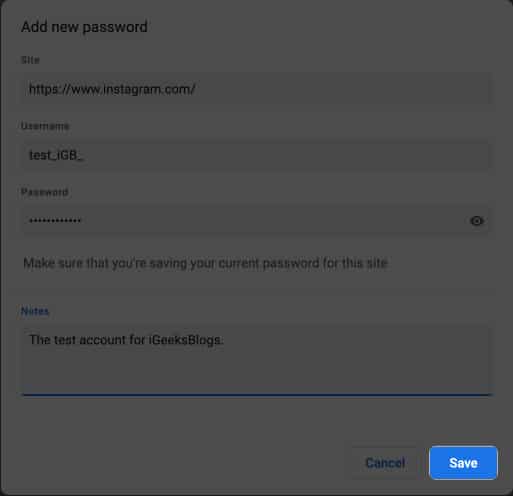
نکته: در صورتی که به قابلیت مدیریت رمزها در گوگل کروم دسترسی ندارید، بهتر است مرورگر کروم خود را به جدیدترین نسخه آپدیت کنید.
ویرایش یا حذف پسورد و یوزرنیم ذخیره شده در مدیریت رمزهای گوگل
- Google Chrome را در دستگاه دلخواه باز کنید.
- بعد از کلیک بر روی آیکن سه نقطه، به Google Password Manager بروید. (در این بخش به تمامی رمزهای ذخیره شده دسترسی خواهید داشت.)
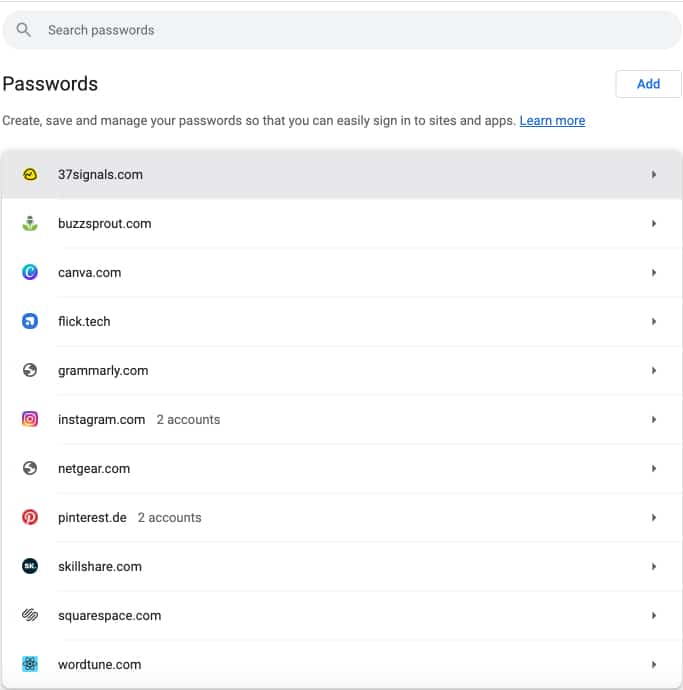
- برنامه و یا وبسایت هدف را انتخاب کنید.
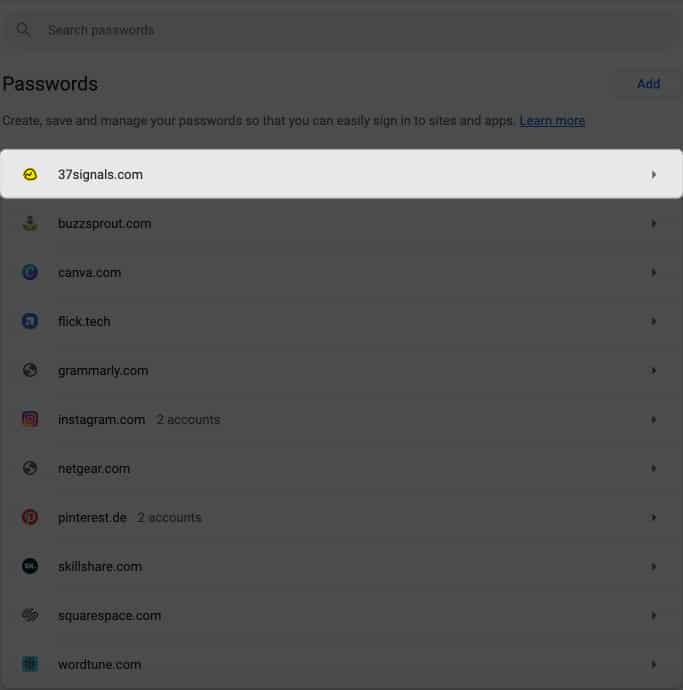
- با تایپ پسورد و یا به کمک تاچ آیدی، وارد شوید.
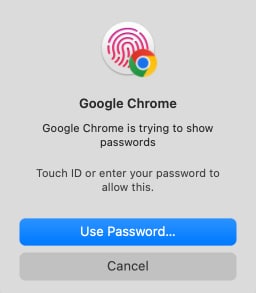
- بر روی OK بزنید. در صورتی که از شما خواسته شد، پسورد دستگاه را وارد کنید.
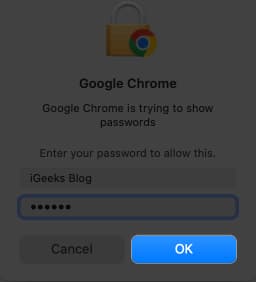
- برای ویرایش اطلاعات اکانت بر روی Edit و برای حذف آن بر روی Delete کلیک کنید.
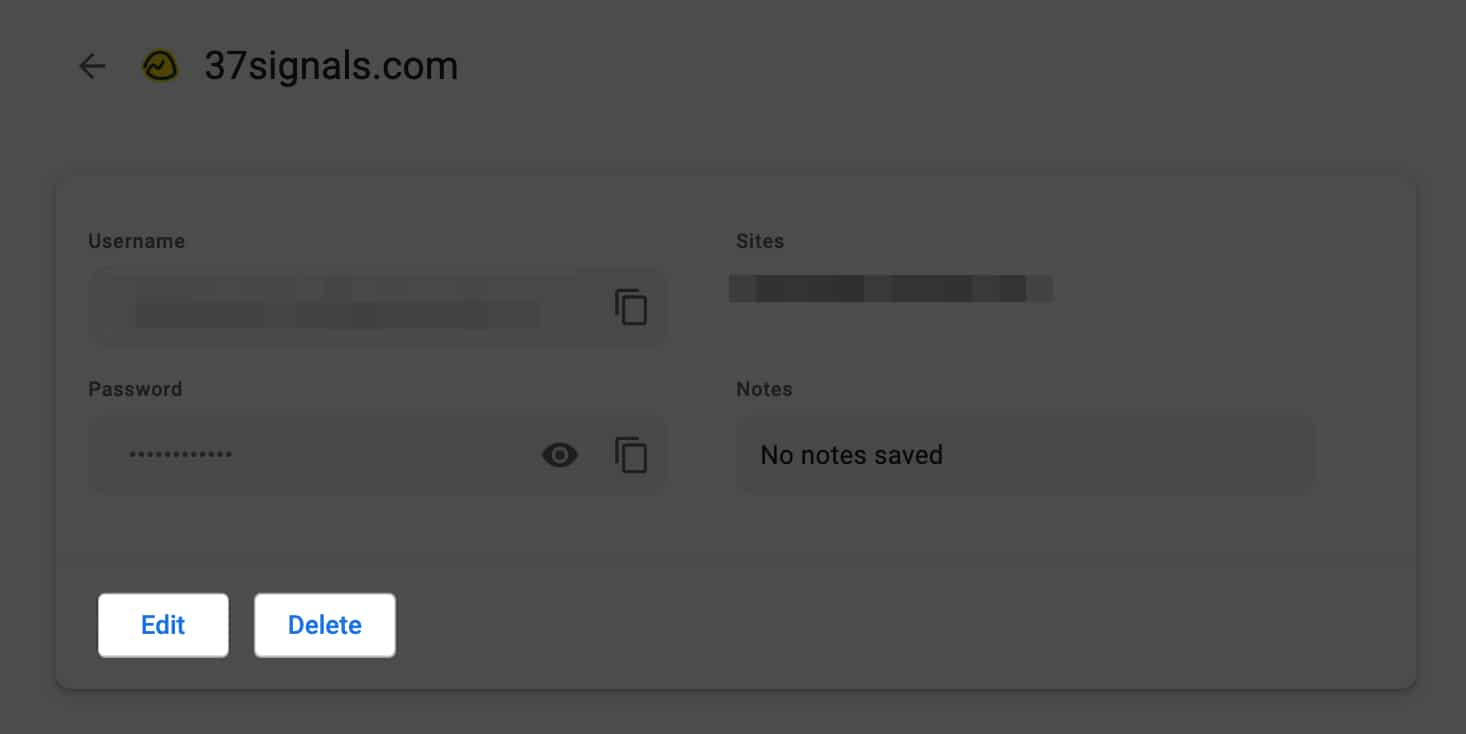
نحوه آپدیت رمزها در Google Password Manager
شما هر چند وقت یک بار باید اطلاعات اعتباری خود را آپدیت کنید. در این بخش به نحوه آپدیت خودکار پسوردهای شما در گوگل کروم میپردازیم:
- به وبسایت و یا اپلیکیشن هدف بروید.
- بر اساس قوانین آن وبسایت، پسورد خود را ریست کنید.
- پیامی مبنی بر آپدیت پسورد ذخیره شده و مرتبط با آن اکانت، دریافت خواهید کرد.
بهترین ویژگی ابزار مدیریت رمزها در گوگل این است که به شما اجازه میدهد تا تهدیدات امنیتی را شناسایی کنید و به صورت بسیار قدرتمند، از اکانت خود محافظت کنید.
نحوه ایمن ساختن پسوردهای ذخیره شده در گوگل
- طبق مراحل گفته شده در بالا، به Google Password Manager بروید.
- بر روی Check-up کلیک کنید.
- در این قسمت، به تمامی رمزهای عبور خود با گزینههای امنیتی دسترسی دارید.
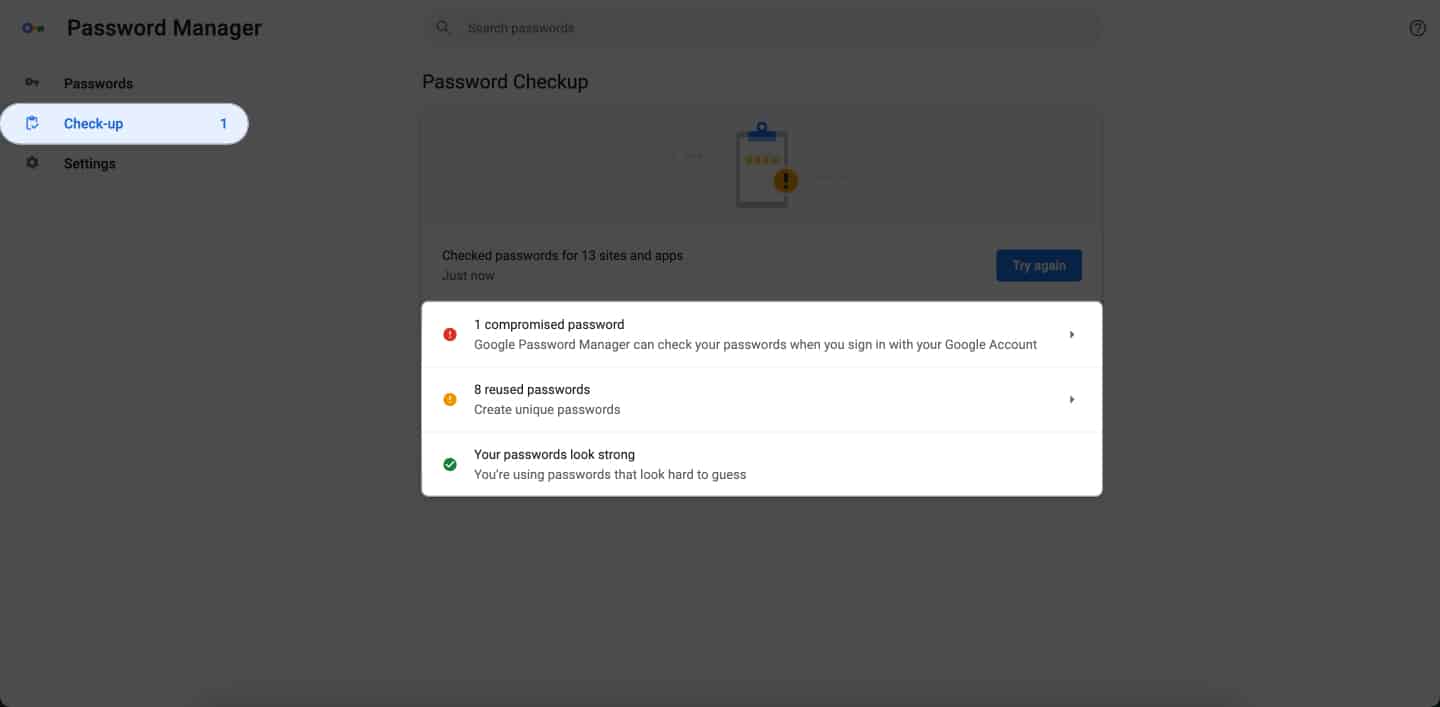
ابزار مدیریت رمزها در گوگل کروم به طور مداوم و منظم تمامی رمزهای عبور ذخیره شده را برای شناسایی مشکلات امنیتی احتمالی بررسی میکند. در صورتی که امنیت اطلاعات شما در خطر باشد، به شما هشدار میدهد تا آن را عوض کنید و یا قویتر کنید.
رمزگذاری پسوردهای ذخیره شده در مدیریت رمزهای گوگل
گرچه گوگل یک سرویس بسیار ایمن به شمار میرود، اما تنظیم احراز هویت دو مرحلهای، امنیت اکانت شما را به طور کامل حفظ میکند.
- کروم را در دستگاه خود باز کنید و پس از کلیک بر روی آیکن سه نقطه، گزینه Settings را انتخاب کنید.
- بر روی Sync and Google services ضربه بزنید.
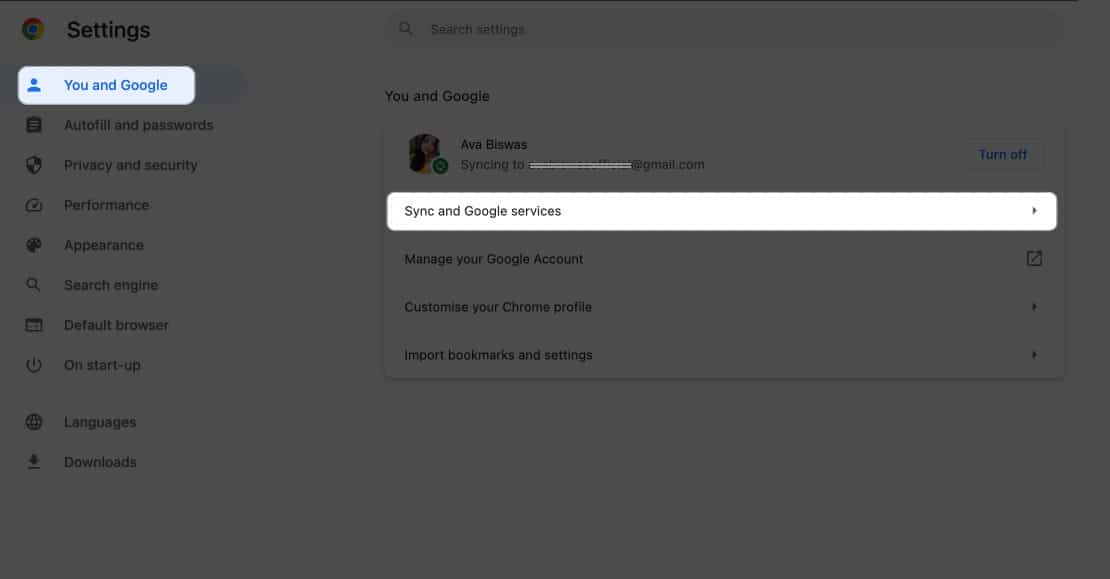
- پس از کلیک بر روی Encryption options، گزینه Encrypt synced data with your own sync passphrase را انتخاب کنید.
- در این بخش باید پسورد اصلی خود را وارد کنید و در نهایت بر روی Save بزنید.
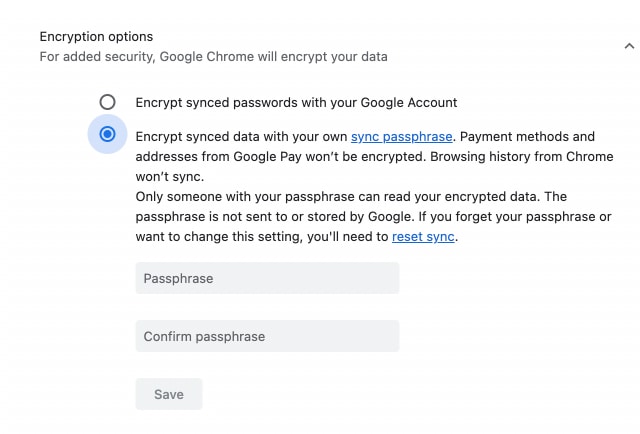
ایمپورت و اکسپورت کردن پسوردهای ذخیره شده در مدیریت رمزهای کروم
مهمترین نکته این است که اگر تصمیم بگیرید که حافظه پنهان مرورگر کروم خود را پاک کنید و یا دستگاه خود را ریست کنید، تمامی رمزهای ذخیره شده در ابزار مدیریت رمزها در گوگل پاک خواهند شد. در این مواقع میتوانید آنها را اکسپورت کنید و بعد از انجام تغییرات در دستگاه خود، مجدداً، آنها را ایمپورت کنید.
ایمپورت کردن
- طبق روش گفته شده در بالا، به Google Password Manager بروید.
- بعد از کلیک بر روی Settings، بر روی Select file در نزدیکی Import passwords ضربه بزنید.
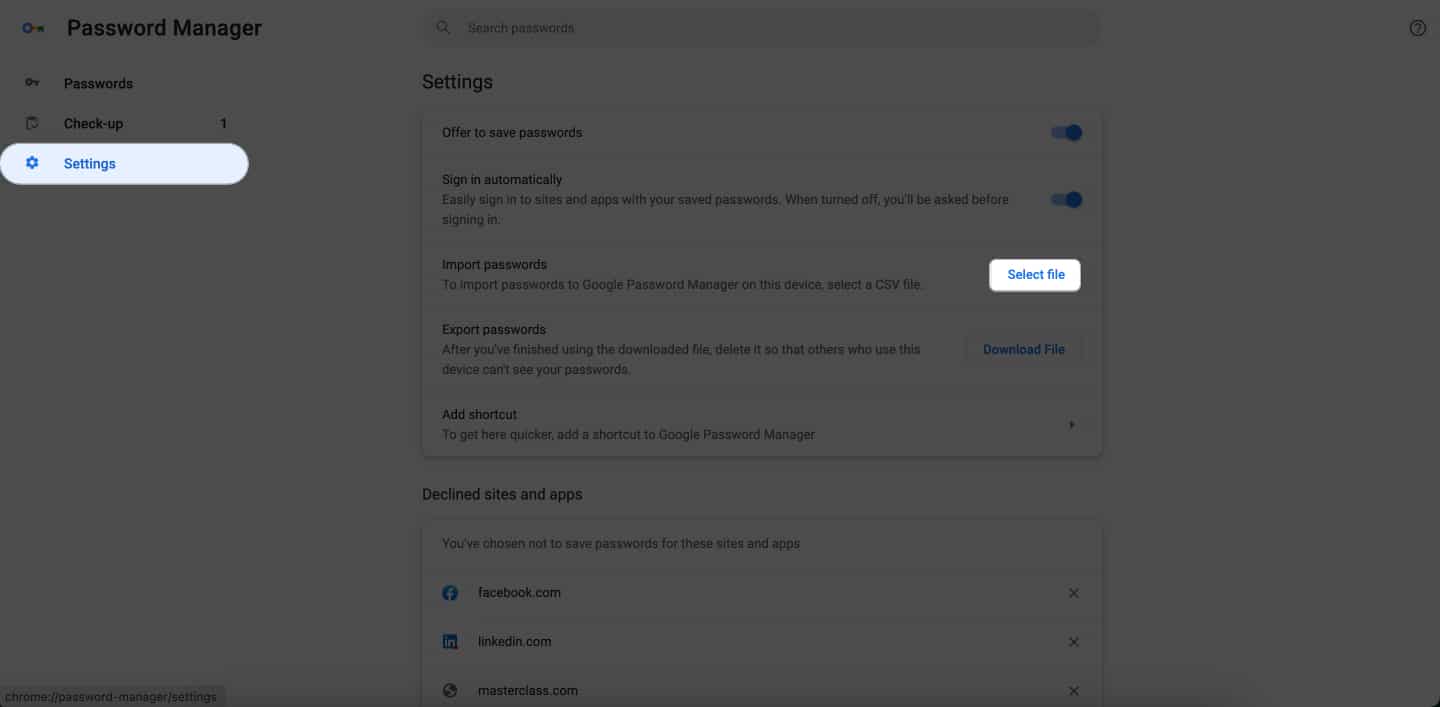
- پس از انتخاب فایل .csv، بر روی Open کلیک کنید.
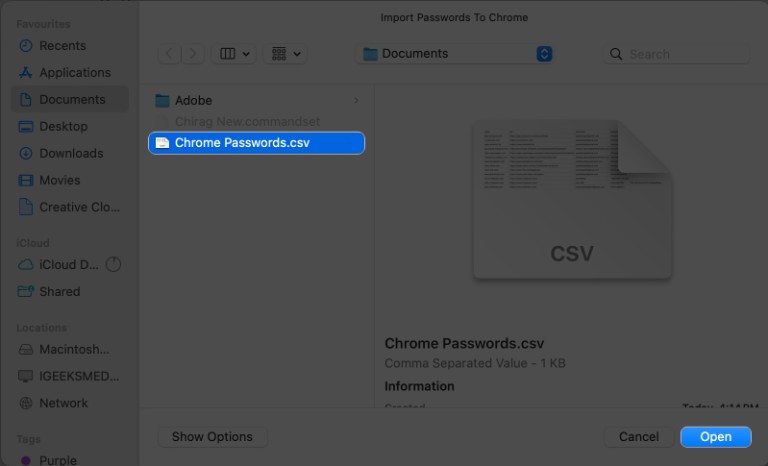
- بعد از ایمپورت کردن موفقیتآمیز، Delete Passwords.csv را فعال کنید و بر روی View passcode ضربه بزنید.
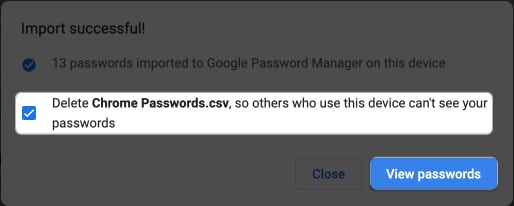
اکسپورت کردن
- در Google Password Manager به بخش Settings بروید.
- در نزدیکی Export passwords، بر روی Download File بزنید.
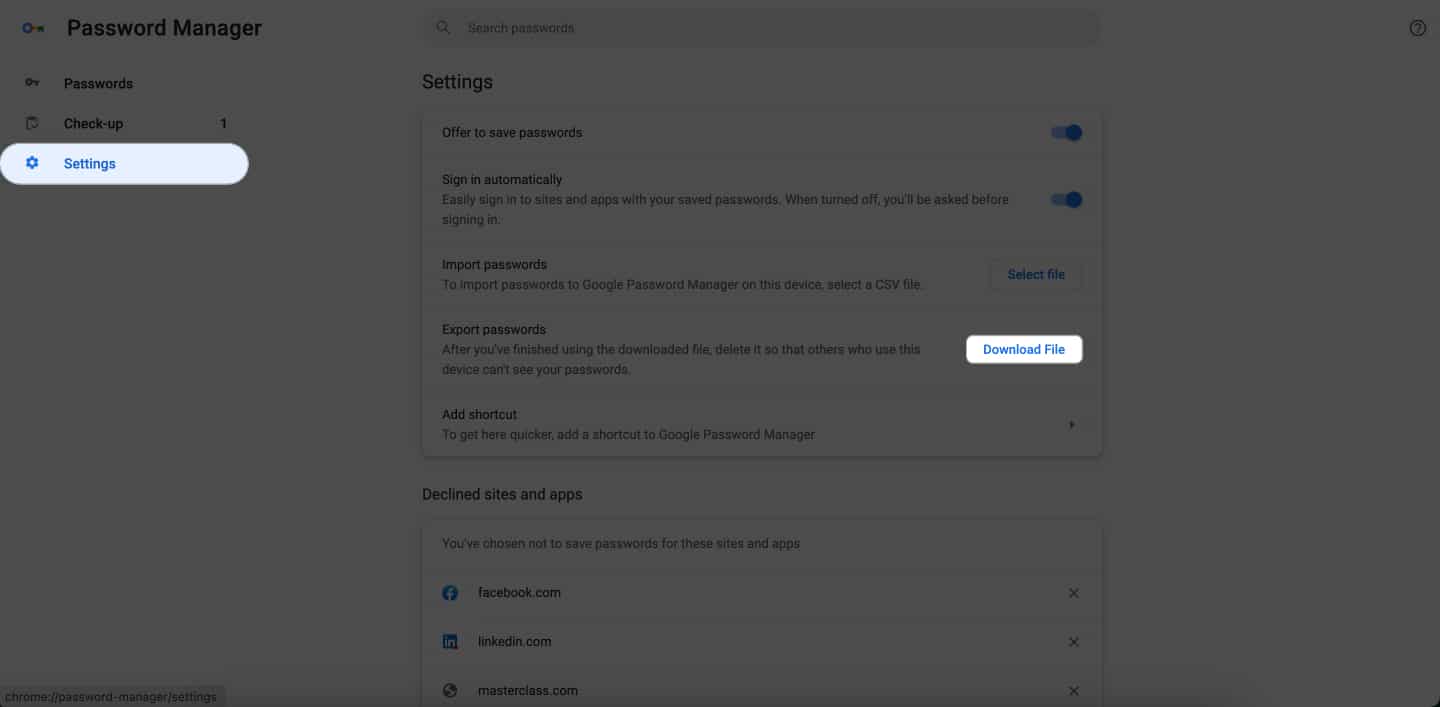
- برای وارد شدن در این بخش، از تاچ آیدی و یا رمز دستگاه استفاده کنید.
- فولدر هدف را انتخاب کنید و بر روی Save بزنید تا فایل مورد نظر دانلود شود.
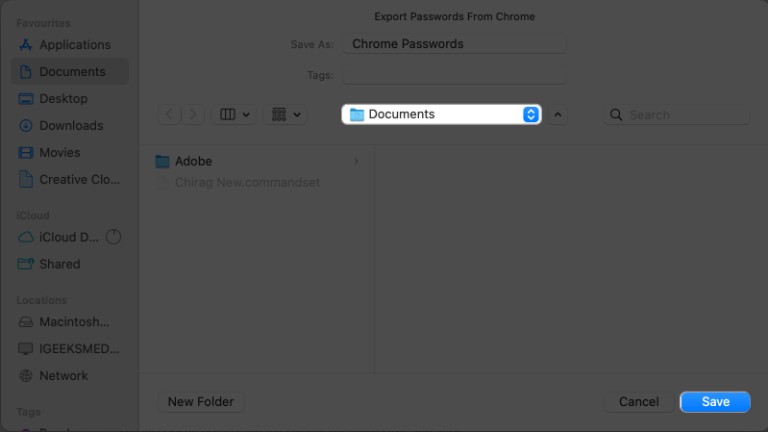
نتیجه گیری
ابزار مدیریت رمزها در گوگل، احتمال هک شدن و یا فراموشی رمزها را کاهش میدهد. از اکانت شما محافظت میکند و در تمامی دستگاهها در دسترس است. نظر شما در رابطه با این ابزار فوقالعاده کاربردی گوگل چیست؟ در بخش کامنتها با ما در ارتباط باشید.
اگر میخواهید در مورد نحوه حذف تاریخچه گوگل مپ در آیفون، آیپد و مک بیشتر بدانید، بر روی لینک مذکور کلیک کنید.