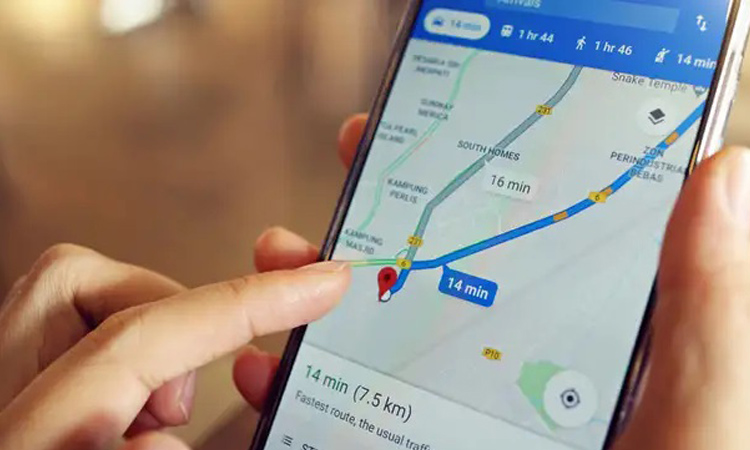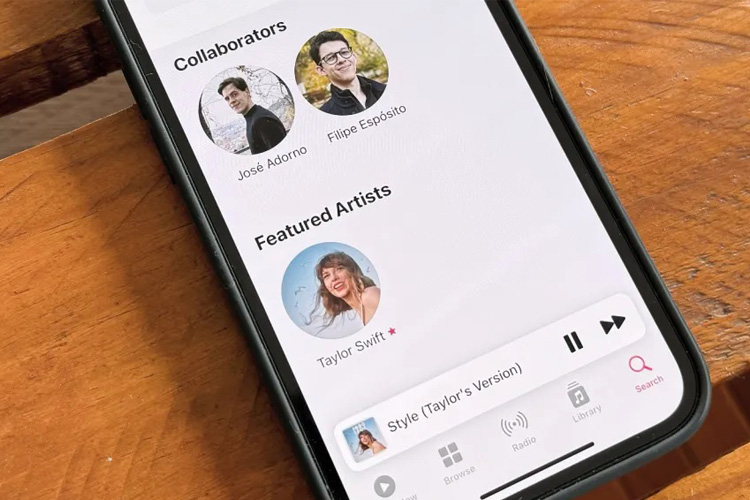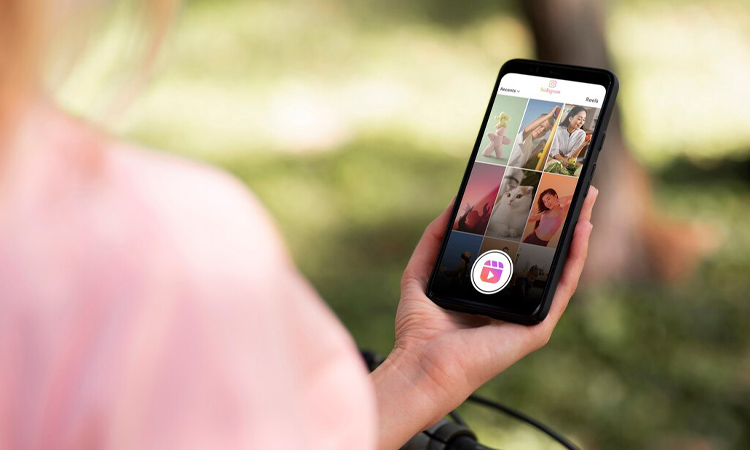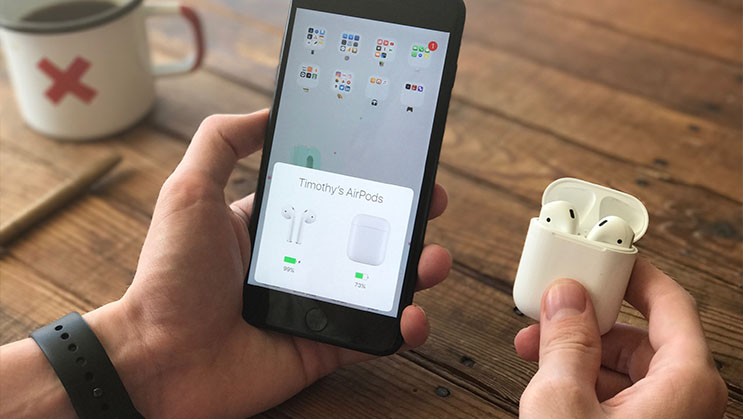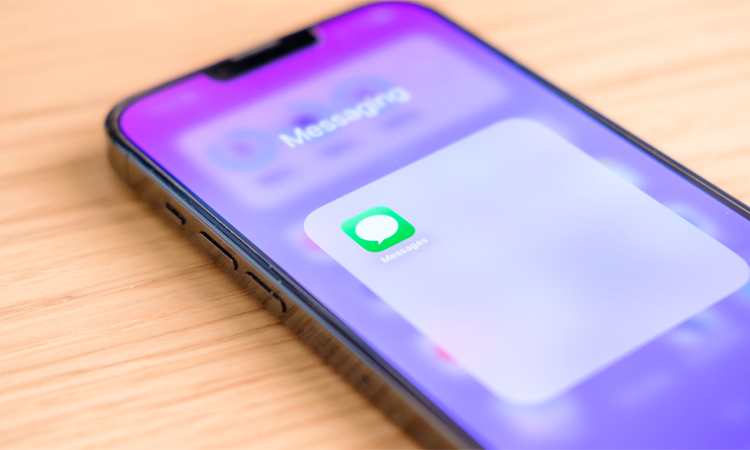اگر میخواهید با گشت و گذار در گوگل مپ، نمای خیابانهای مختلف را مشاهده کنید و یا این که قصد دارید به مکانی ناشناخته سفر کنید، با استفاده از گوگل مپ میتوانید لوکیشن آن را پیدا کنید و همچنین نمای خیابان آن را ببینید. برای آشنایی با نحوه استفاده از استریت ویو در گوگل مپ آیفون، در این مطلب از انارمگ ما را دنبال کنید.
استریت ویو در گوگل مپ چیست؟
استریت ویو یک نمای پانوراما از خیابان است که به کمک دوربینهای تعبیه شده بر روی پهبادها، اتومبیلها و حتی کوله پشتیهای گوگل عکاسی شده است.
مزایای استفاده از استریت ویو در گوگل مپ
- میتوان تمامی جزئیات خیابان مورد نظر را بررسی کرد، از درخت تا ساختمان و فروشگاههای موجود در آن خیابان نمایش داده میشوند.
- پیدا کردن لوکیشن مکانهای تفریحی و ناشناخته
- درک بهتر جهتهای جغرافیایی به کمک تصاویر پانورامای 360ْ
نحوه استفاده از استریت ویو در گوگل مپ در آیفون و آیپد
برای استفاده از این قابلیت در آیفون و آیپد چند روش مختلف وجود دارد که در زیر به آنها میپردازیم:
جستجوی یک مکان مشخص و یا پین گذاری شده
- در دستگاه خود Google Maps را باز کنید و در قسمت نوار جستجو، نام مکان مورد نظر را تایپ کنید.
- مکان مورد نظر با یک پین قرمز رنگ مشخص میشود.
- علاوه بر این، شما هم میتوانید یک پین را در محل مورد نظر قرار دهید.
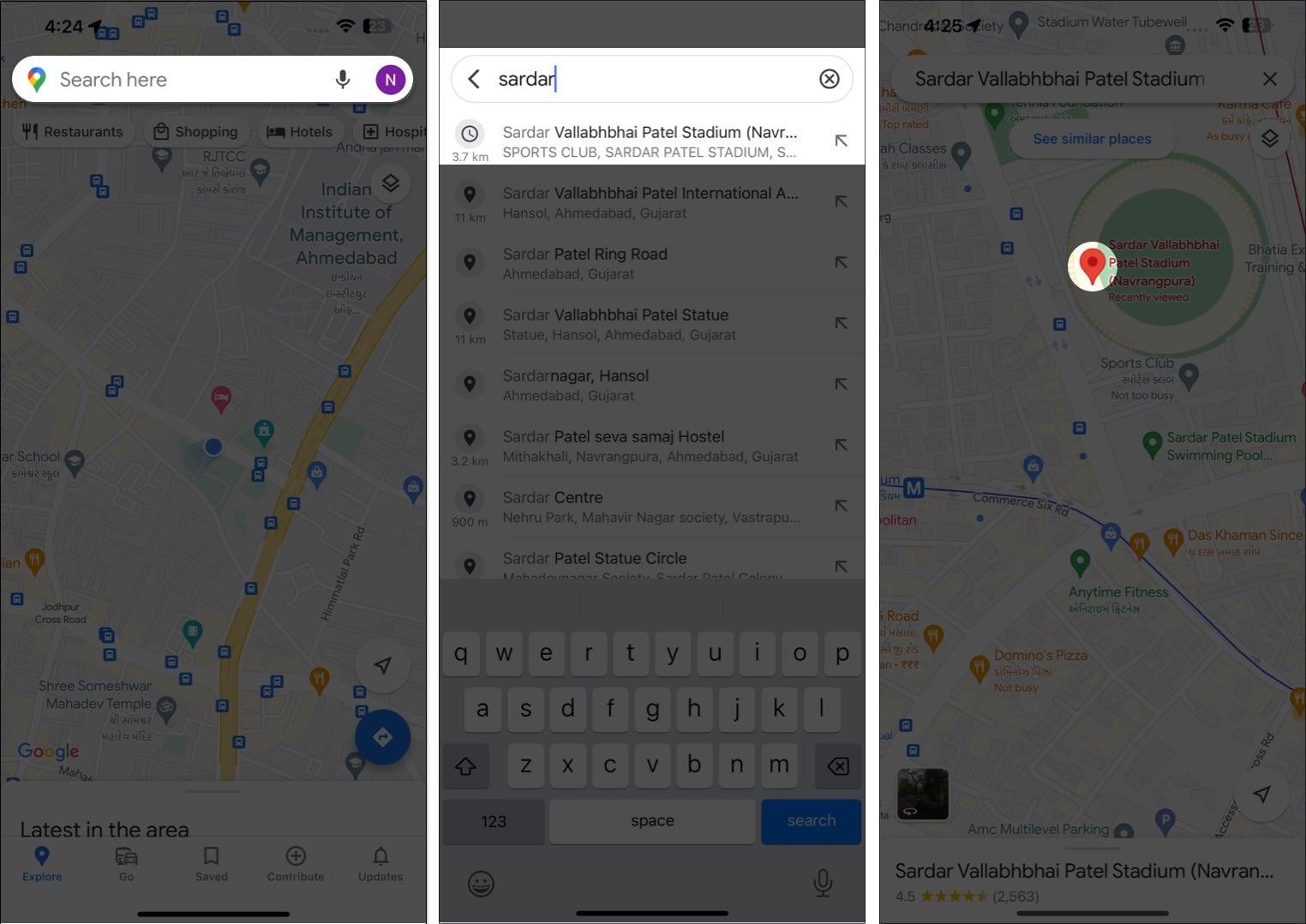
- اکنون بر روی image preview کلیک کنید.
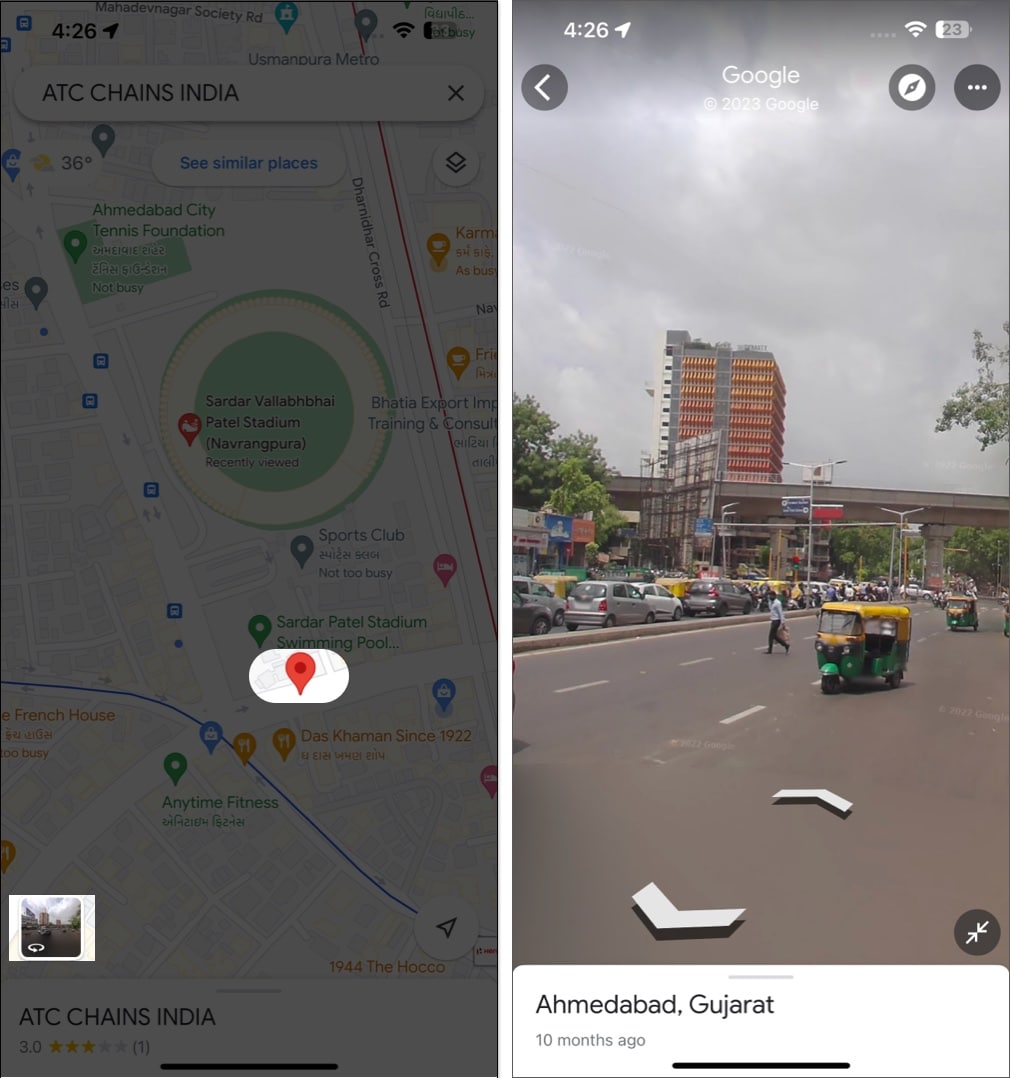
- با این کار، تصاویری از نمای آن خیابان به شما نمایش داده میشود.
- برای خروج از این حالت، بر روی آیکن برگشت ضربه بزنید.
ضربه زدن بر روی نشانگر مکان
این بخش زمانی کاربرد دارد که مکانی را در گذشته سرچ کردهاید، اما آن را به یاد نمیآورید. برای دیدن نمای خیابان آن مکان، به روش زیر عمل کنید:
- گوگل مپس را باز کنید و پس از رفتن به قسمت Saved، بر روی Favorites کلیک کنید.
- در این قسمت تمامی لوکیشنهایی که از قبل ذخیره کردهاید را مشاهده میکنید.
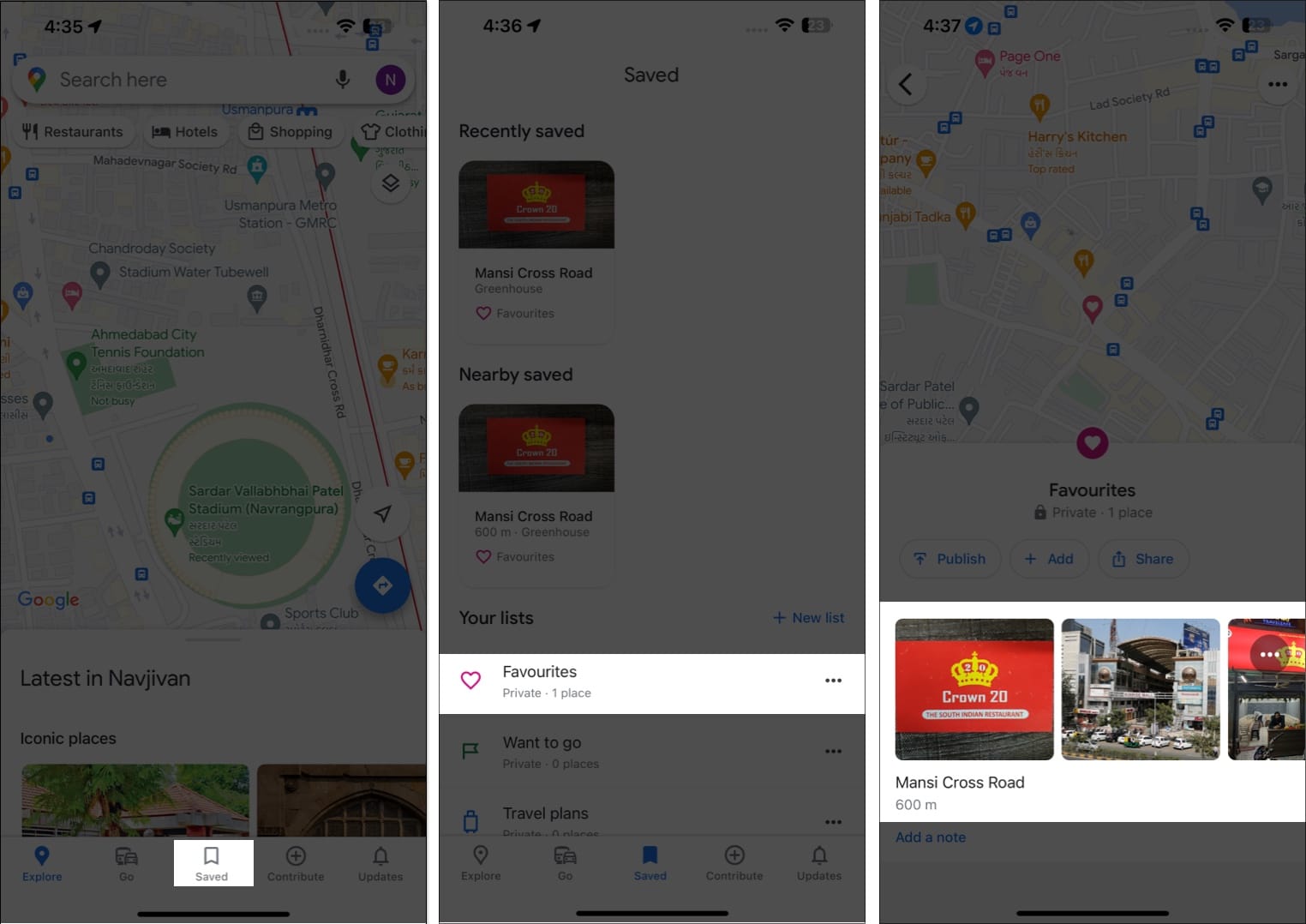
- لوکیشن مورد نظر را انتخاب کنید.
- صفحه را به پایین اسکرول کنید و بر روی Street View & 360ْ ضربه بزنید. سپس گزینه image preview را انتخاب کنید.
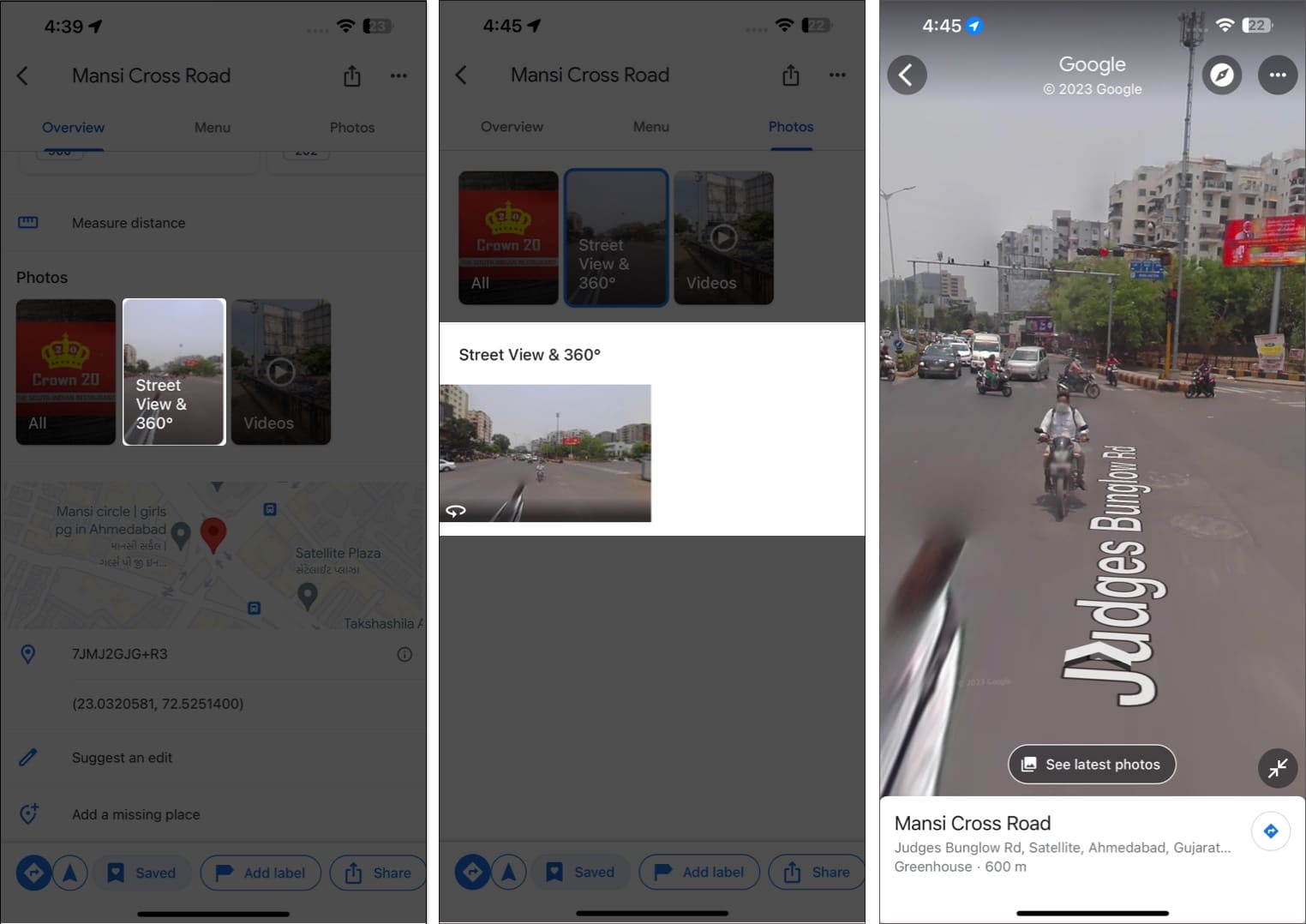
استفاده از Street View Layer
به کمک این ویژگی میتوانید تمامی خیابانهای آن منطقه را مشاهده کنید.
- گوگل مپس را اجرا کنید و بر روی گزینه Layer کلیک کنید.
- بعد از انتخاب Street View، بر روی آیکن X ضربه بزنید.
- با این کار تمامی خیابانهای منطقه به رنگ آبی در میآیند.
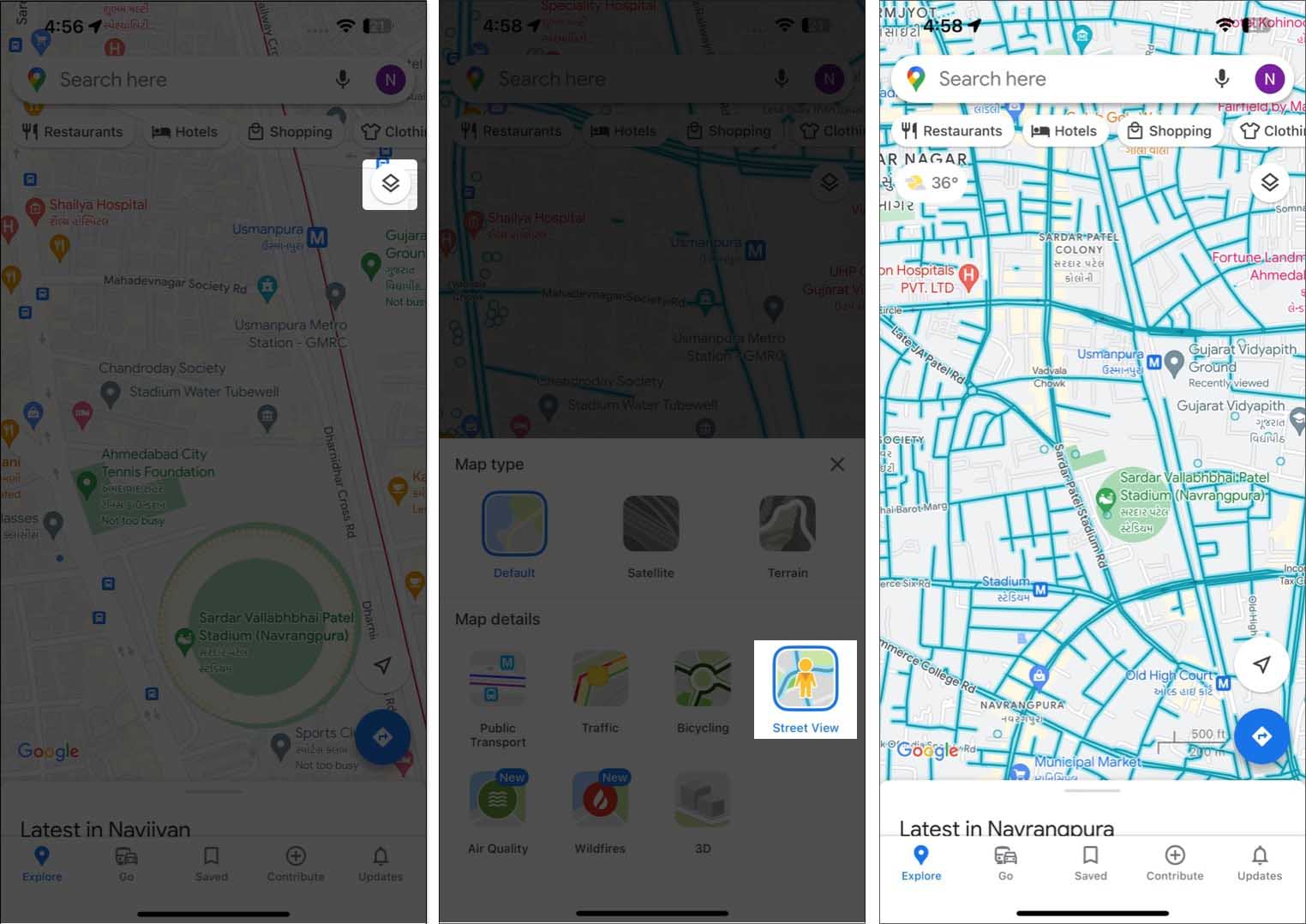
- بر روی یکی از خیابانها کلیک کنید.
- اکنون خیابان مورد نظر به دو صورت دو بعدی و سه بعدی در نمایشگر شما نمایش داده میشود.
- برای این که فقط نمای 3D خیابان را در تمام صفحه خود ببینید، بر روی آیکن تغییر اندازه صفحه ضربه بزنید.
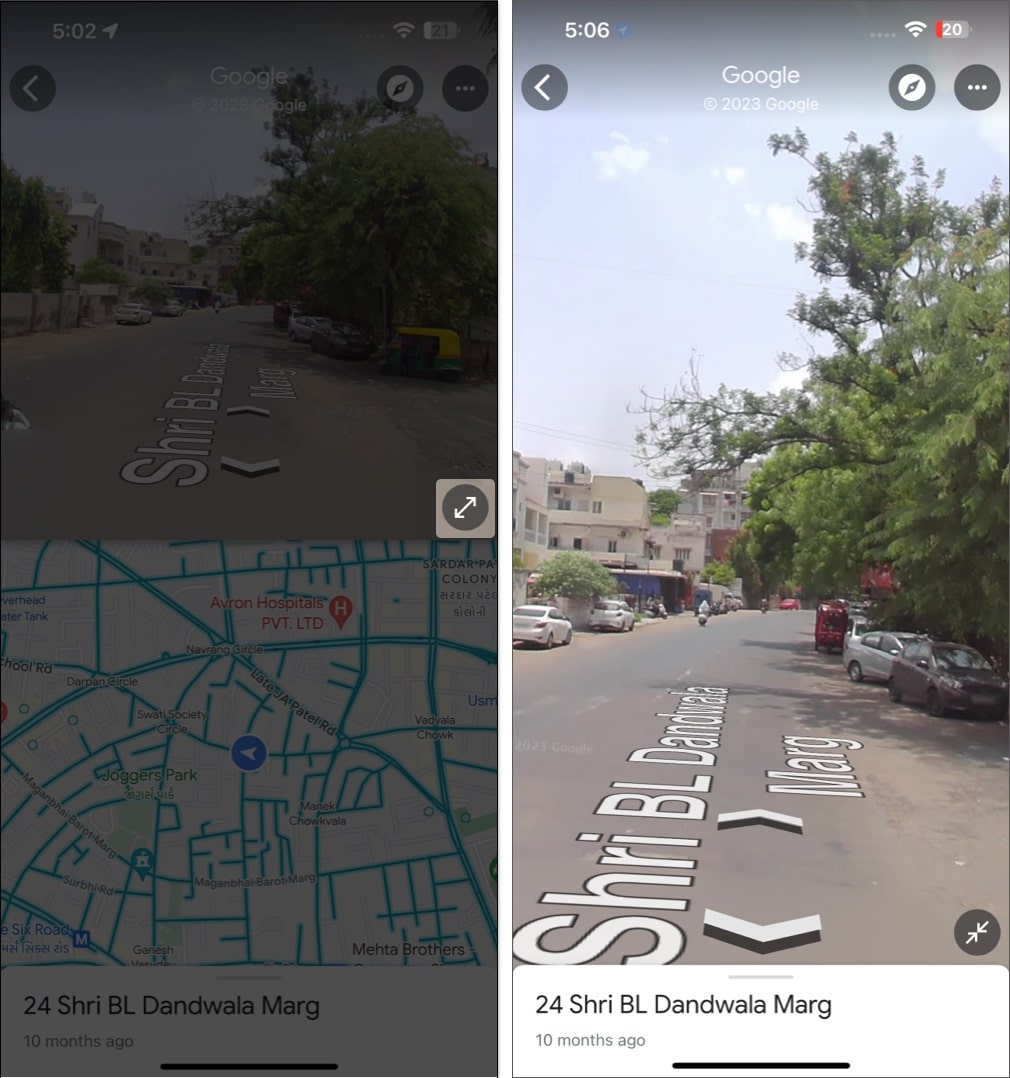
دسترسی به اسپلیت اسکرین خیابان (نقشه دو بعدی و سه بعدی) در آیفون
گاهی نیاز است تا هر دو نقشه 2D و 3D از خیابان مورد نظر را در موبایل خود داشته باشیم که برای این هدف باید گزینه split-screen Street View را در گوگل مپس روشن کنیم.
- برای دستیابی به استریت ویو در دستگاه خود، یکی از روشهای بالا را انجام دهید.
- بر روی آیکن تغییر اندازه کلیک کنید.
- با این کار، یک نمای خیابان در زمان واقعی و یکی نمای پیشفرض از آن خیابان برای شما نمایش داده میشود.
- برای برگشت به حالت پیش فرض، بر روی آیکن برگشت کلیک کنید.
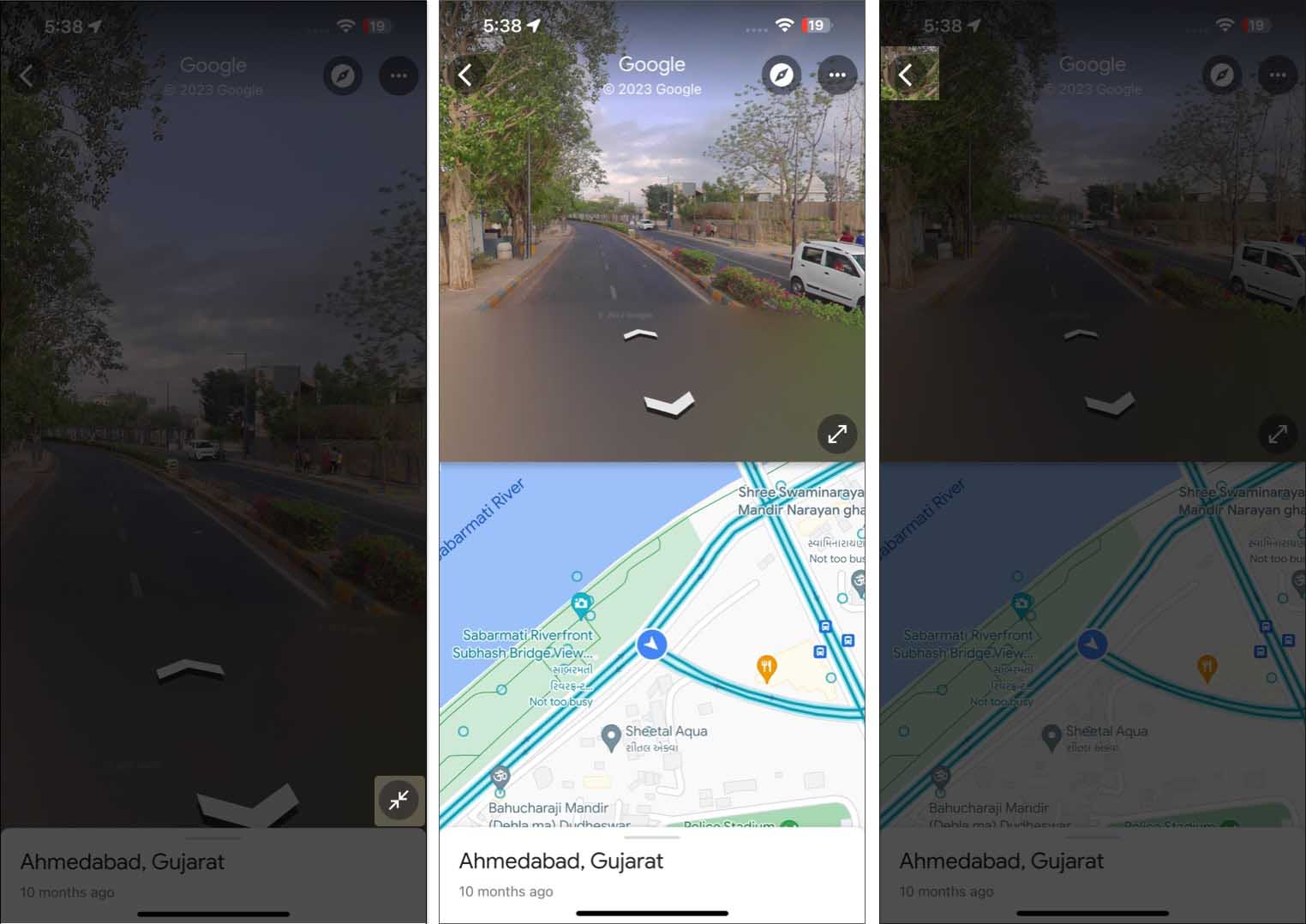
نحوه استفاده از Street View در گوگل مپس در مک
جستجوی یک مکان مشخص و یا مشخص کردن آن نقطه با علامت
- یک مرورگر را در مک باز کنید و به Google Maps وارد شوید.
- در نوار جستجو، نام مکان مورد نظر خود را تایپ کنید.
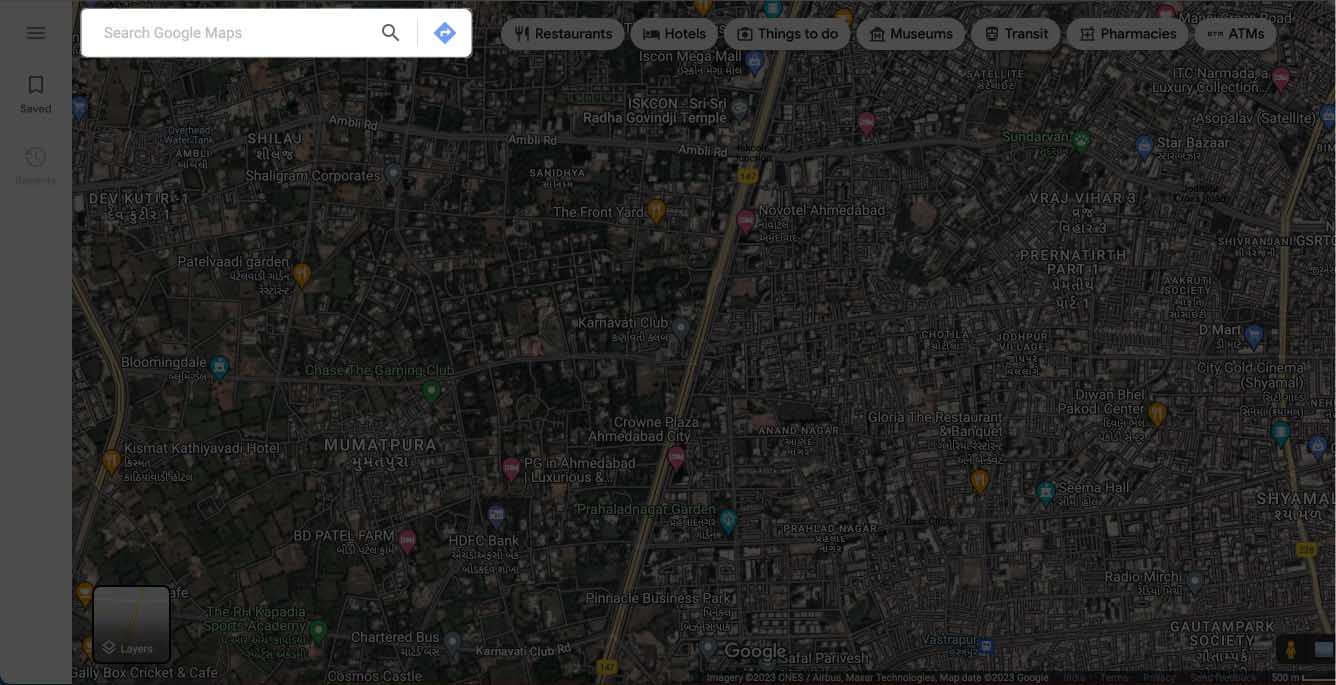
- زوم کنید و خیابان هدف را به صورت دقیق مشخص کنید.
- زمانی که از شما خواسته شد، بر روی Street View ضربه بزنید.
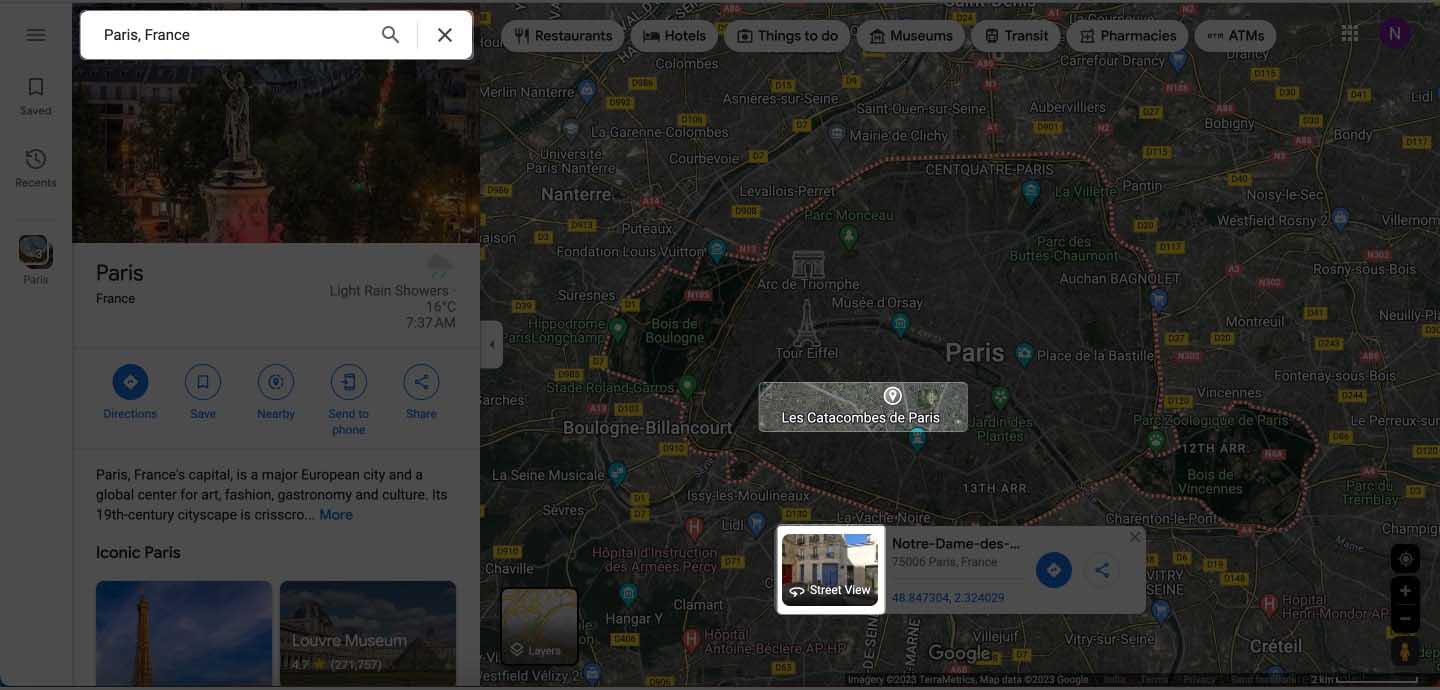
- برای بستن نمای سه بعدی خیابان، بر روی آیکن برگشت و یا X کلیک کنید.
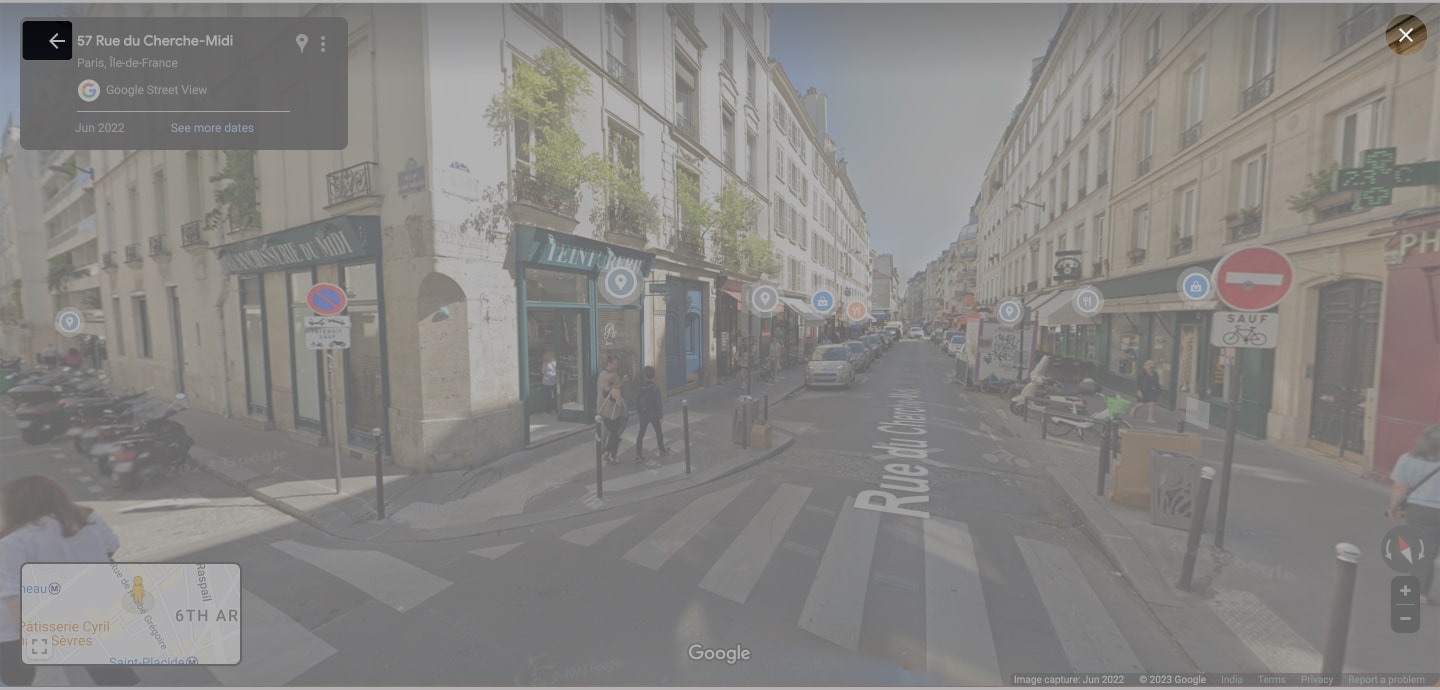
کلیک بر روی نشانگر مکان مورد نظر
- در رابط کاربری Google Maps، بر روی Saved کلیک کنید.
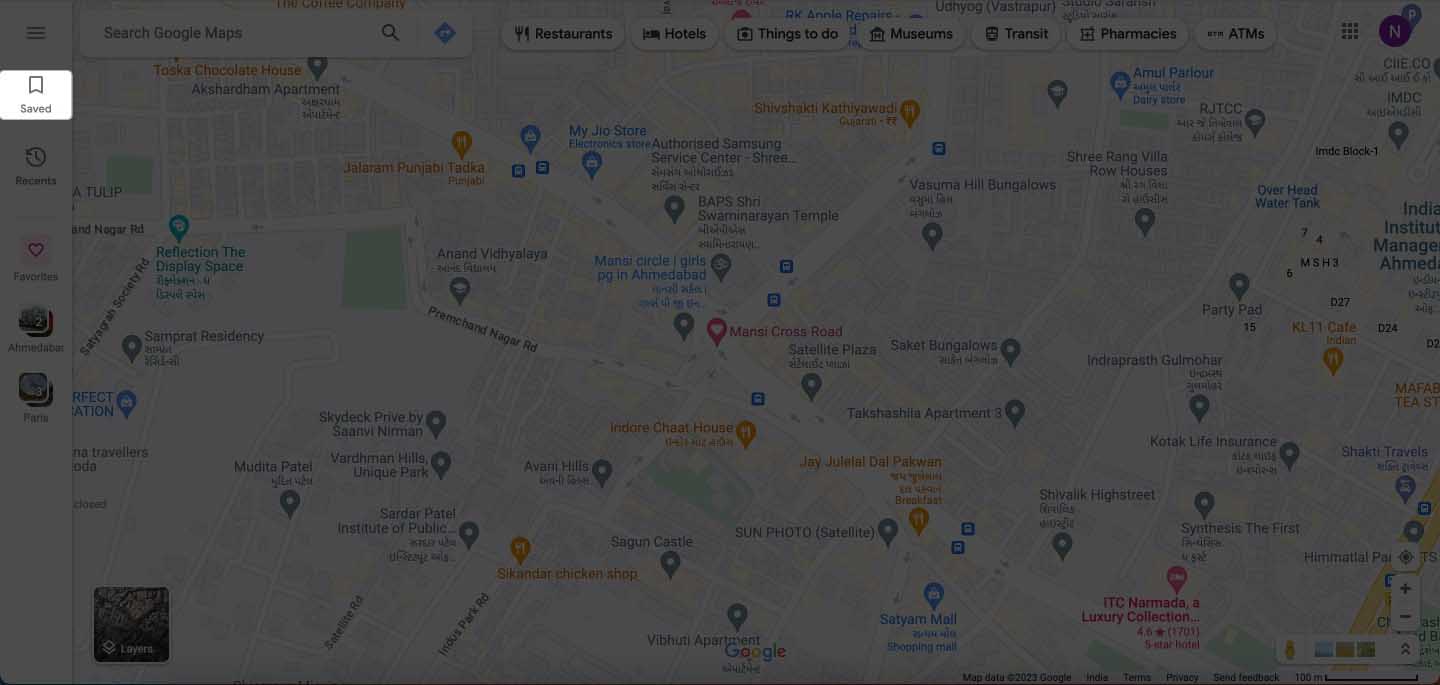
- بعد از انتخاب Favorites، یکی از مکانهای ذخیره شده را انتخاب کنید.
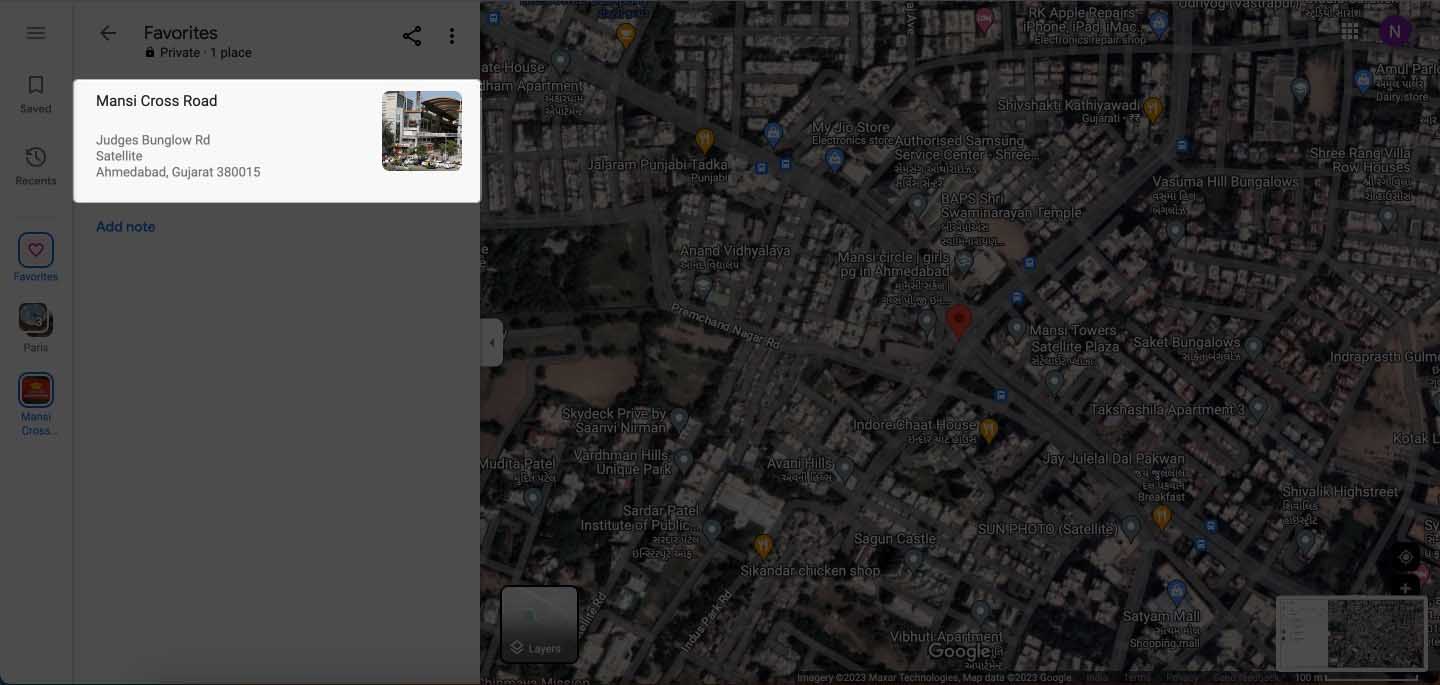
- نوار جانبی را به پایین بکشید و در قسمت Photos بر روی Street View کلیک کنید.
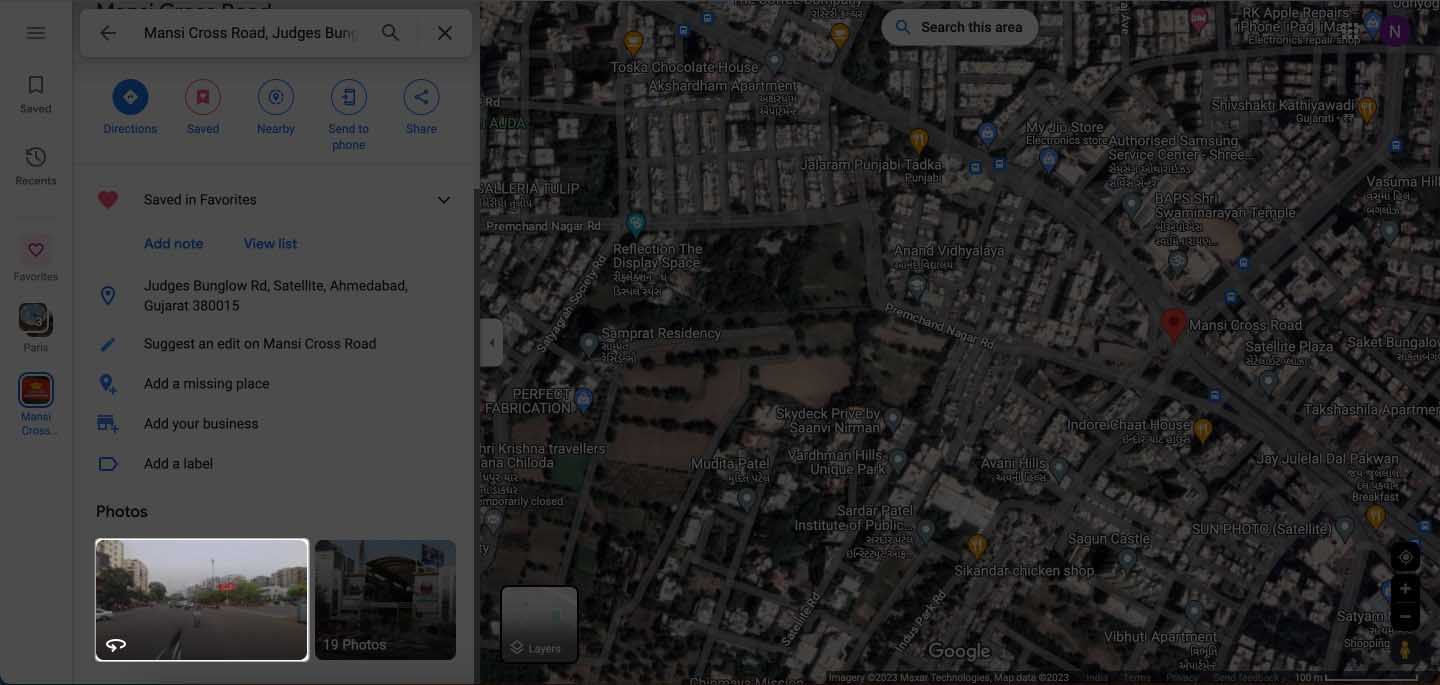
- وضعیت را به Street View & 360ْ تغییر دهید تا بتوانید نمای خیابان را با زاویه باز دوربین مشاهده کنید.
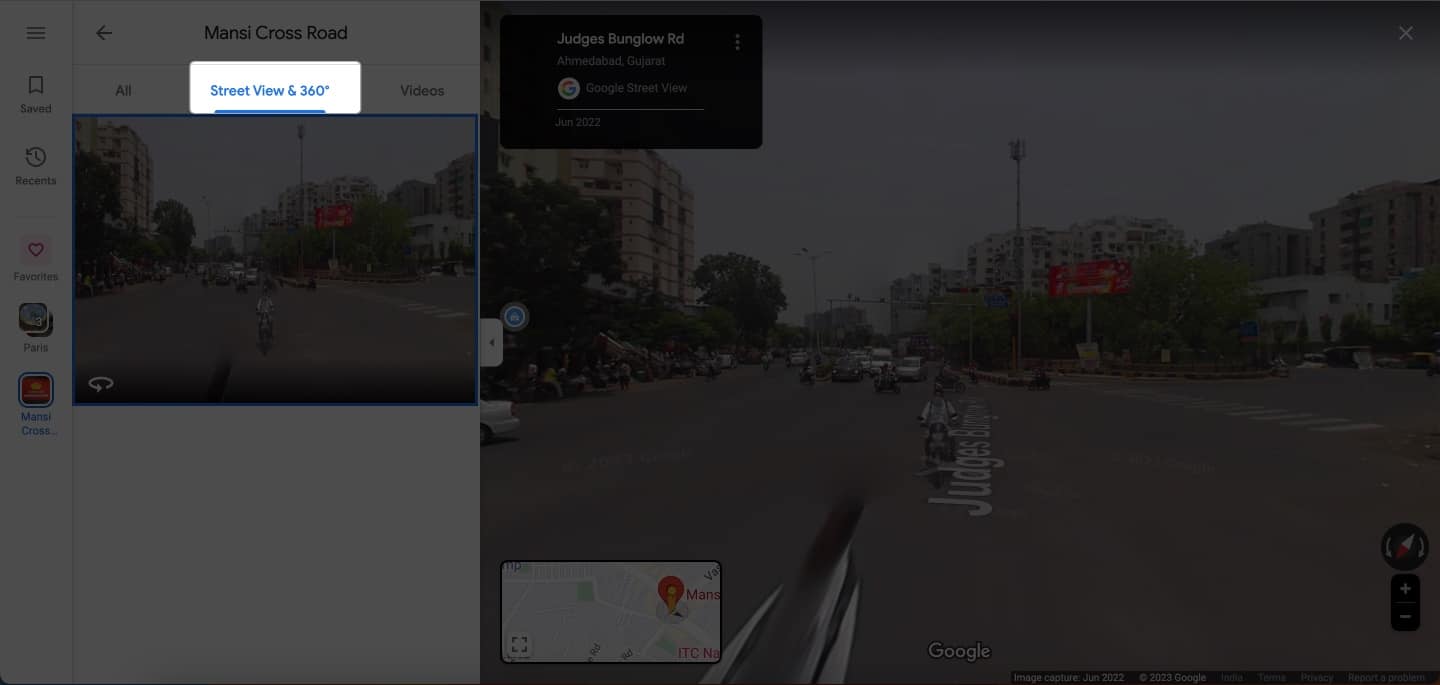
از طریق Street View layer
- به Google Maps بروید و بر روی Layers کلیک کنید.
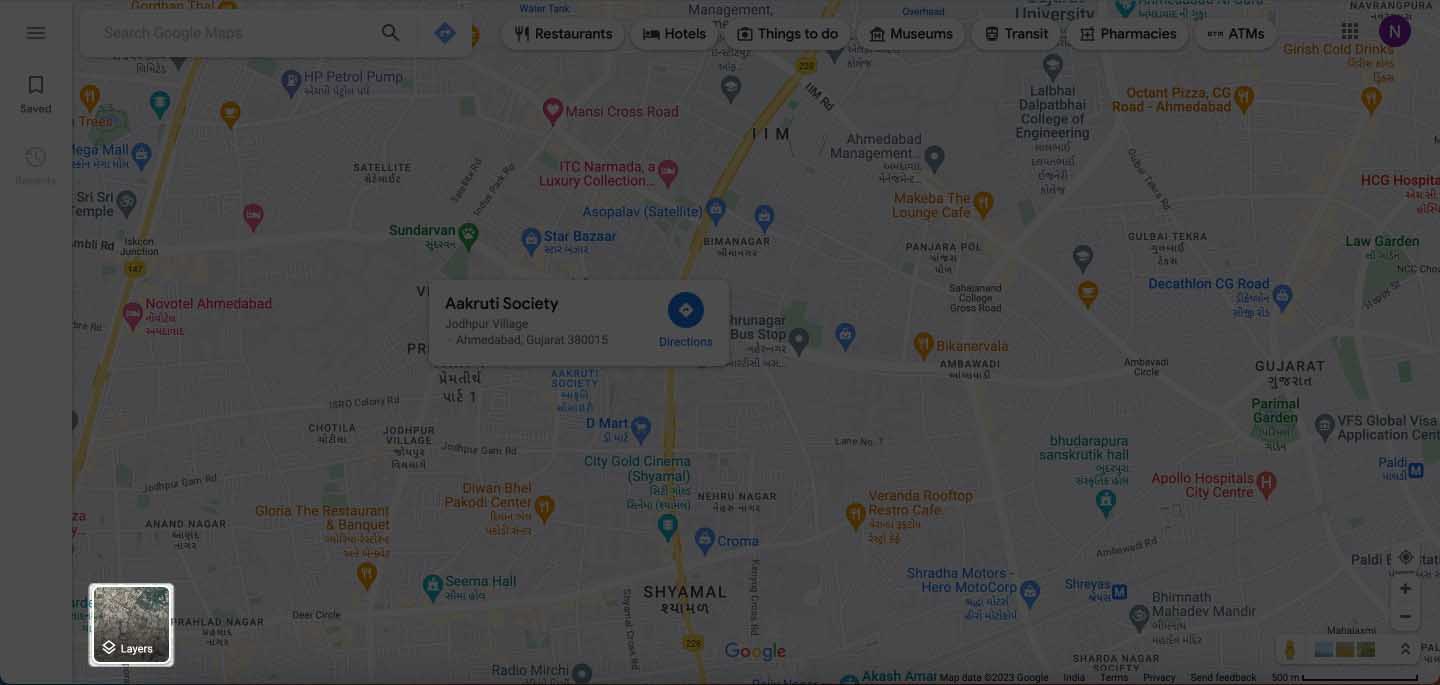
- بر روی More بزنید.
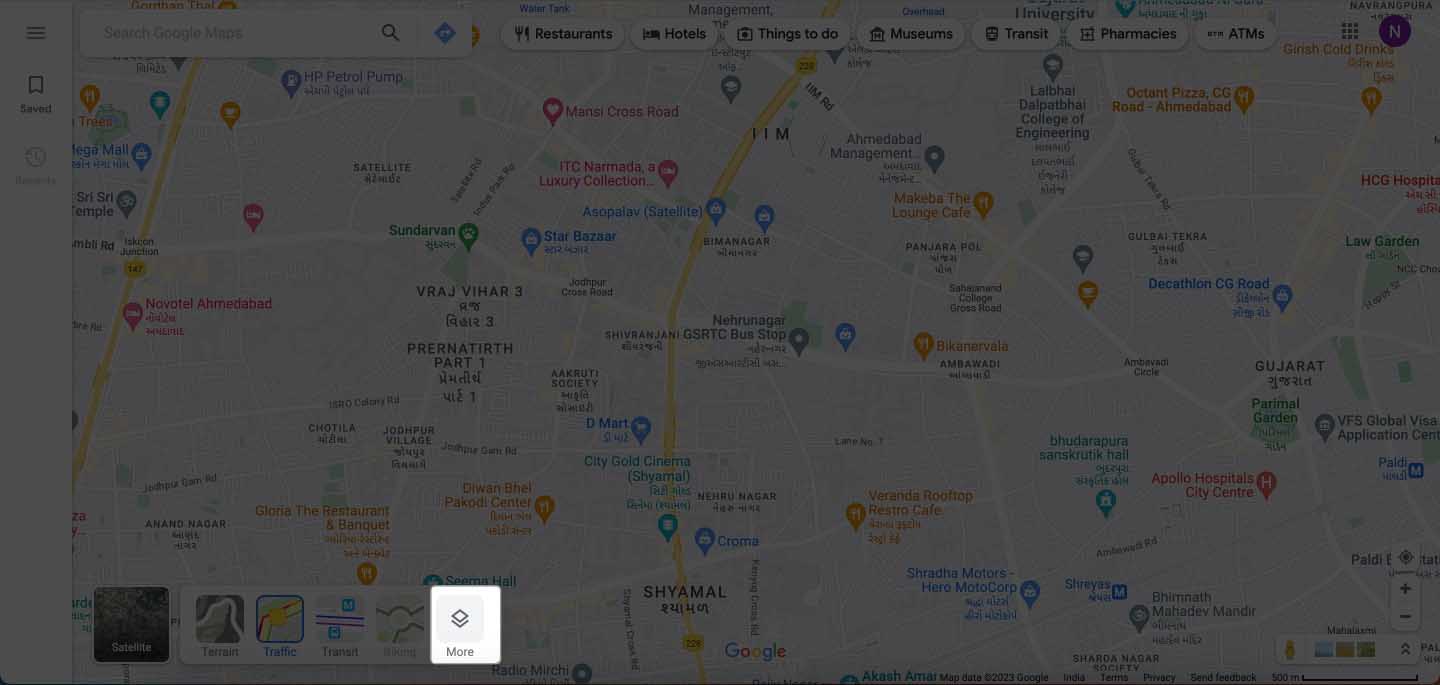
- در قسمت Map Details، بر روی Street View ضربه بزنید.
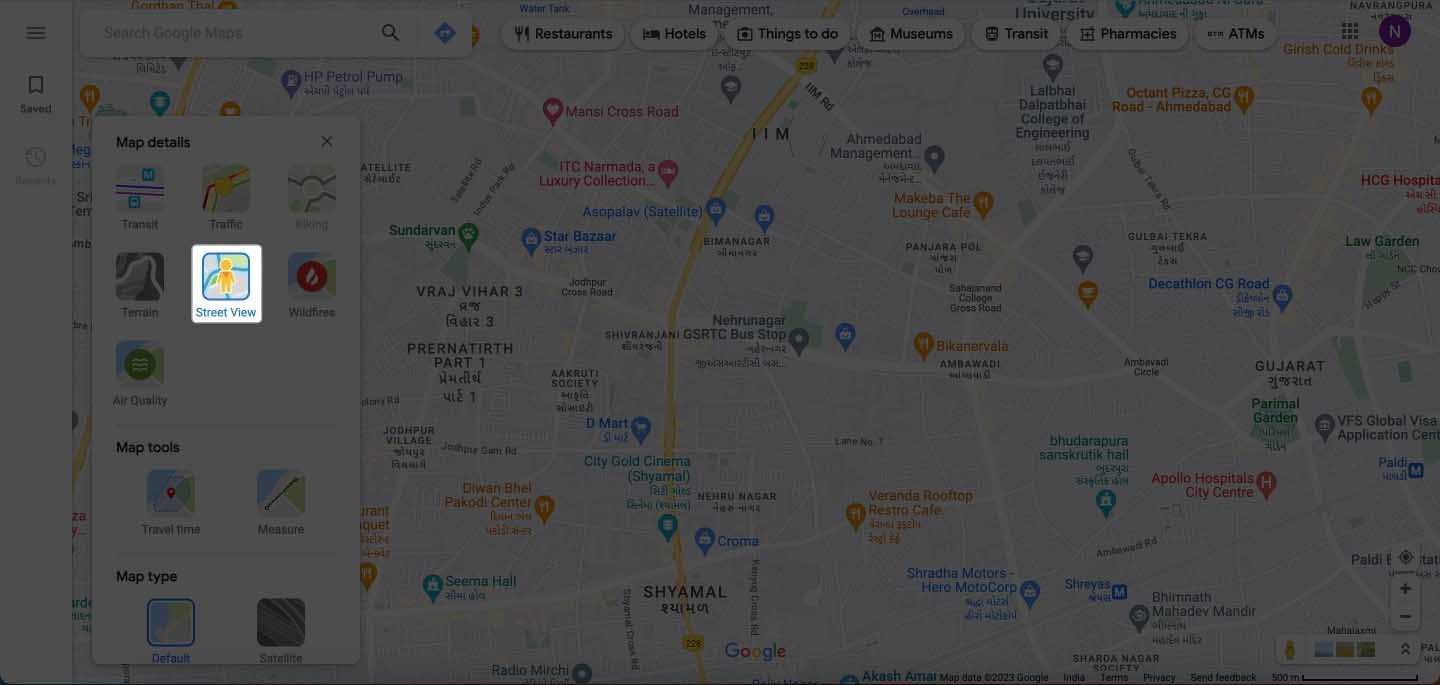
- خطوط آبی رنگ خیابان، تمامی نقشه شما را میپوشاند.
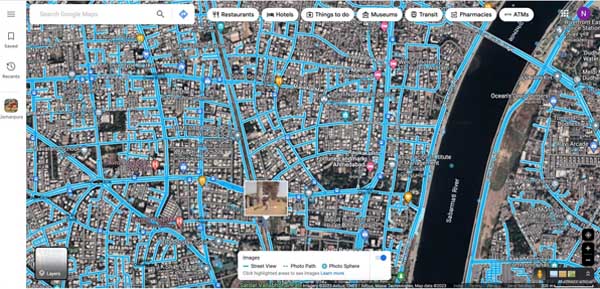
- خیابان مورد علاقه خود را انتخاب کنید.
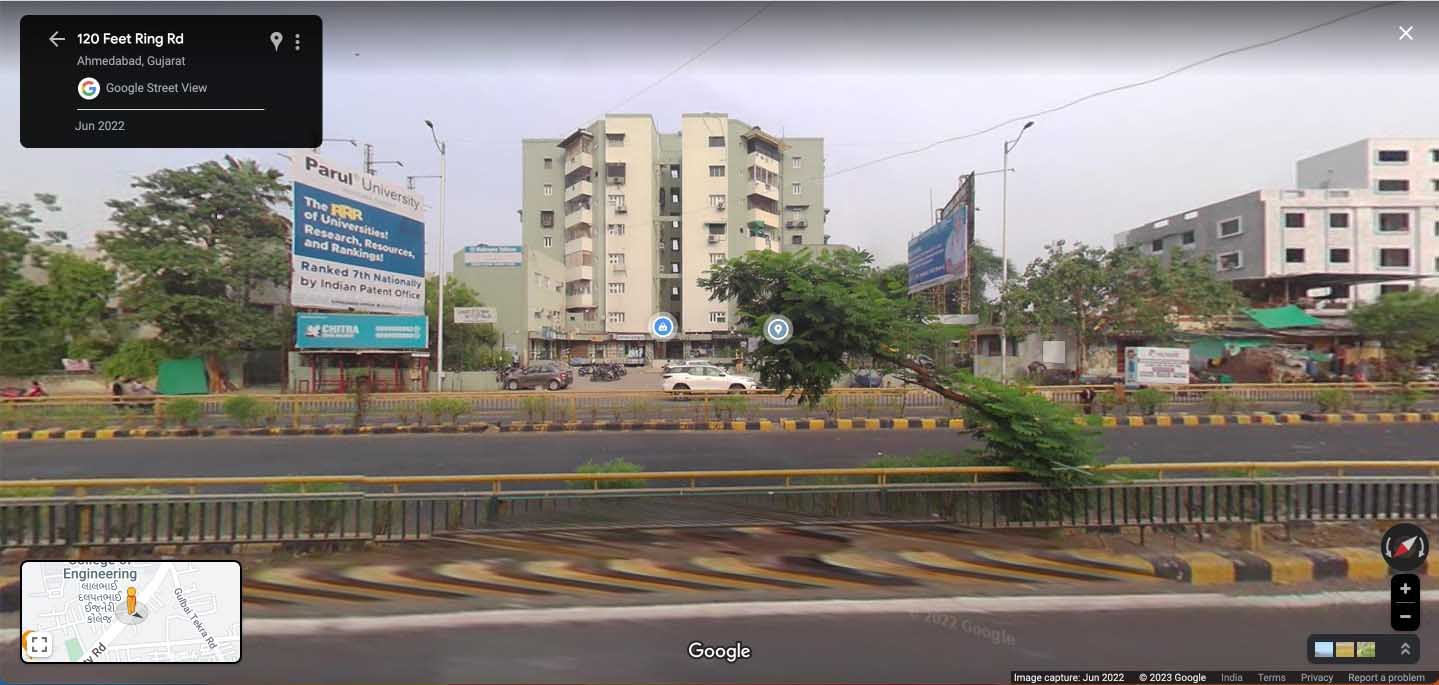
- میتوانید موقعیت خود را در خیابان مذکور، به وسیله آیکن آدمک موجود در نقشه کوچک دنبال کنید.
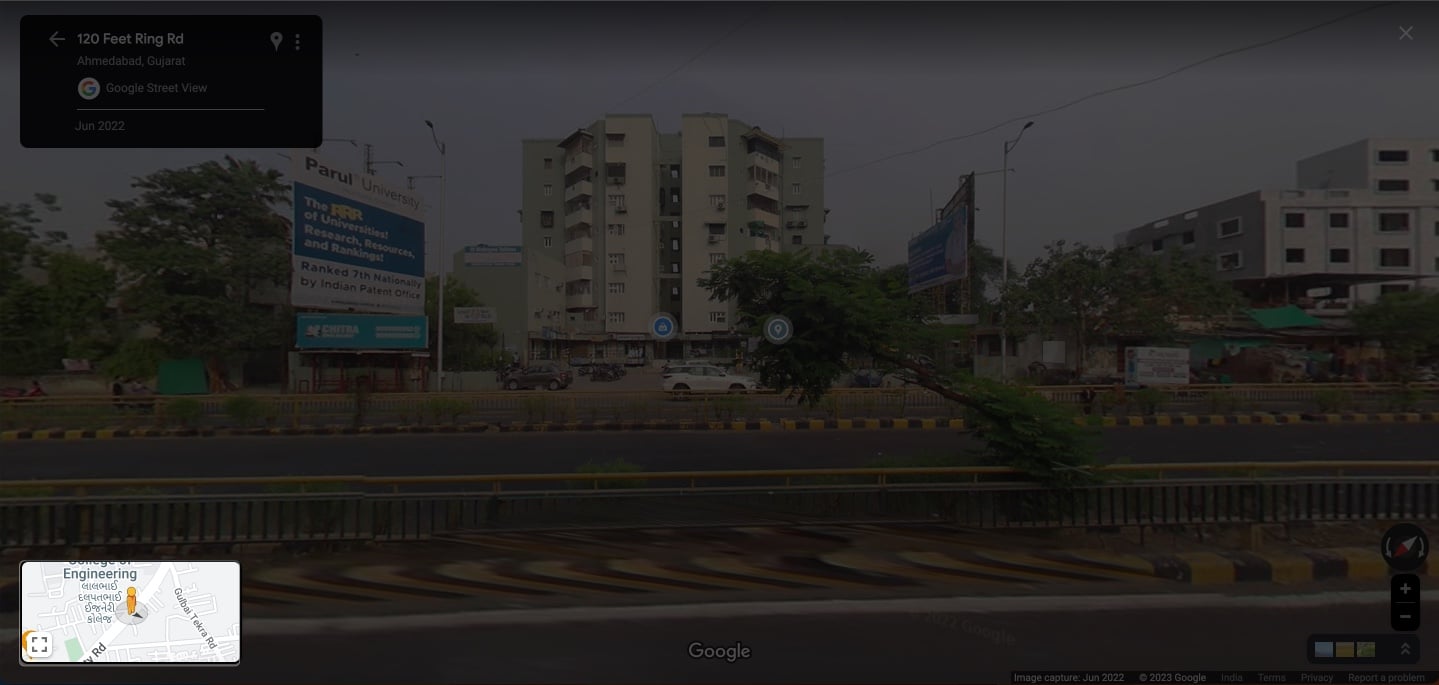
اعلام خطای موجود در استریت ویو در گوگل مپ
اگر در حین جستجو در خیابان هدف، با موردی اشتباه روبرو شدید که باید پاک شود، میتوانید آن را به Google گزارش دهید.
در آیفون و آیپد
- بعد از این که به استریت ویو در گوگل مپس دست یافتید، بر روی آیکن سه نقطه ضربه بزنید.
- اکنون Report a problem را انتخاب کنید.
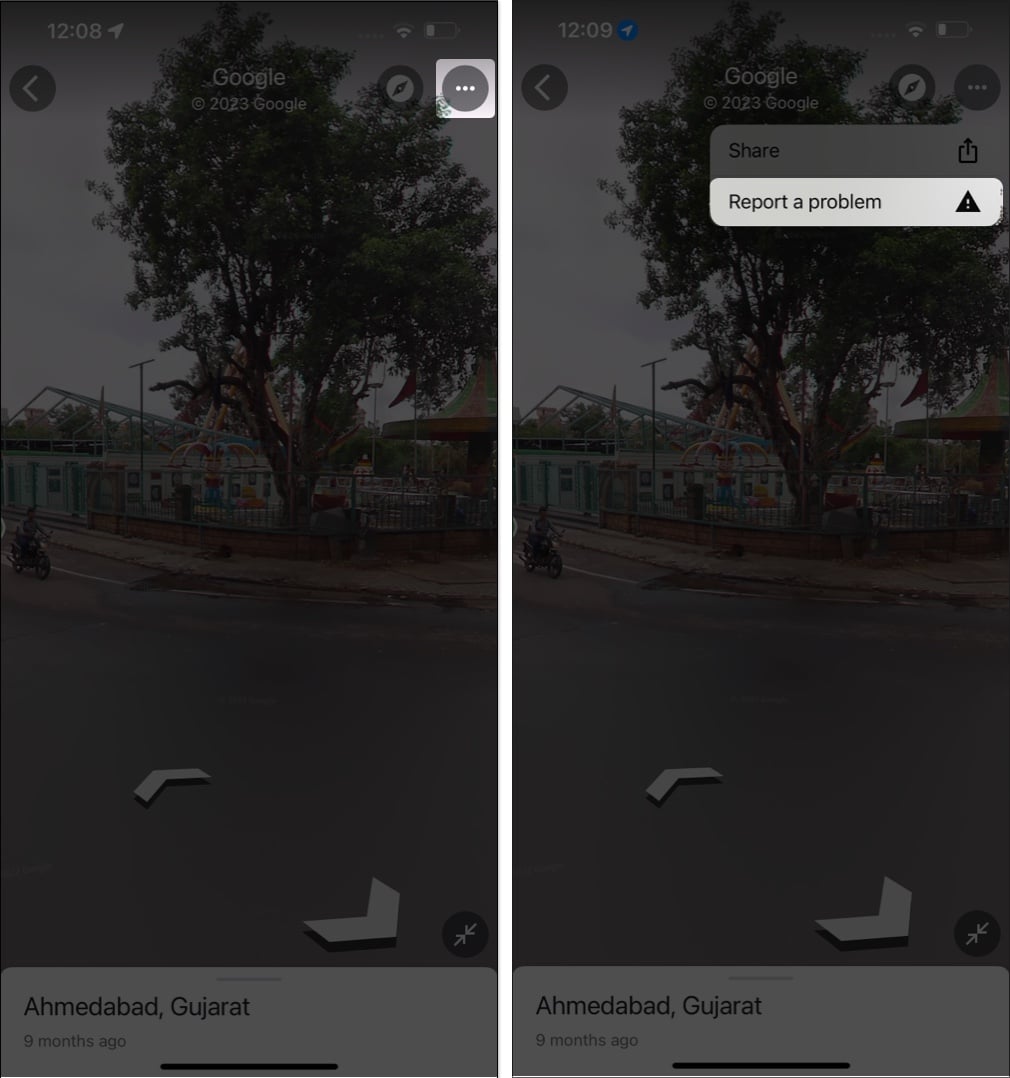
- منطقهای را که میخواهید گزارش دهید، انتخاب کنید و سپس جزئیات را تکمیل کنید.
- بر روی Submit کلیک کنید و پس از دریافت تأییدیه، روی Done بزنید.
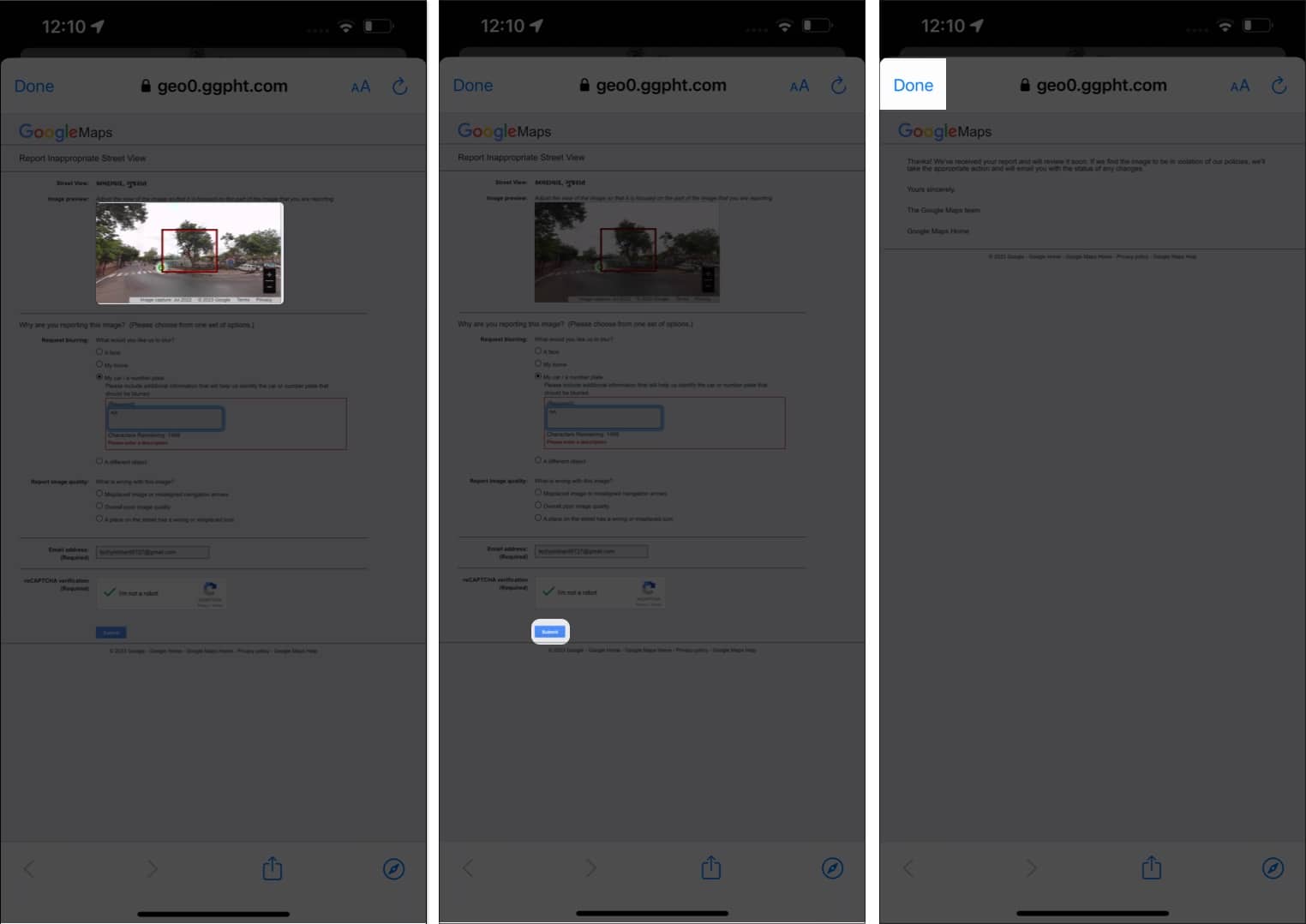
در مک
- برای گزارش دادن یک اشتباه در گوگل مپس، بر روی آیکن سه نقطه در منوی لندمارک کلیک کنید.
- اکنون بر روی Report a problem بزنید.
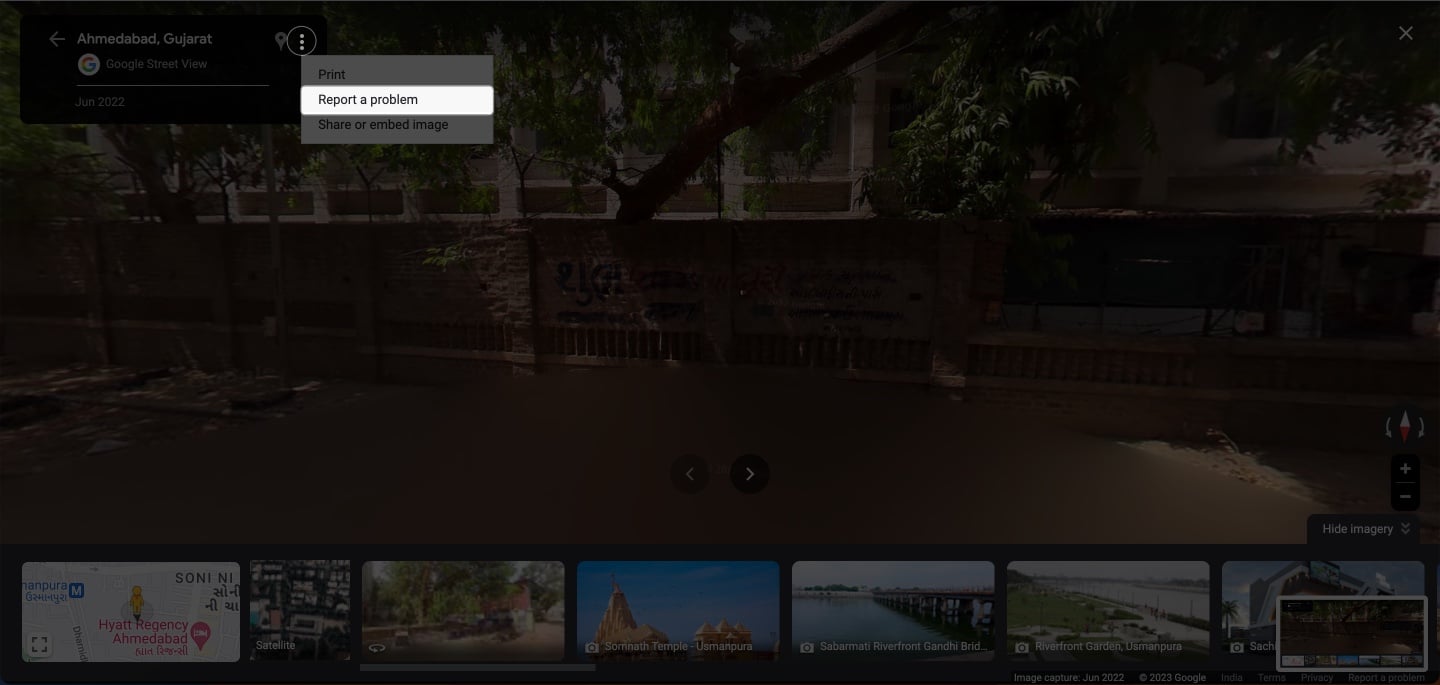
- منطقه دارای خطا را در کادر قرمز رنگ قرار دهید.
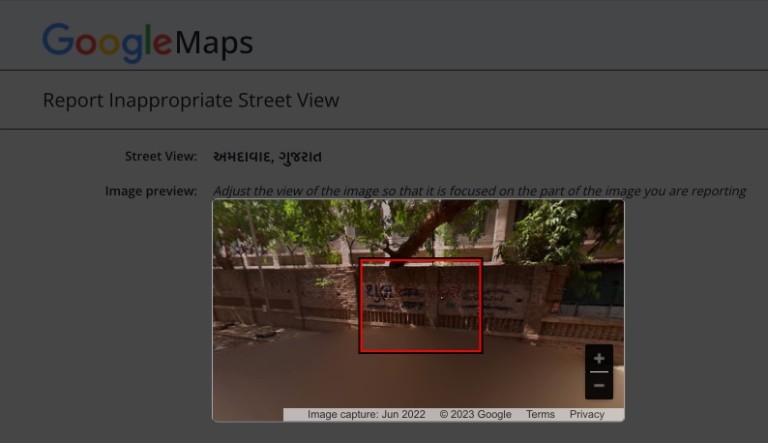
- در این مرحله، دلیل خود را توضیح دهید.
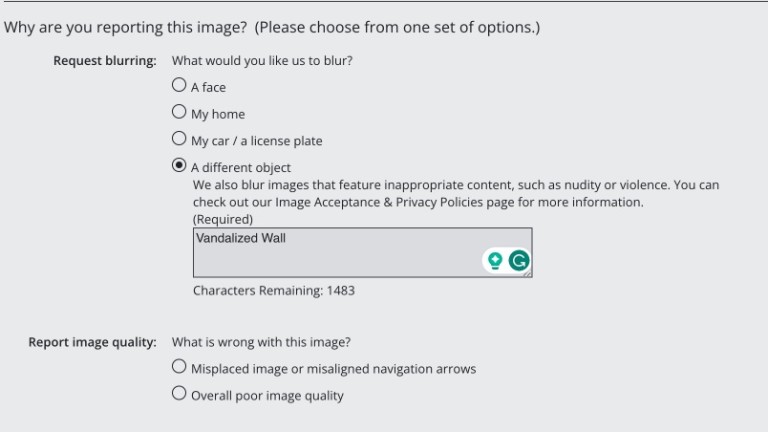
- بر روی Submit بزنید.
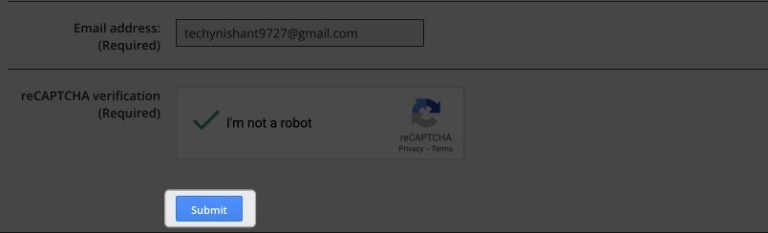
نکته: علاوه بر این که میتوانید مورد اشتباه را گزارش دهید، میتوانید از گوگل بخواهید تا هر چیزی را در نقشه و نمای خیابان محو کند.
ترفندهای استفاده از استریت ویو در Google Maps
- برای پیشنمایش خیابان در آیفون و آیپد میتوانید با استفاده از حرکت انگشتان خود و یا ضربه بر روی فلش متحرک این کار را انجام دهید. درمک باید از آیکن قطب نما استفاده کنید.
- با چرخش دستگاه خود (آیفون و آیپد) در جهت افقی، دید وسیعتری از نمای خیابان مورد نظر خواهید داشت.
- برای بزرگنمایی و کوچک کردن تصویر، میتوان از حرکت دو انگشت خود بر روی نمایشگر استفاده کرد و یا این که بر روی آیکنهای (+) و (–) کلیک کرد.
همانطور که دیدید، با استفاده از قابلیت استریت ویو در گوگل مپ میتوانید در خیابانهای هر نقطه از جهان بگردید و از جهانگردی لذت ببرید. همچنین میتوانید برای حذف تاریخچه گوگل مپ در آیفون، آیپد و مک بر روی لینک مربوطه کلیک کنید.