برای امتحان کردن نسخه بتای برنامههای منتشر شده در آیفون و آیپد، به UDID دستگاه نیاز است. اگر میخواهید بدانید که یودی آیدی آیفون کجاست؟، در این مطلب از انارمگ روشهای پیدا کردن UDID آیفون و آیپد را برای شما شرح میدهیم. با ما همراه باشید.
UDID چیست؟
این کلمه مخفف عبارت Unique Device Identifier است. یک کد هگز با ۲۵ و یا ۴۰ کاراکتر است که برای هر دستگاه آی او اس و یا آیپد او اس منحصر به فرد است. در زمان راهاندازی دستگاه برای اولین بار، کد مذکور توسط اپل ثبت میشود و در آینده با هر بار استفاده از خدمات اپل، دستگاه مورد استفاده شناسایی خواهد شد.
معمولا دولوپرها و کسانی که برنامهها را میسازند، به UDID دستگاهها نیاز دارند تا برای آزمایش برنامههای بتای خود، دستگاههای کاربران اپل را مشخص کنند. با این کار کاربران خواهند توانست آن برنامهها را بر روی دستگاه خود نصب کنند.
یکی دیگر از موارد استفاده UDID، فعال کردن برنامه Find My در آیفون و دستگاه مورد استفاده است. این موضوع برای حفظ امنیت دستگاه در مقابل سارقان نقش مهمی دارد.
نکته: با گسترش استفاده از TestFlight، کاربرد UDID کم شده است، زیرا مسیریابی دستگاه کاربران و نفوذ به حریم خصوصی آنها دشوار میشود. به عبارتی، TestFlight با اپ استور ادغام میشود و کاربران برای آزمایش برنامههای بتا در دستگاه خود، نیازی به به اشتراک گذاری UDID دستگاه خود با دولوپرها نخواهند داشت.
پیشنهاد ما این است که برای دسترسی به برنامههای اپ استور در دستگاه خود در ایران، خرید اشتراک اناردونی را در اولویت برنامههای خود قرار دهید و از سایت اناردونی کمک بگیرید.
روشهای پیدا کردن UDID آیفون و آیپد
در ادامه با سه روش برای پیدا کردن UDID در دستگاه خود آشنا میشوید.
نحوه دسترسی به UDID آیفون بدون استفاده از مک
یکی از سادهترین روشها برای پیدا کردن UDID آیفون، دانلود پروفایل کانفیگ با استفاده از یک API است. ابزارهایی مانند ShowMyUDID و یا UDID Tech به این منظور در دسترس هستند. در این میان باید سعی کنید ابزاری که کمترین میزان نفوذ به اطلاعات امنیتی شما را دارد، انتخاب کنید.
در زیر، نحوه پیدا کردن UDID آیفون و آیپد را با استفاده از UDID Tech مشاهده میکنید:
- سافاری را در آیفون یا آیپد خود راهاندازی کنید.
- به آدرس https://udid.tech بروید.
- با انتخاب دکمه Get your UDID now، بر روی Download کلیک کنید.
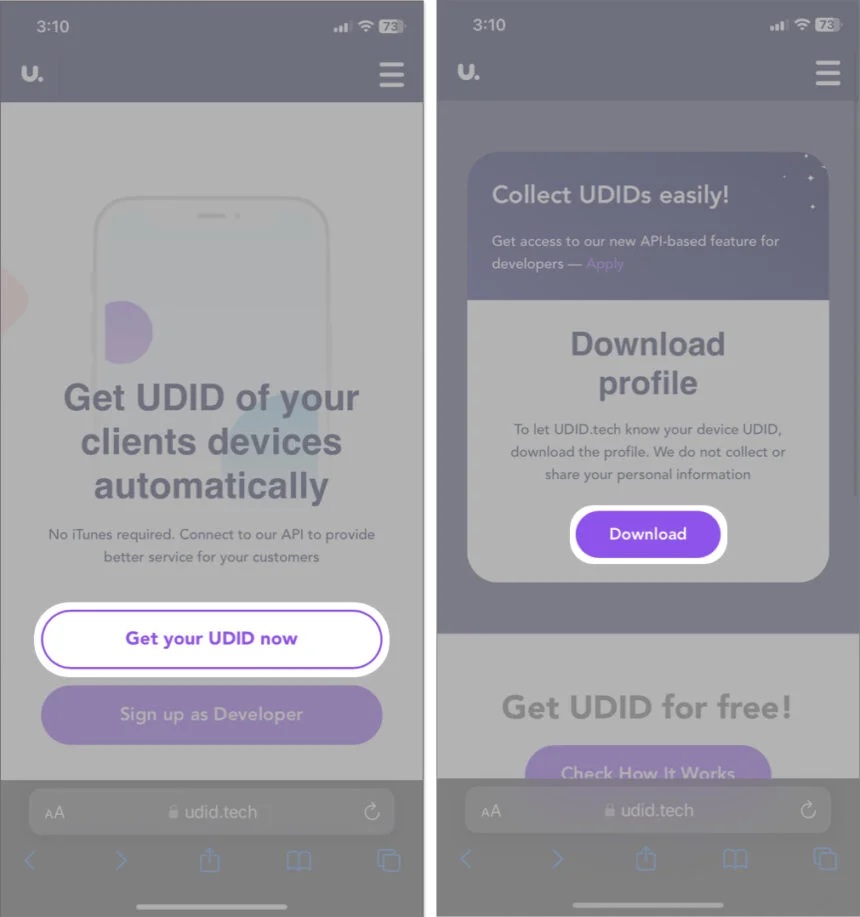
- برای دانلود پروفایل UDID بر روی دستگاه خود، گزینه Allow را انتخاب کنید.
- پس از دانلود پروفایل شما، بر روی Close کلیک کنید.
نکته: در صورت انتخاب Protection Device Protection باید یک ساعت صبر کنید تا دوباره فرایند اجرا شود.
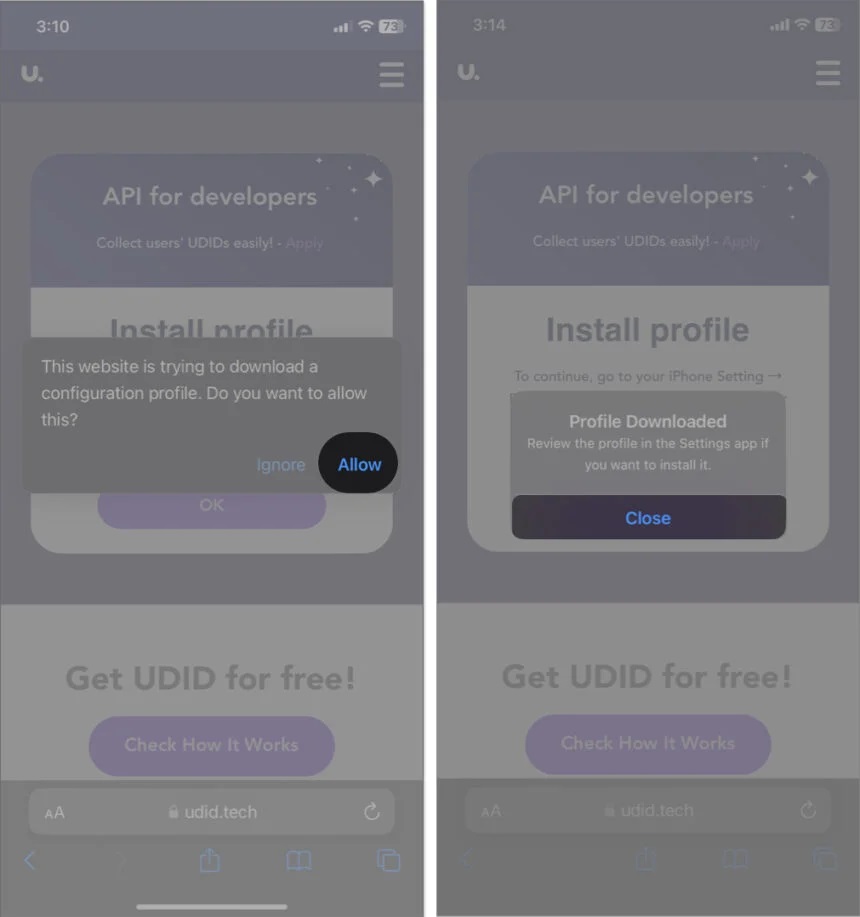
- اکنون پس از انتخاب Settings، بر روی Profile Downloaded ضربه بزنید.
- بر روی Install کلیک کنید و پس از وارد کردن پسورد خود، گزینه Install را انتخاب کنید.
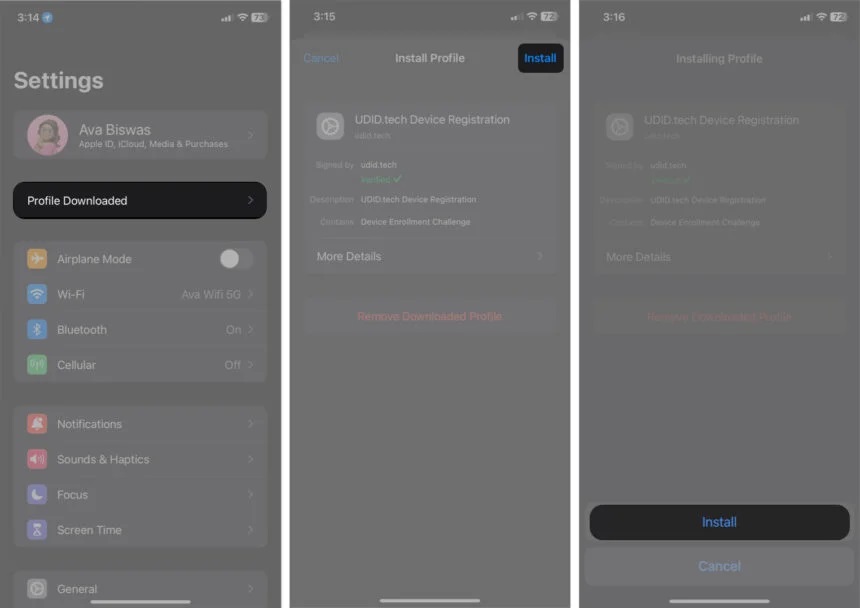
- با انجام مراحل بالا، به صفحه وب هدایت میشوید و در آن بخش میتوانید UDID آیفون خود را پیدا کنید.
در این بخش اطلاعات دیگری از دستگاه شما مانند IMEI و شماره سریال و موارد مشابه نمایش داده میشود. میتوانید UDID خود را کپی کرده و با توسعه دهندگان به اشتراک بگذارید و یا در مواقع اضطراری به کار برید. در تمامی این موارد، در حفظ حریم خصوصی دستگاه خود دقت کنید.
یکی از روشهای جلوگیری از خطرات امنیتی، این است که پس از دریافت UDID دستگاه خود، پروفایل مربوطه را حذف کنید. برای این کار به مسیر زیر بروید:
Settings → Profile Downloaded → Remove Downloaded Profile
پیدا کردن UDID آیفون و آیپد با استفاده از مک
با استفاده از Finder مک، به راحتی میتوان UDID آیفون را پیدا کرد.
- با استفاده از یک کابل USB، آیفون را به مک خود متصل کنید.
- Finder را باز کرده و آیفون خود را از نوار جانبی انتخاب کنید.
- در نخستین اتصال، بر روی Trust ضربه بزنید. پسورد آیفون را وارد کنید.
- با دو بار کلیک بر روی مدل آیفون در زیر نام خود، UDID را دریافت خواهید کرد. کلیکها باید آهسته و یکی از پس از دیگری انجام شود.

در زیر راه دیگری برای دریافت UDID آیفون با استفاده از مک را میبینید:
- از اتصال آیفون به مک(با استفاده از کابل USB) مطمئن شوید.
- پس از رفتن به منوی اپل و تنظیمات سیستم، به ترتیب بر روی General و سپس About کلیک کنید.
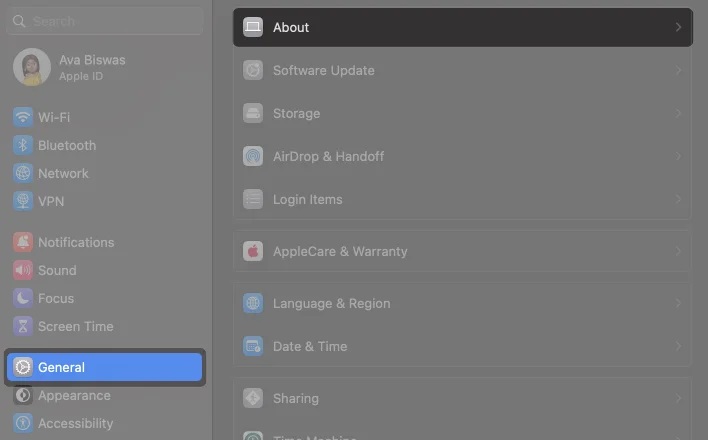
- صفحه را به پایین بکشید و System Report را انتخاب کنید.
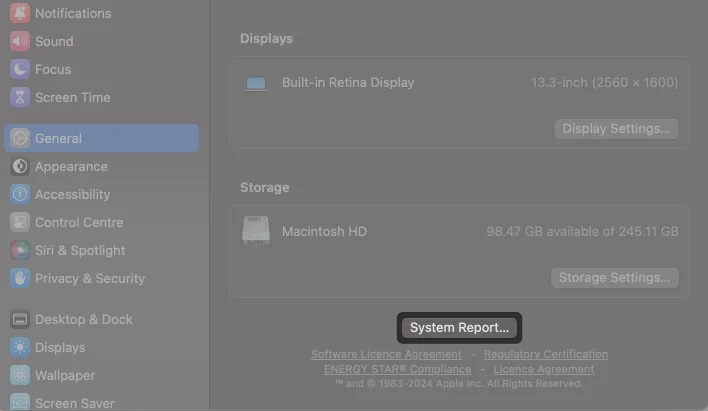
- از قسمت Hardware، بر روی گزینه USB کلیک کنید.
- بر روی آیفون متصل ضربه بزنید.
- شماره کنار لیبل Serial Number را کپی کرده و در نوت آیفون خود پیست کنید. در این جا، بعد از هشتمین کد یک فاصله(ـ) بگذارید.
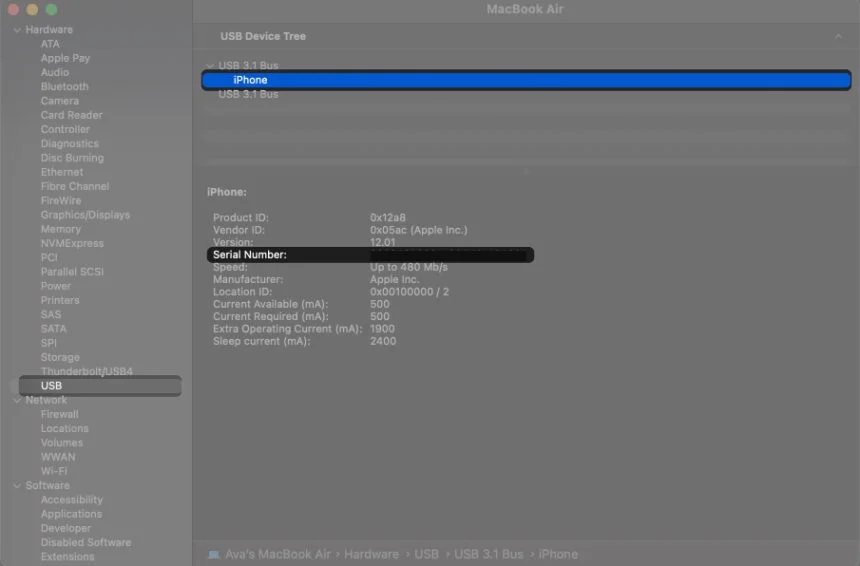
- مثلاً شماره سریال آیفون شما 000011114567899 است. بعد از وارد کردن فاصله، به عدد 00001111-4567899 میرسید. این شماره جدید همان UDID آیفون شماست.
پیدا کردن UDID آیفون به کمک Xcode
اگر با نحوه عملکرد Xcode آشنا هستید، روش زیر برای پیدا کردن UDID مناسب است.
- در مرحله اول باید Xcode را دانلود کنید. لازم به ذکر است که زمانی دانلود و نصب Xcode کمی طولانی است و به صبر نیاز دارد.
- اکنون آیفون خود را به کمک یک کابل USB به مک متصل کنید.
- برنامه Xcode را اجرا کرده و پس از کلیک بر روی Window در منو بار، گزینه Devices and Simulators را انتخاب کنید.
نکته: همچنین میتوانید از شورتکات Command + Shift + 2 استفاده کنید.
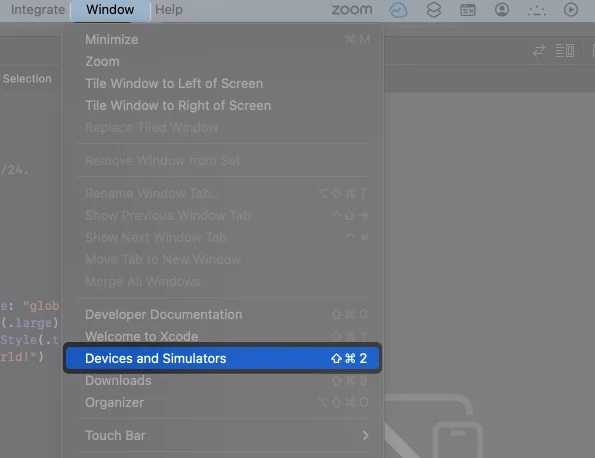
- از انتخاب تب Devices در نوار کناری مطمئن شوید.
- UDID آیفون خود را در کنار Identifier مشاهده میکنید.
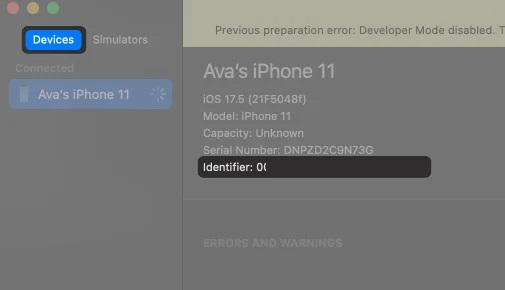
با پیدا کردن UDID آیفون و آیپد خود، آن را در هر کجا میخواهید کپی کنید و یا به اشتراک بگذارید.





