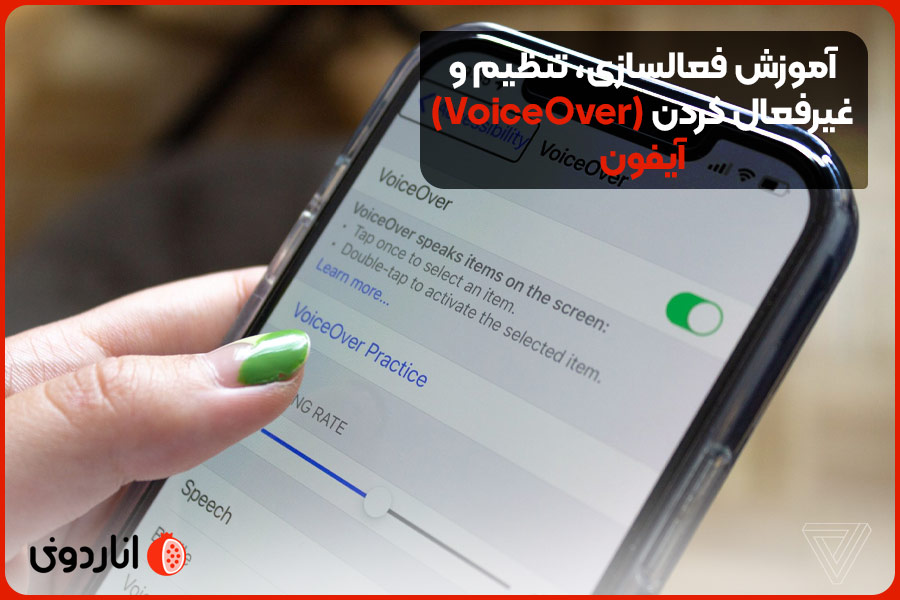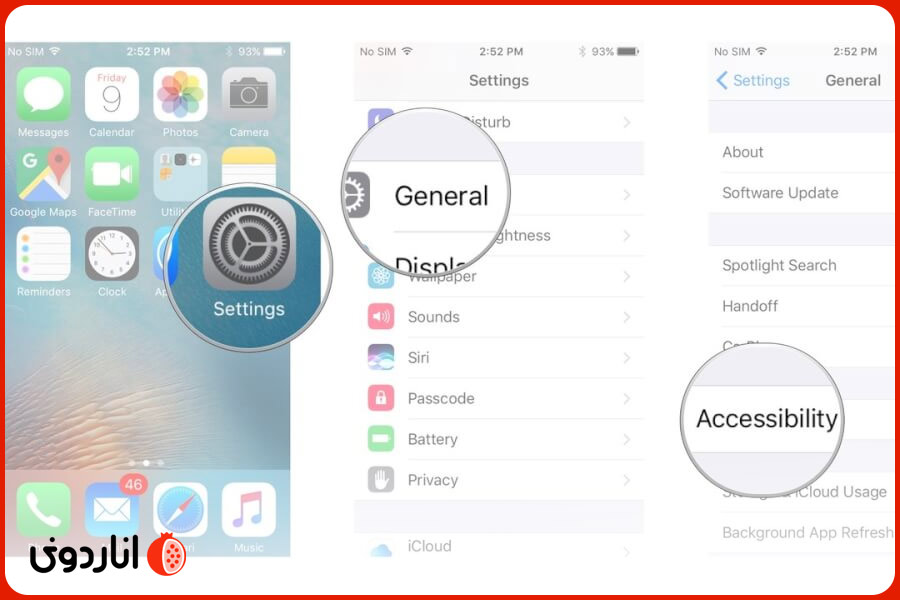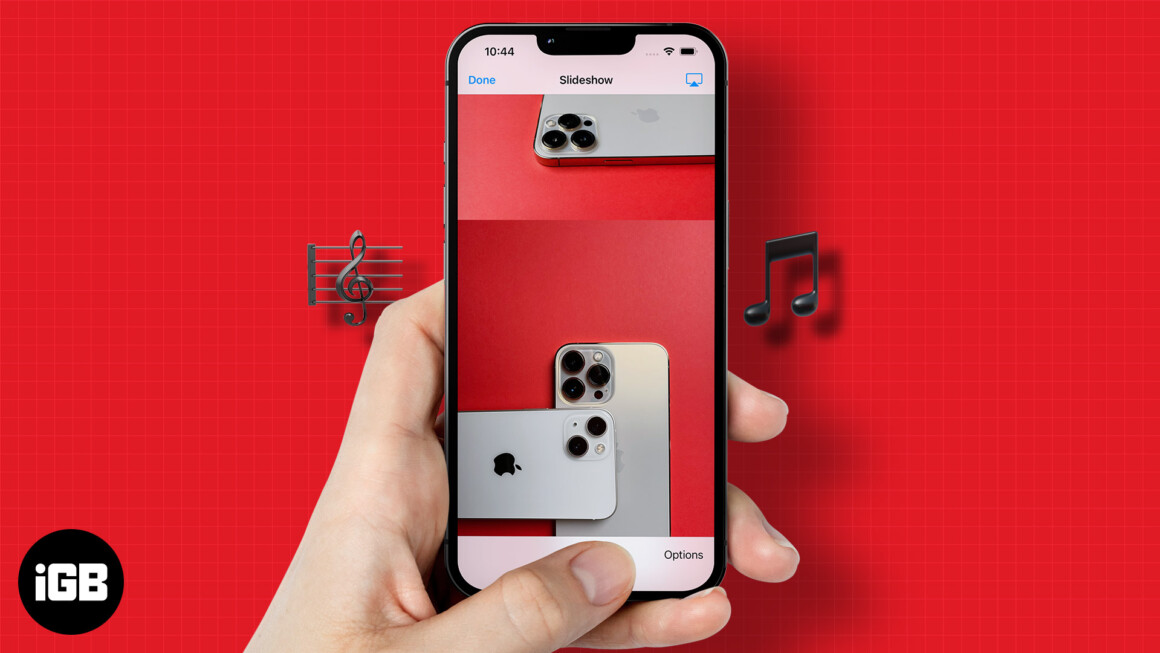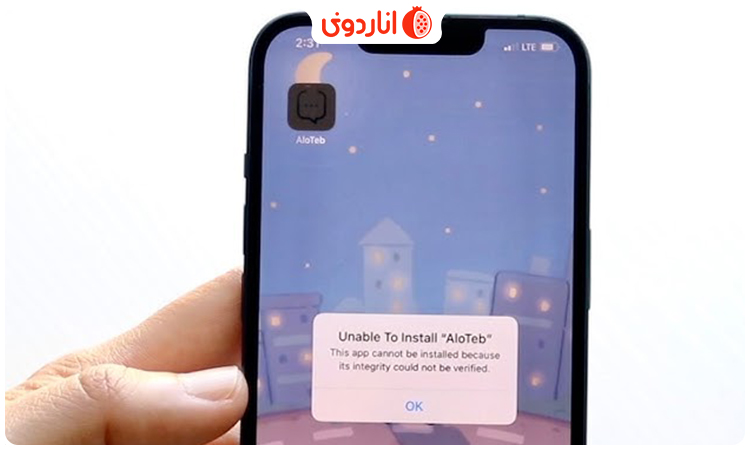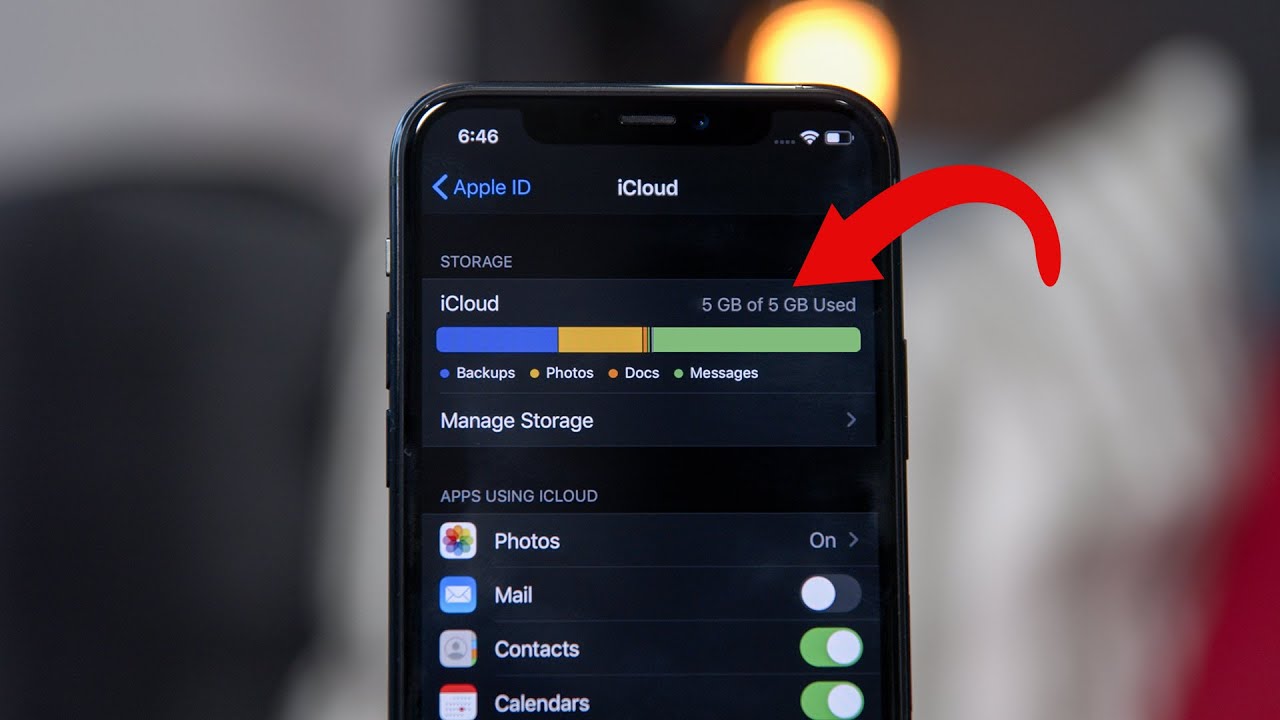در دنیای امروز، گوشیهای هوشمند بخش مهمی از زندگی ما شدهاند. آیفون، به عنوان یکی از پیشروان این صنعت، همیشه تلاش کرده تا تجربه کاربری کاربران خود را بهبود بخشد. یکی از این قابلیتها، ویژگی VoiceOver است که به افراد دارای مشکلات بینایی کمک میکند تا بتوانند با آیفون خود بهراحتی و با اعتماد به نفس بیشتری کار کنند. در این مطلب در اناردونی، قصد داریم شما را با مراحل فعالسازی، تنظیم و غیرفعال کردن VoiceOver آشنا کنیم تا بتوانید از این قابلیت به بهترین نحو ممکن استفاده کنید.
ویژگی VoiceOver در آیفون چیست؟

VoiceOver یک ویژگی دسترسیپذیری در آیفون است که به دستگاه شما اجازه میدهد تا هر آنچه که روی صفحه نمایش نمایش داده میشود را به صورت صوتی توصیف کند. با فعال کردن VoiceOver، آیفون شما به یک کتابخوان صوتی تبدیل میشود که میتواند متنها، دکمهها، تصاویر و حتی اعلانات را برای شما بخواند.
به نقل از سایت الماس پایتخت:
این ویژگی میتواند برای افراد دارای ناتوانیهای جسمی بسیار مفید باشد، زیرا آنها را قادر میسازد تا با دستورات صوتی عملیاتهایی مانند برقراری تماس، ارسال پیام و باز کردن برنامهها را انجام دهند.
با اپلیکیشن آبانک بانک آینده، آینده مالی خود را به دست بگیرید و از خدمات بانکداری مدرن لذت ببرید.
راهنمای گام به گام فعالسازی (VoiceOver) آیفون

آیفون همواره به ارائه قابلیتهای متنوع برای کاربران خود معروف است و VoiceOver یکی از این قابلیتهاست که برای افرادی که مشکلات بینایی دارند طراحی شده است. با فعالسازی این ویژگی، آیفون شما با صدای خود اطلاعات روی صفحه را میخواند و به شما کمک میکند تا بدون نیاز به دیدن صفحه، با دستگاه خود کار کنید. در این راهنما، به شما نشان خواهیم داد که چگونه VoiceOver را فعال کنید.
باز کردن تنظیمات (Settings)
ابتدا آیفون خود را باز کرده و به صفحه اصلی بروید. سپس برنامه Settings (تنظیمات) را پیدا کرده و آن را باز کنید.
ورود به بخش دسترسیپذیری (Accessibility)
پس از وارد شدن به تنظیمات، به پایین اسکرول کنید تا به گزینه Accessibility (دسترسیپذیری) برسید. این بخش مخصوص تنظیمات مرتبط با دسترسی راحتتر برای کاربران است.
فعالسازی VoiceOver
در منوی دسترسیپذیری، به بخش VoiceOver بروید. با لمس این گزینه، به صفحهای هدایت میشوید که میتوانید VoiceOver را فعال کنید. دکمه کنار VoiceOver را لمس کنید تا سبز شود؛ این نشاندهنده فعال بودن این ویژگی است.
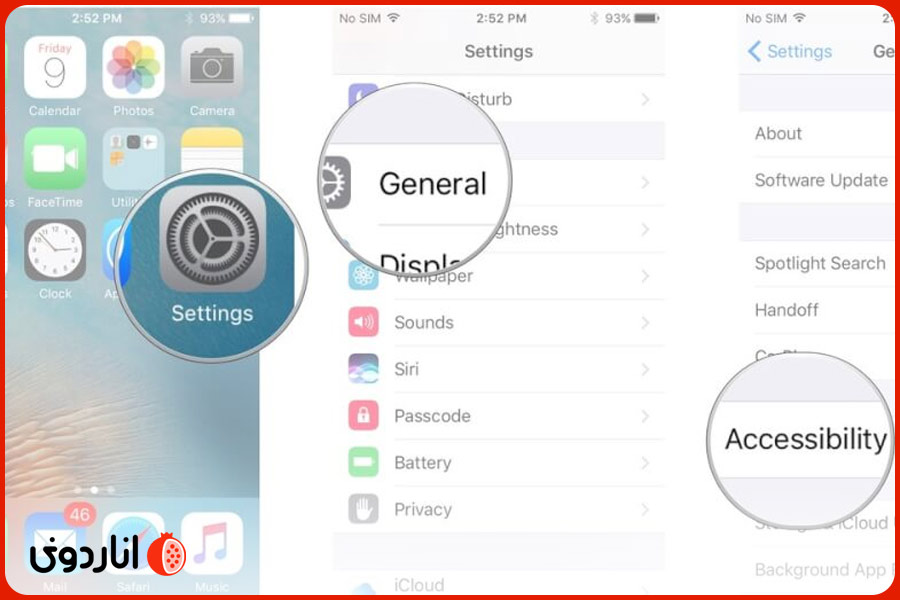
آشنایی با ژستهای حرکتی VoiceOver
وقتی VoiceOver فعال شد، آیفون شروع به خواندن نام آیتمهای روی صفحه میکند. همچنین، نحوه استفاده از صفحهنمایش با ژستهای حرکتی نیز تغییر میکند. برای مثال، با یک بار لمس کردن یک آیتم، نام آن خوانده میشود و با دو بار لمس، آن آیتم انتخاب میشود.
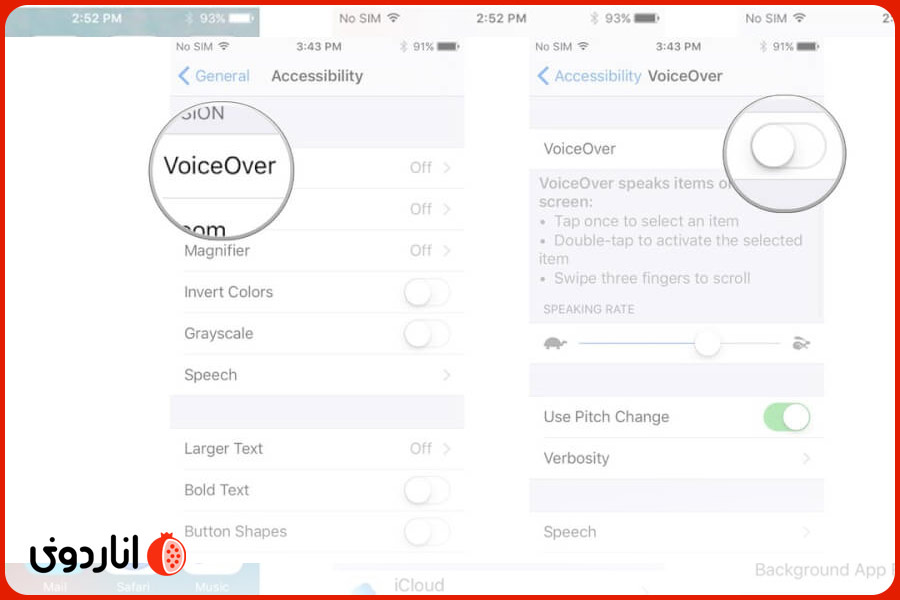
همراه بانک اقتصاد نوین، همیشه و همهجا بانکداری امن و آسان را تجربه کنید.
تنظیم سرعت خواندن VoiceOver در آیفون

با انجام این مراحل، سرعت خواندن VoiceOver به میزان دلخواه شما تغییر خواهد کرد، و میتوانید تجربهای بهتر و شخصیسازیشدهتر داشته باشید:
|
مرحله |
توضیحات |
1. باز کردن تنظیمات (Settings) |
به صفحه اصلی آیفون بروید و برنامه Settings (تنظیمات) را باز کنید. |
2. ورود به بخش دسترسیپذیری (Accessibility) |
در منوی تنظیمات، به پایین اسکرول کنید و گزینه Accessibility (دسترسیپذیری) را پیدا کرده و روی آن ضربه بزنید. |
3. انتخاب VoiceOver |
در منوی دسترسیپذیری، گزینه VoiceOver را پیدا کرده و وارد آن شوید. |
4. تنظیم سرعت خواندن |
در صفحه VoiceOver، به بخش Speech (گفتار) بروید. نوار Speaking Rate (سرعت خواندن) را پیدا کنید و با کشیدن آن به چپ یا راست، سرعت خواندن را تنظیم کنید. |
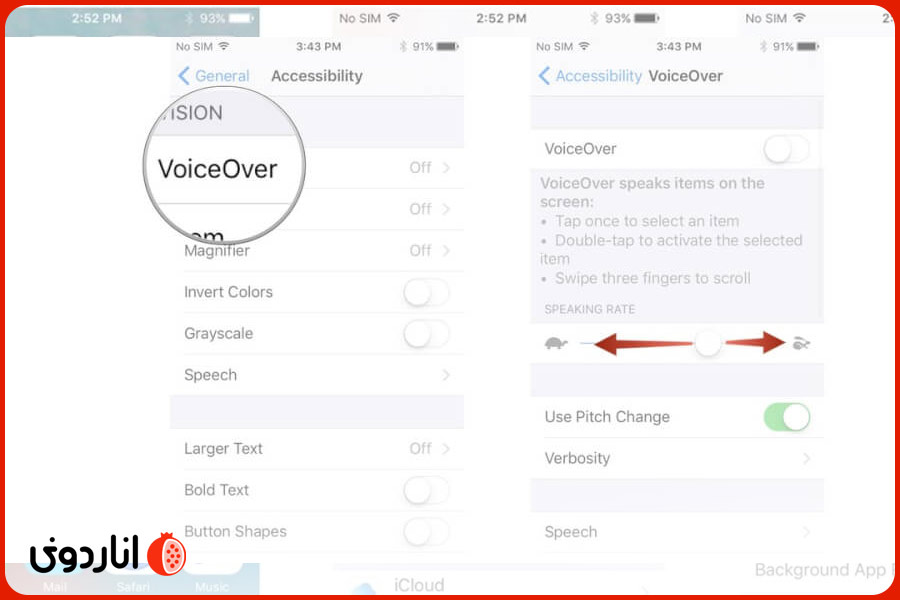
نرم افزار نشان، مسیر یاب هوشمند و دقیق که شما را به مقصد میرساند.
نحوه فعال سازی قابلیت Pitch Change

قابلیت Pitch Change در VoiceOver آیفون به شما این امکان را میدهد که تغییرات ارتفاع صدا را براساس محتوای خوانده شده توسط VoiceOver تنظیم کنید. این ویژگی میتواند به درک بهتر اطلاعات صوتی کمک کند. برای فعالسازی این قابلیت، مراحل زیر را دنبال کنید:
باز کردن تنظیمات (Settings)
ابتدا آیفون خود را باز کرده و به صفحه اصلی بروید. سپس برنامه Settings (تنظیمات) را پیدا کرده و آن را باز کنید.
ورود به بخش دسترسیپذیری (Accessibility)
در تنظیمات، به پایین اسکرول کنید تا به گزینه Accessibility (دسترسیپذیری) برسید و روی آن ضربه بزنید.
انتخاب VoiceOver
در منوی دسترسیپذیری، گزینه VoiceOver را پیدا کرده و روی آن ضربه بزنید.
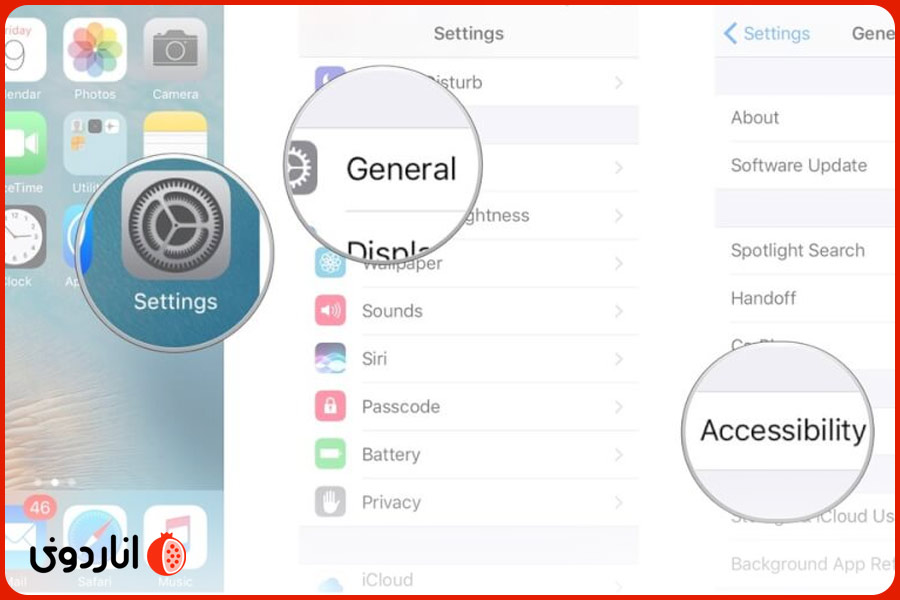
فعالسازی Pitch Change
در صفحه VoiceOver، به پایین اسکرول کنید تا به گزینه Pitch Change برسید. دکمه کنار آن را لمس کنید تا سبز شود، که نشاندهنده فعال بودن این ویژگی است.
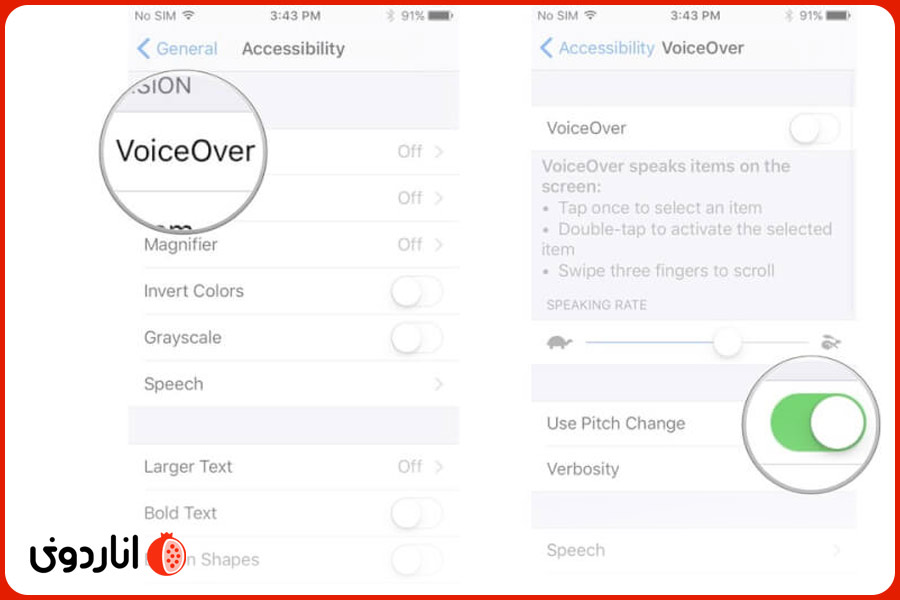
با فعالسازی قابلیت Pitch Change، صدای VoiceOver به گونهای تغییر میکند که نشاندهنده محتوای مختلف صفحه باشد، مثلاً وقتی VoiceOver به انتهای یک جمله میرسد، ممکن است صدای آن پایین بیاید تا نشان دهد جمله تمام شده است. این قابلیت به بهبود تجربه کاربری برای کاربران با نیازهای خاص کمک میکند.
با پارسیان من، همیشه به حسابهای خود دسترسی داشته باشید و بهراحتی امور بانکی خود را مدیریت کنید و همراه بانک شهر، برای دسترسی سریع و آسان به خدمات بانکی در کنار شماست.
تنظیم سطح جزئیات اطلاعات ارائهشده توسط VoiceOver در آیفون

برای تنظیم میزان اطلاعاتی که VoiceOver هنگام فعال بودن ارائه میدهد، میتوانید مراحل زیر را دنبال کنید:
باز کردن تنظیمات (Settings)
ابتدا به صفحه اصلی آیفون یا آیپد خود بروید و برنامه Settings (تنظیمات) را باز کنید.
ورود به بخش دسترسیپذیری (Accessibility)
در تنظیمات، به پایین اسکرول کنید تا به گزینه Accessibility (دسترسیپذیری) برسید و روی آن ضربه بزنید.
انتخاب VoiceOver
در منوی دسترسیپذیری، گزینه VoiceOver را پیدا کرده و وارد آن شوید.
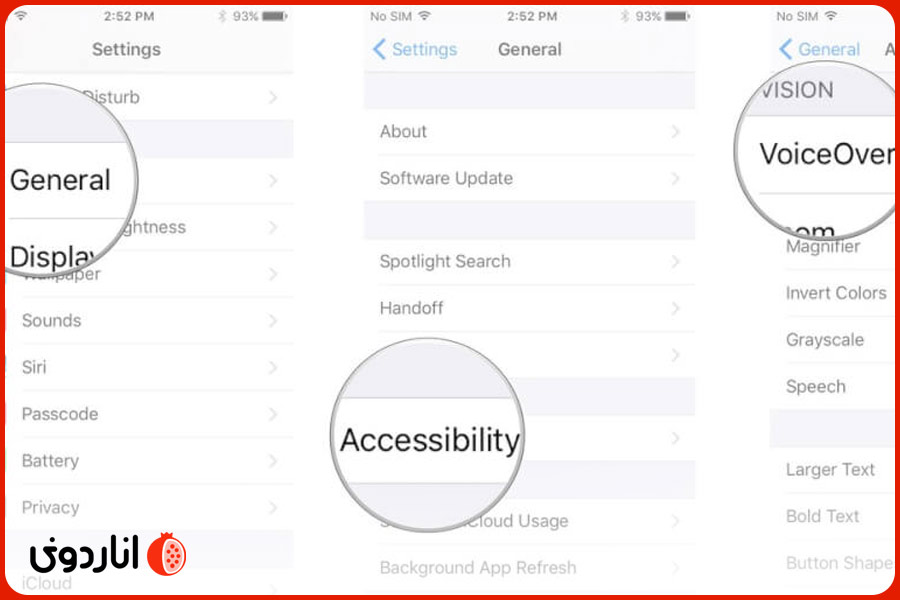 تنظیم سطح جزئیات (Verbosity)
تنظیم سطح جزئیات (Verbosity)
در تنظیمات VoiceOver، به بخش Verbosity (سطح جزئیات) بروید. در اینجا میتوانید میزان اطلاعاتی که VoiceOver در حین استفاده ارائه میدهد را تنظیم کنید. برای مثال، میتوانید انتخاب کنید که آیا VoiceOver توضیحات بیشتری در مورد عناصر صفحه ارائه دهد یا فقط اطلاعات اساسی را بخواند.
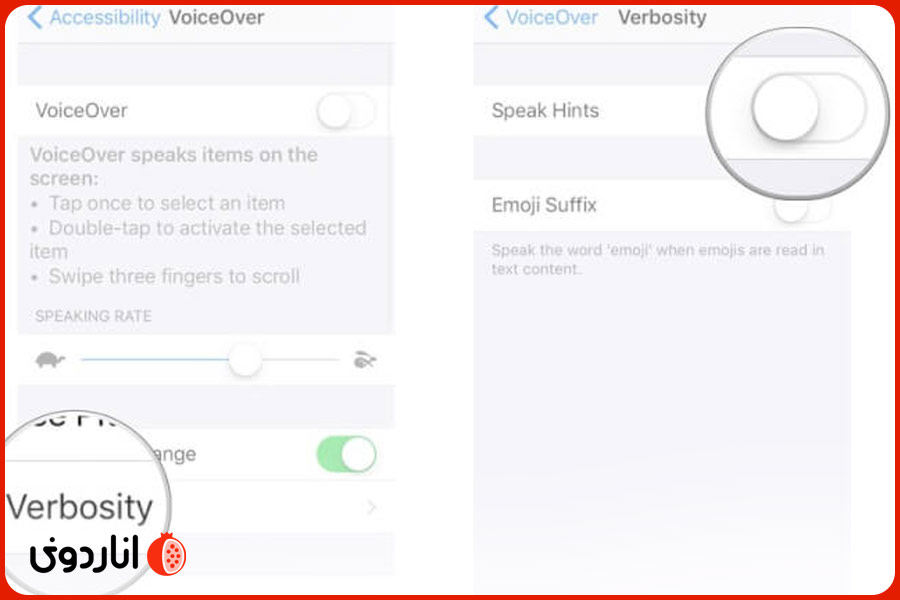
با انجام این تنظیمات، میتوانید کنترل بیشتری بر مقدار و نوع اطلاعاتی که VoiceOver به شما ارائه میدهد داشته باشید، و تجربه کاربری خود را مطابق با نیازهایتان شخصیسازی کنید.
اپلیکیشن بلوبانک، نسل جدید بانکداری دیجیتال را با تجربهای بینظیر از آن خود کنید.
نحوه تغییر صدا در Voice Over آیفون
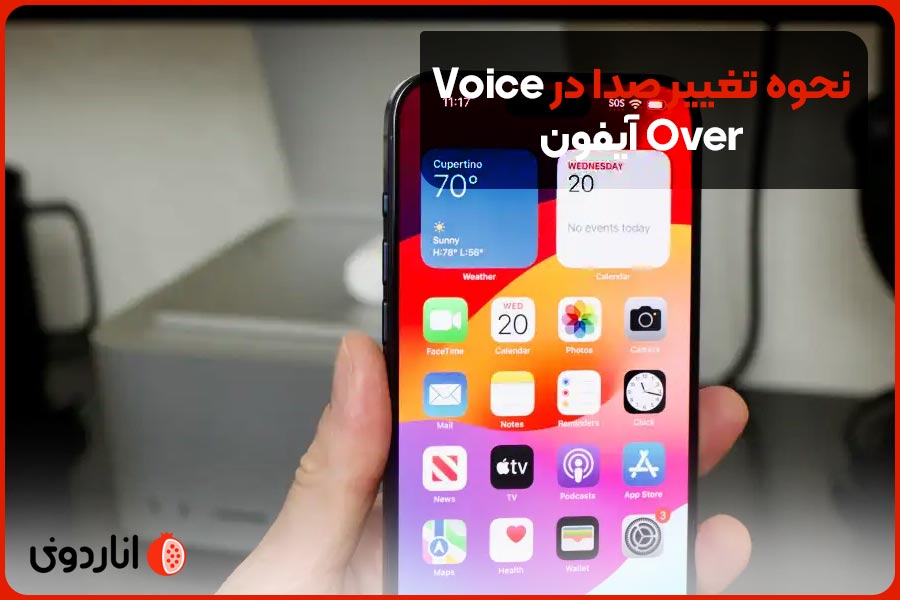
VoiceOver در آیفون این امکان را به شما میدهد که صدای استفاده شده برای خواندن متنها را تغییر دهید. این تغییر میتواند شامل انتخاب صدای متفاوت یا تغییر زبان صدای فعلی باشد. برای تغییر صدا در VoiceOver، مراحل زیر را دنبال کنید:
باز کردن تنظیمات (Settings)
ابتدا به صفحه اصلی آیفون خود بروید و برنامه Settings (تنظیمات) را باز کنید.
ورود به بخش دسترسیپذیری (Accessibility)
در تنظیمات، به پایین اسکرول کنید تا گزینه Accessibility (دسترسیپذیری) را پیدا کنید و روی آن ضربه بزنید.
انتخاب VoiceOver
در منوی دسترسیپذیری، گزینه VoiceOver را پیدا کرده و وارد آن شوید.
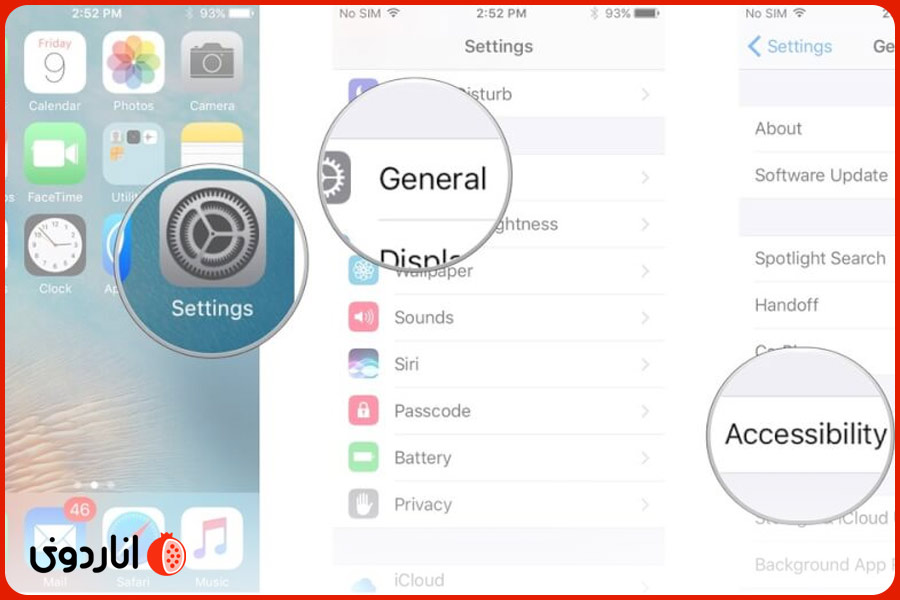
رفتن به بخش Speech (گفتار)
در صفحه VoiceOver، گزینه Speech (گفتار) را انتخاب کنید. این بخش برای تنظیمات مربوط به صدای VoiceOver است.
انتخاب Voice (صدا)
در بخش Speech، روی Voice (صدا) ضربه بزنید. در اینجا لیستی از صداهای موجود نمایش داده میشود. شما میتوانید صدای دلخواه خود را انتخاب کنید. همچنین میتوانید صداهای جدید را از طریق گزینه دانلود (Download) اضافه کنید.
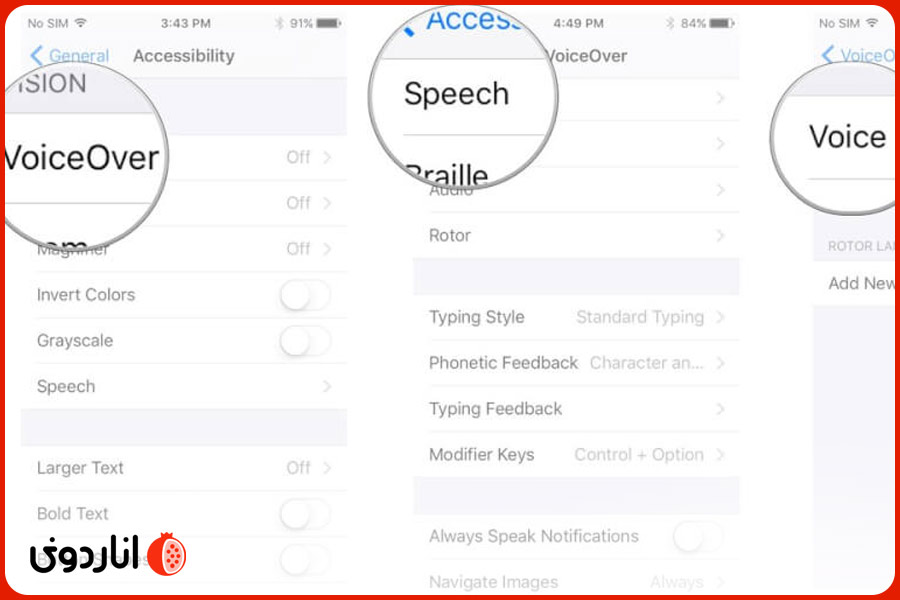
تنظیمات اضافی
پس از انتخاب صدا، میتوانید سرعت و لهجه صدا را نیز از طریق تنظیمات موجود در همین صفحه تنظیم کنید.
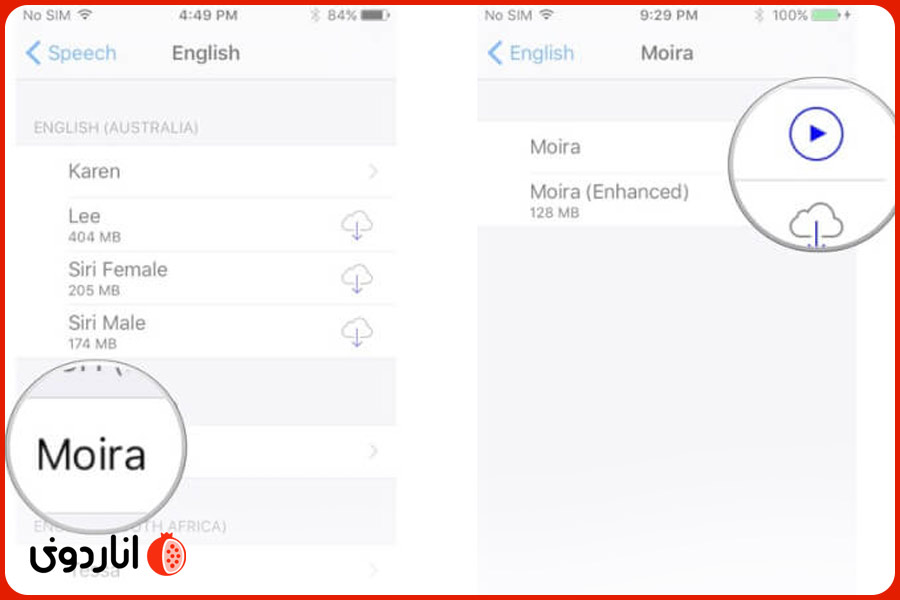
با انجام این مراحل، صدای VoiceOver مطابق با سلیقه شما تغییر خواهد کرد و تجربه کاربری شما بهبود خواهد یافت.
همراه بانک ملت، راهکاری سریع و مطمئن برای انجام تمامی امور بانکی.
نحوه تغییر تلفظ در حالت Voice Over آیفون

گاهی اوقات VoiceOver ممکن است برخی از کلمات یا نامها را به درستی تلفظ نکند. خوشبختانه، آیفون این امکان را به شما میدهد که تلفظهای خاصی را بهصورت دستی اصلاح کنید. برای تنظیم و تغییر تلفظ در حالت VoiceOver، مراحل زیر را دنبال کنید:
باز کردن تنظیمات (Settings)
ابتدا به صفحه اصلی آیفون خود بروید و برنامه Settings (تنظیمات) را باز کنید.
ورود به بخش دسترسیپذیری (Accessibility)
در تنظیمات، به پایین اسکرول کنید تا گزینه Accessibility (دسترسیپذیری) را پیدا کنید و روی آن ضربه بزنید.
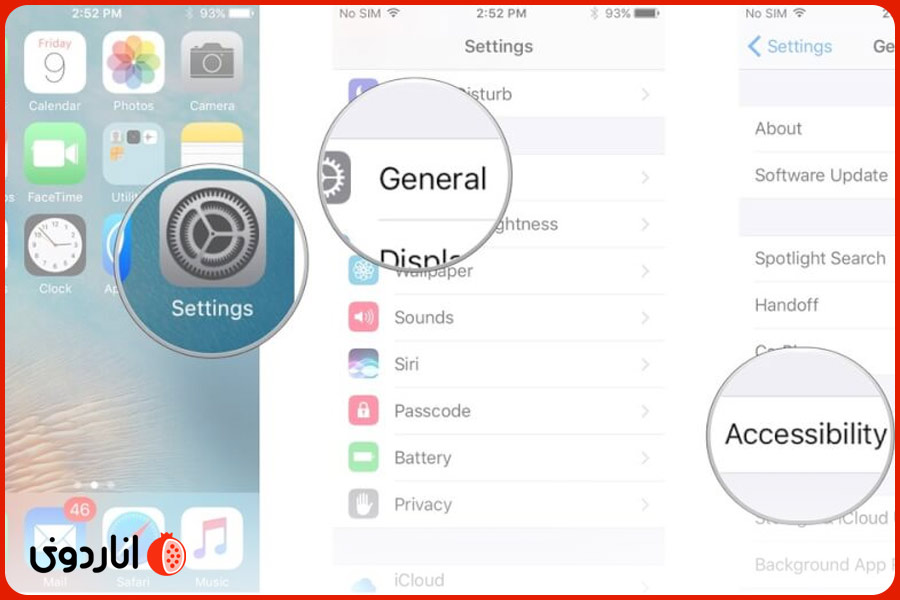
انتخاب VoiceOver
در منوی دسترسیپذیری، گزینه VoiceOver را پیدا کرده و وارد آن شوید.
رفتن به بخش Speech (گفتار)
در صفحه VoiceOver، گزینه Speech (گفتار) را انتخاب کنید.
انتخاب Pronunciations (تلفظها)
در بخش Speech، به پایین اسکرول کرده و گزینه Pronunciations (تلفظها) را پیدا کنید. روی آن ضربه بزنید.
افزودن تلفظ جدید
برای افزودن تلفظ جدید، روی علامت + در گوشه بالا سمت راست صفحه ضربه بزنید. سپس کلمه یا عبارت مورد نظر را وارد کنید و تلفظ صحیح را تایپ یا ضبط کنید.
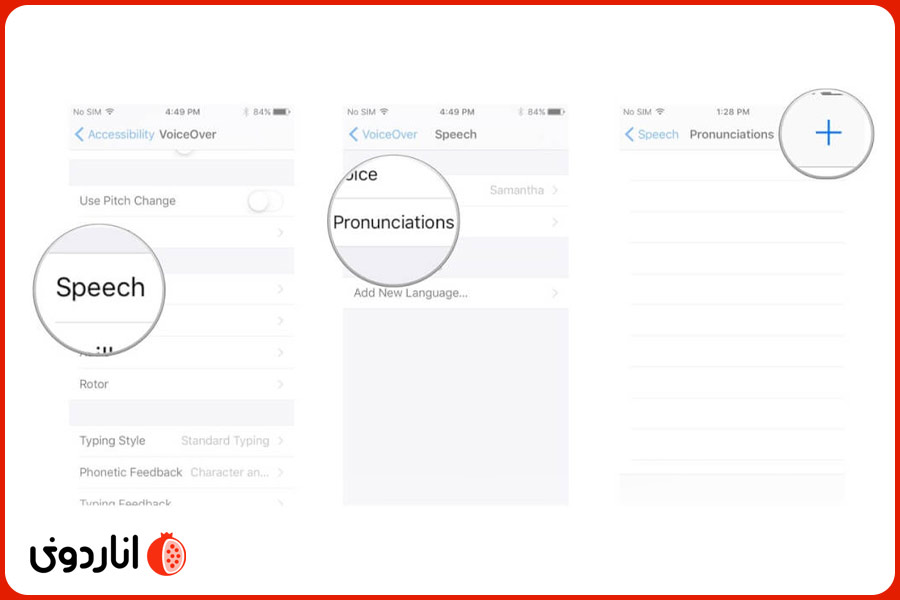
تنظیمات تلفظ
بعد از وارد کردن کلمه و تلفظ صحیح، میتوانید گزینههایی مانند اعمال تلفظ برای یک زبان خاص یا در یک اپلیکیشن خاص را نیز انتخاب کنید.
ذخیره تنظیمات
پس از وارد کردن اطلاعات، روی گزینه Save (ذخیره) ضربه بزنید تا تلفظ جدید ذخیره شود.
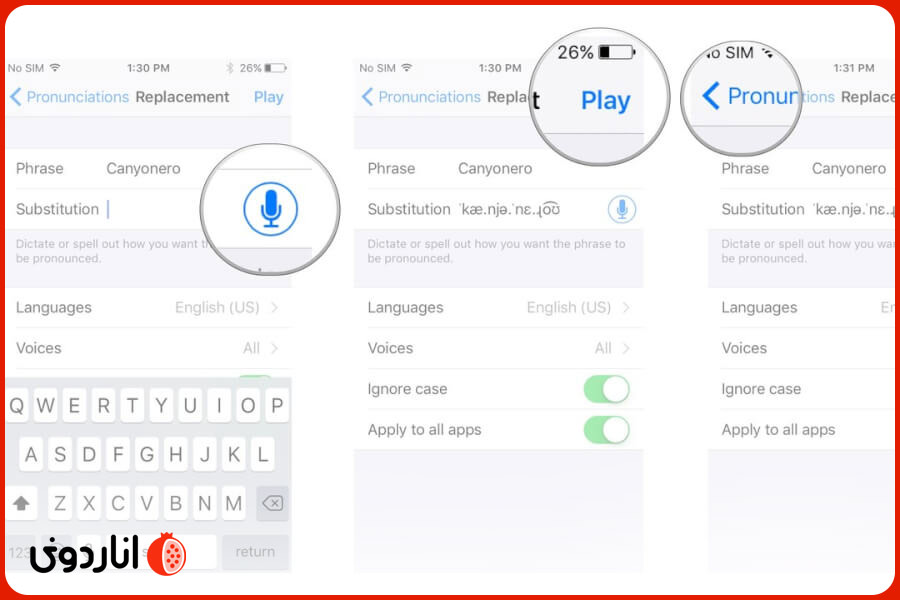
با این روش، میتوانید تلفظ VoiceOver را برای کلمات و عبارات خاص مطابق با نیاز خود تنظیم کنید و از تجربه بهتری در استفاده از این قابلیت بهرهمند شوید.
همراه بانک سامان، بانکداری مدرن و هوشمند همیشه در دسترس شما.
استفاده از روتور در (VoiceOver)
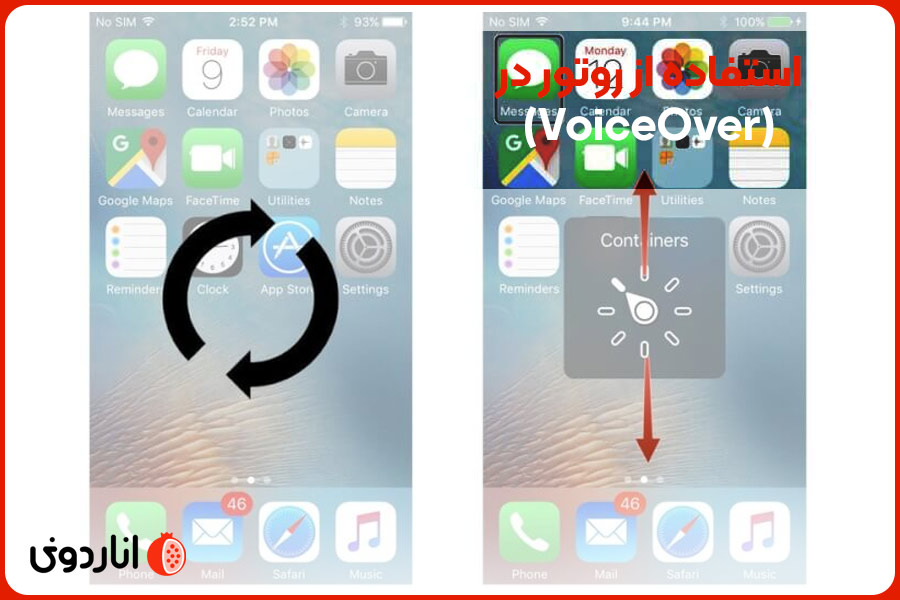
روتور در VoiceOver آیفون یک ویژگی قدرتمند است که به شما امکان میدهد بین حالتهای مختلف مرور (مانند جابجایی بین کلمات، کاراکترها، تیترها و غیره) به سرعت سوئیچ کنید. این ابزار به کاربران VoiceOver کمک میکند تا تجربه کاربری بهتری داشته باشند.
روتور VoiceOver یک نوع منوی مجازی است که با استفاده از حرکات خاصی فعال میشود. برای استفاده از روتور، دو انگشت خود را روی صفحه قرار داده و آنها را مانند حرکت چرخاندن یک دکمه، به چپ یا راست بچرخانید. این حرکت باعث میشود که حالتهای مختلف روتور بر روی صفحه ظاهر شوند.
تنظیم روتور
شما میتوانید حالتهای موجود در روتور را شخصیسازی کنید. برای این کار، به Settings > Accessibility > VoiceOver > Rotor بروید و از آنجا حالتهای مورد نظر خود را اضافه یا حذف کنید.
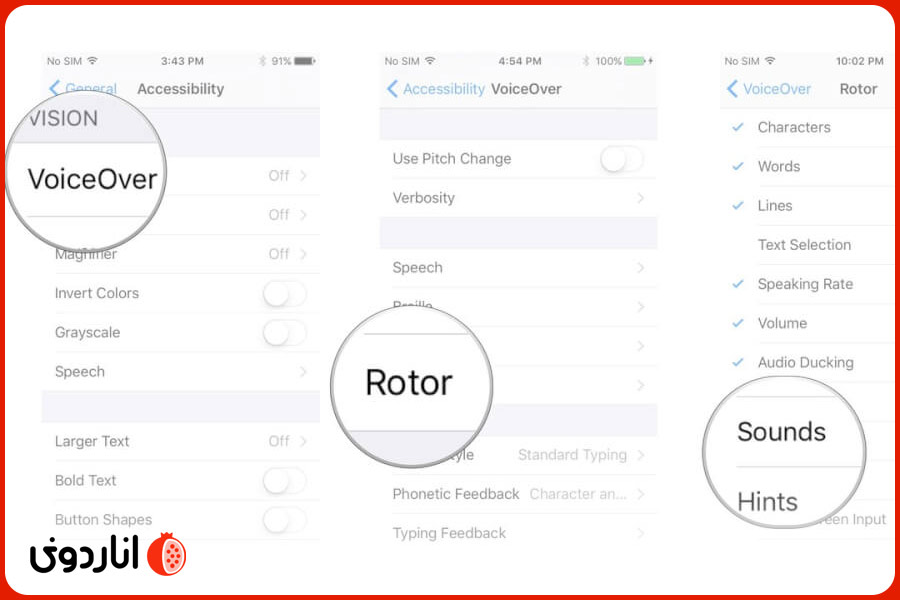
همراه بانک سپه، همراه شما برای انجام آسان و سریع امور بانکی.
نحوه اضافه کردن زبانهای جدید به حالت نابینایان آیفون

اگر از VoiceOver در آیفون استفاده میکنید و نیاز دارید که به چندین زبان مختلف متنها را بخوانید، میتوانید زبانهای جدیدی به روتور VoiceOver اضافه کنید. این امکان به شما اجازه میدهد که به راحتی بین زبانهای مختلف جابجا شوید. در اینجا مراحل افزودن زبانهای جدید به روتور VoiceOver توضیح داده شده است:
باز کردن تنظیمات (Settings)
ابتدا به صفحه اصلی آیفون خود بروید و برنامه Settings (تنظیمات) را باز کنید.
ورود به بخش دسترسیپذیری (Accessibility)
در منوی تنظیمات، به پایین اسکرول کنید و گزینه Accessibility (دسترسیپذیری) را پیدا کنید و روی آن ضربه بزنید.
انتخاب VoiceOver
در بخش دسترسیپذیری، گزینه VoiceOver را پیدا کرده و وارد آن شوید.

رفتن به بخش Speech (گفتار)
در تنظیمات VoiceOver، گزینه Speech (گفتار) را انتخاب کنید. این بخش مخصوص تنظیمات مربوط به صدا و زبانهای VoiceOver است.
انتخاب Add New Language (افزودن زبان جدید)
در صفحه Speech، به پایین اسکرول کنید و گزینه Add New Language (افزودن زبان جدید) را انتخاب کنید. در اینجا لیستی از زبانهای موجود نمایش داده میشود.
انتخاب زبان مورد نظر
از لیست زبانها، زبانی را که میخواهید به روتور اضافه کنید انتخاب کنید. پس از انتخاب زبان، میتوانید صدای مورد نظر برای آن زبان را نیز انتخاب کنید.

فعال کردن زبان در روتور
پس از افزودن زبان جدید، این زبان به طور خودکار به روتور VoiceOver اضافه میشود. حالا میتوانید با استفاده از حرکت چرخاندن دو انگشت (روتور) روی صفحه، بین زبانهای مختلف جابجا شوید.
همراه بانک صادرات، با همراهی این اپلیکیشن، بانکی سریع و قابل اعتماد را تجربه کنید.
فعالسازی و تغییر نوع تایپ در زمان روشن بودن VoiceOver

هنگام استفاده از VoiceOver در آیفون، میتوانید نوع تایپ خود را بهگونهای تنظیم کنید که با نیازهای شما هماهنگ باشد. این تنظیمات به شما امکان میدهند تا بین حالتهای مختلف تایپ مانند تایپ استاندارد، تایپ سریع، و تایپ لمسی جابجا شوید. برای تغییر نوع تایپ، مراحل زیر را دنبال کنید:
باز کردن تنظیمات (Settings)
ابتدا به صفحه اصلی آیفون بروید و برنامه Settings (تنظیمات) را باز کنید.
ورود به بخش دسترسیپذیری (Accessibility)
به پایین اسکرول کنید و گزینه Accessibility (دسترسیپذیری) را پیدا کرده و روی آن ضربه بزنید.
انتخاب VoiceOver
در بخش دسترسیپذیری، گزینه VoiceOver را انتخاب کنید تا به تنظیمات مربوط به این ویژگی دسترسی پیدا کنید.
انتخاب Typing Style (نوع تایپ)
در تنظیمات VoiceOver، به پایین بروید تا به گزینه Typing Style (نوع تایپ) برسید. روی آن ضربه بزنید.
انتخاب حالت تایپ
سه گزینه برای نوع تایپ وجود دارد:
- Standard Typing (تایپ استاندارد): شما باید هر کاراکتر را با دو بار ضربه زدن تأیید کنید.
- Touch Typing (تایپ لمسی): با لمس هر کاراکتر و برداشتن انگشت خود، کاراکتر تایپ میشود.
- Direct Touch Typing (تایپ مستقیم لمسی): این حالت به شما امکان میدهد بدون نیاز به تایید هر کاراکتر، به سرعت تایپ کنید، که بیشتر شبیه به تایپ عادی است.
ذخیره تنظیمات
پس از انتخاب حالت تایپ مورد نظر، تنظیمات به طور خودکار ذخیره میشوند و شما میتوانید از حالت تایپ جدید در هنگام استفاده از VoiceOver بهرهمند شوید.
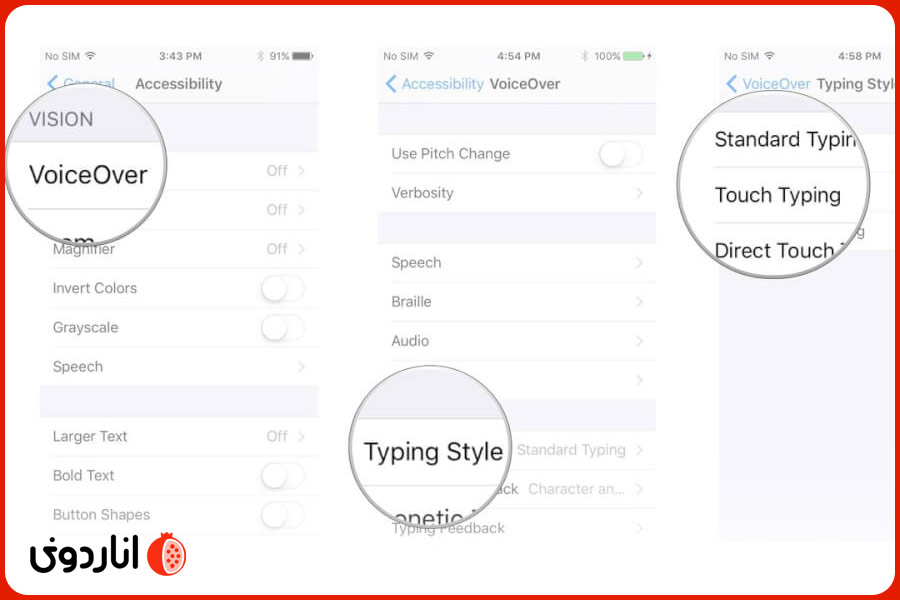
با این تنظیمات، میتوانید نوع تایپ را به شکلی تنظیم کنید که مناسبترین و راحتترین حالت را برای شما فراهم کند.
همراه بانک ملی، بانک ملی همیشه و همه جا در کنار شما.
راهنمای تنظیم بازخورد آوایی (Phonetic Feedback) در حالت نابینایان آیفون

بازخورد آوایی (Phonetic Feedback) در VoiceOver به شما کمک میکند تا هنگام تایپ، اطلاعات آوایی مربوط به حروف را دریافت کنید. این قابلیت بهویژه برای کاربرانی که نیاز به تایید تلفظ دقیق حروف دارند مفید است. برای فعالسازی و تنظیم این ویژگی، مراحل زیر را دنبال کنید:
باز کردن تنظیمات (Settings)
به صفحه اصلی آیفون بروید و برنامه Settings (تنظیمات) را باز کنید.
ورود به بخش دسترسیپذیری (Accessibility)
در منوی تنظیمات، به پایین اسکرول کنید و گزینه Accessibility (دسترسیپذیری) را پیدا کنید و روی آن ضربه بزنید.
انتخاب VoiceOver
در بخش دسترسیپذیری، گزینه VoiceOver را انتخاب کنید.
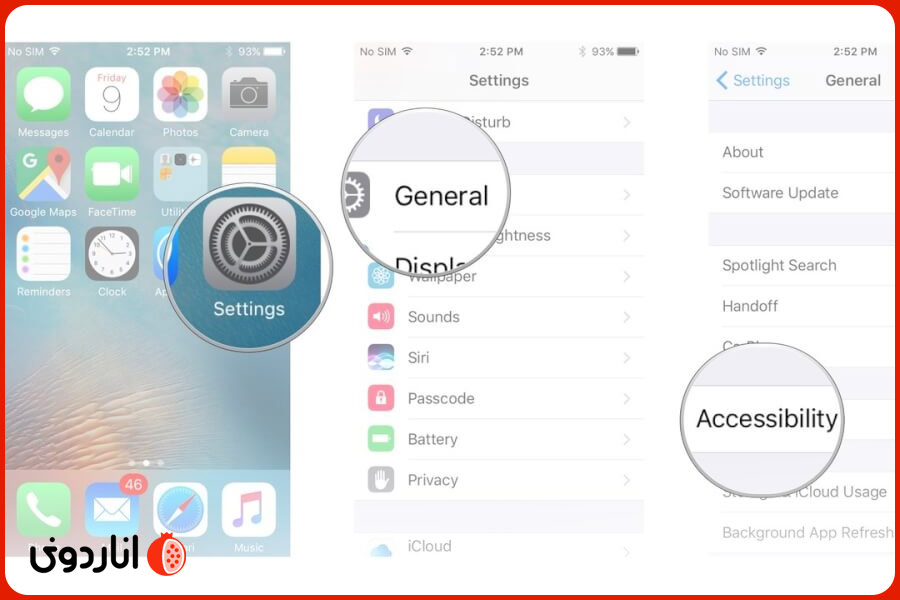
تنظیم Phonetic Feedback (بازخورد آوایی)
در بخش Verbosity، گزینه Phonetic Feedback را پیدا کنید. در اینجا میتوانید یکی از سه گزینه زیر را انتخاب کنید:
- Off (خاموش): بازخورد آوایی غیرفعال است.
- Character and Phonetics (حروف و آوایی): در این حالت، هنگام تایپ هر حرف، هم نام حرف و هم تلفظ آوایی آن اعلام میشود.
- Phonetics Only (فقط آوایی): فقط تلفظ آوایی حروف اعلام میشود.
ذخیره تنظیمات
پس از انتخاب گزینه مورد نظر، تنظیمات بهصورت خودکار ذخیره میشوند و از این پس هنگام تایپ، مطابق با تنظیمات انتخابی شما، VoiceOver بازخورد آوایی ارائه میدهد.
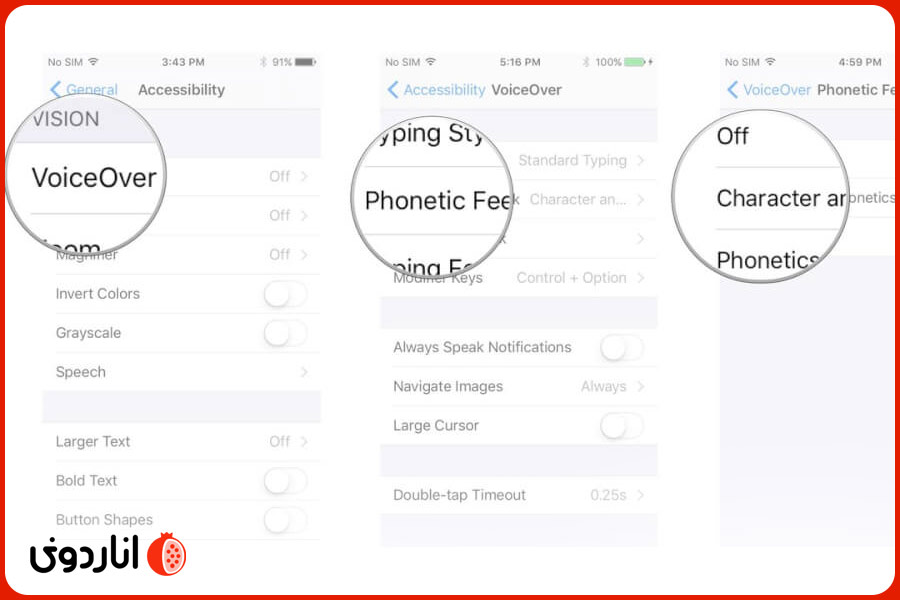
با این تنظیمات، میتوانید تجربه تایپ خود را با استفاده از بازخورد آوایی بهبود بخشید، بهخصوص اگر نیاز به تایید تلفظ دقیق حروف دارید.
با پیام رسان ایتا، با دوستان و خانواده خود در ارتباط باشید و از امکانات گسترده این پیامرسان استفاده کنید.
تنظیم بازخورد تایپ در حالت VoiceOver آیفون

بازخورد تایپ در VoiceOver آیفون به کاربران این امکان را میدهد تا هنگام تایپ، اطلاعاتی را درباره حروف و کلمات تایپشده دریافت کنند. این قابلیت میتواند برای بهبود دقت تایپ و تایید محتوای وارد شده مفید باشد. در ادامه نحوه مدیریت بازخورد تایپ را توضیح میدهیم:
باز کردن تنظیمات (Settings)
ابتدا به صفحه اصلی آیفون خود بروید و برنامه Settings (تنظیمات) را باز کنید.
ورود به بخش دسترسیپذیری (Accessibility)
در تنظیمات، به پایین اسکرول کنید و گزینه Accessibility (دسترسیپذیری) را پیدا کنید و روی آن ضربه بزنید.
انتخاب VoiceOver
در منوی دسترسیپذیری، گزینه VoiceOver را انتخاب کنید.
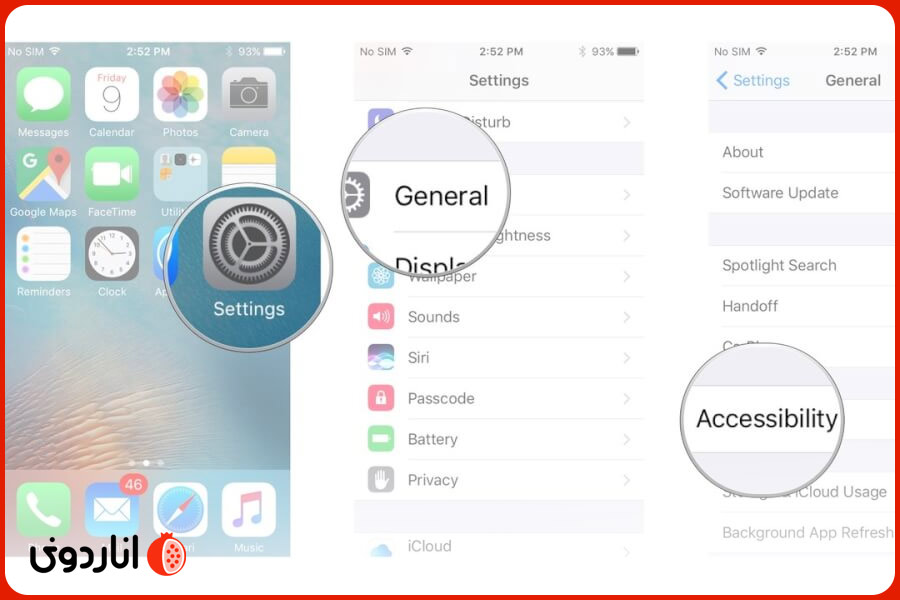
تنظیمات Typing Feedback (بازخورد تایپ)
در صفحه تنظیمات VoiceOver، به بخش Typing Feedback (بازخورد تایپ) بروید. در اینجا میتوانید کنترل کاملی بر روی نحوه ارائه بازخورد صوتی هنگام تایپ داشته باشید.
- Characters (حروف): در این حالت، هنگام تایپ هر حرف، نام آن حرف اعلام میشود.
- Words (کلمات): با تکمیل تایپ هر کلمه، VoiceOver کلمه کاملشده را میخواند.
- Both Characters and Words (هر دو): هر دو حالت بالا همزمان فعال میشود.
- Nothing (هیچکدام): هیچ بازخوردی هنگام تایپ ارائه نمیشود.
ذخیره تنظیمات و استفاده از آن
بعد از انتخاب تنظیمات مورد نظر، تغییرات به صورت خودکار ذخیره میشوند. این تنظیمات به شما کمک میکند تا تجربه تایپ خود را به بهترین شکل ممکن با استفاده از VoiceOver شخصیسازی کنید.
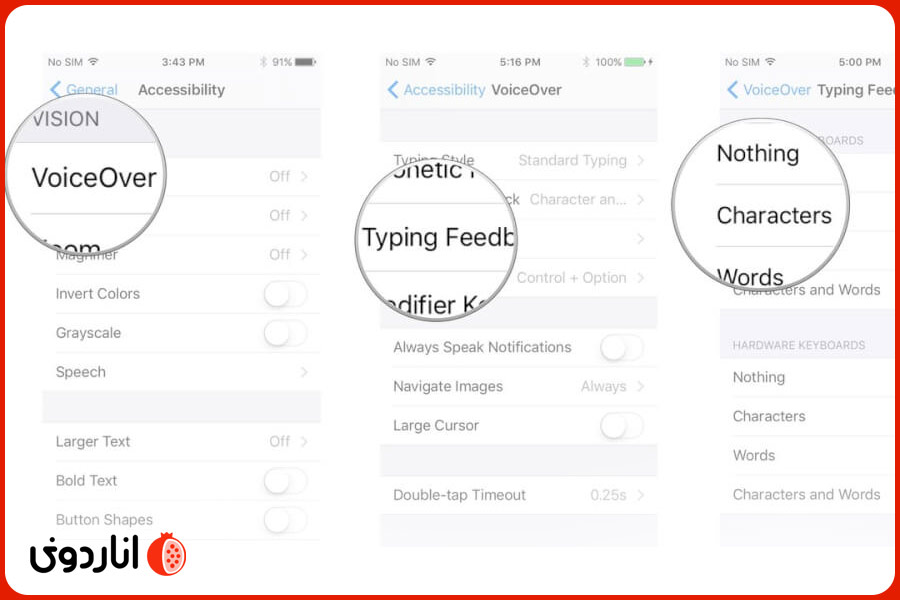
با این تنظیمات، میتوانید نحوه دریافت بازخورد تایپ را متناسب با نیازهای خود تنظیم کنید و تجربه بهتری از تایپ کردن با VoiceOver داشته باشید.
نحوه فعالسازی کلیدهای اصلاح کننده (Modifier Keys) قابلیت Voice Over

کلیدهای اصلاحکننده (Modifier Keys) در VoiceOver به شما این امکان را میدهند که عملکرد کلیدهای مختلف را هنگام استفاده از کیبورد خارجی (مانند کیبورد بلوتوث) تغییر دهید. این قابلیت برای کاربران حرفهای و کسانی که به دنبال استفاده بهینهتر از VoiceOver هستند، بسیار مفید است. برای فعالسازی و تنظیم کلیدهای اصلاحکننده در آیفون یا آیپد، مراحل زیر را دنبال کنید:
باز کردن تنظیمات (Settings)
به صفحه اصلی آیفون یا آیپد خود بروید و برنامه Settings (تنظیمات) را باز کنید.
ورود به بخش دسترسیپذیری (Accessibility)
در منوی تنظیمات، به پایین اسکرول کنید و گزینه Accessibility (دسترسیپذیری) را پیدا کرده و روی آن ضربه بزنید.
انتخاب VoiceOver
در بخش دسترسیپذیری، گزینه VoiceOver را انتخاب کنید.
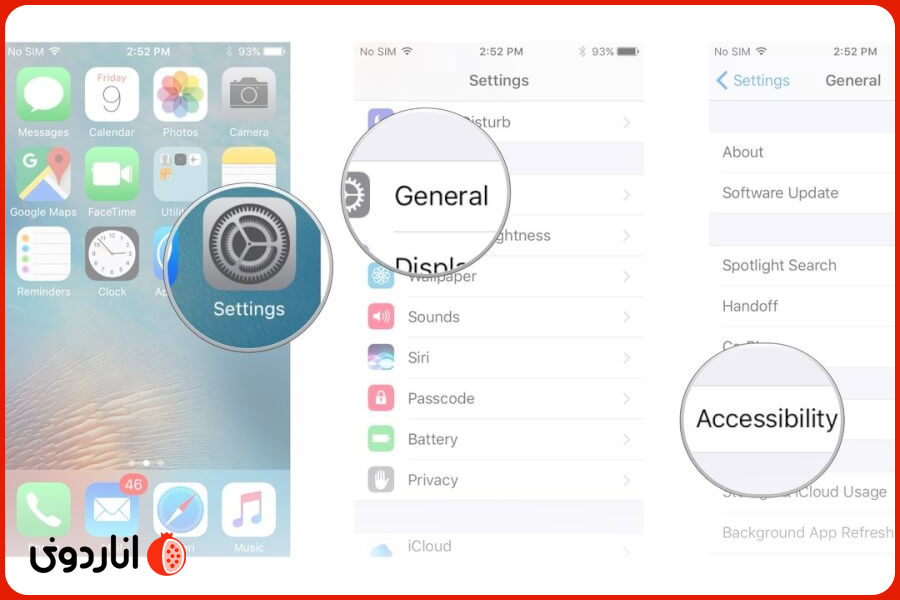
رفتن به بخش Modifier Keys (کلیدهای اصلاحکننده)
در تنظیمات VoiceOver، به پایین اسکرول کنید و به دنبال گزینه Modifier Keys (کلیدهای اصلاحکننده) بگردید. این گزینه ممکن است در بخش Keyboard یا Hardware Keyboards نیز قرار داشته باشد.
انتخاب و تنظیم کلیدهای اصلاحکننده
در این بخش، میتوانید یکی از کلیدهای Caps Lock، Control، Option، یا Command را به عنوان کلید اصلاحکننده برای VoiceOver انتخاب کنید. این کلید به شما امکان میدهد تا با ترکیب آن با سایر کلیدها، دستورات مختلف VoiceOver را اجرا کنید.
ذخیره تنظیمات
پس از انتخاب کلید اصلاحکننده مورد نظر، تنظیمات به صورت خودکار ذخیره میشوند و میتوانید بلافاصله از آنها استفاده کنید.
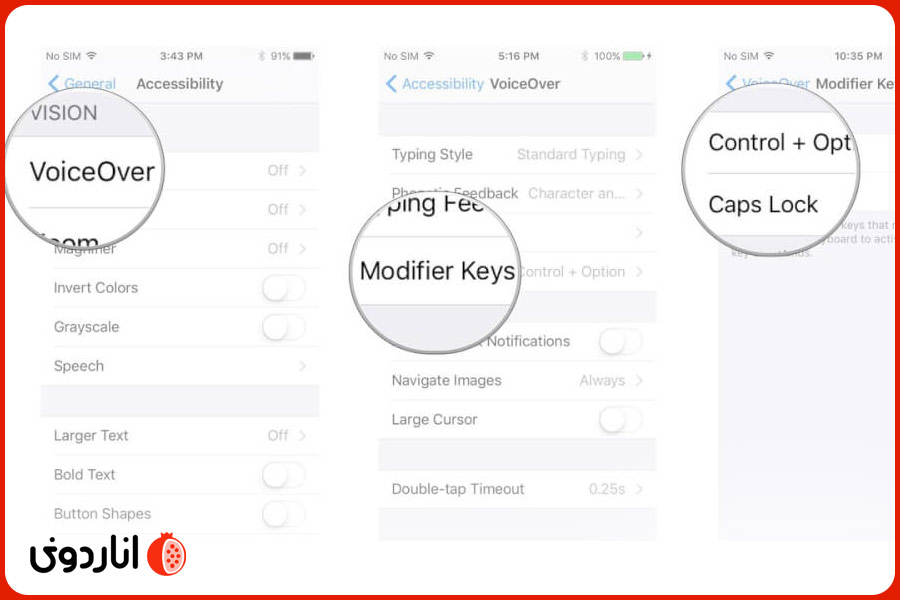
با انجام این تنظیمات، شما میتوانید با استفاده از کلیدهای اصلاحکننده، دسترسی سریعتری به دستورات VoiceOver داشته باشید و تجربه کاربری خود را بهبود ببخشید.
راهنمای فعال سازی قابلیت خواندن یا بیان نوتیفیکیشنهای Voice Over

VoiceOver به کاربران اجازه میدهد تا نوتیفیکیشنهای دریافتی را بهصورت صوتی بشنوند. این ویژگی بهویژه برای کاربرانی که نیاز به دسترسی سریع به اطلاعات دارند و نمیتوانند صفحه نمایش را ببینند، بسیار مفید است. برای فعال یا غیرفعال کردن این قابلیت، میتوانید از مراحل زیر استفاده کنید:
باز کردن تنظیمات (Settings)
ابتدا به صفحه اصلی آیفون بروید و برنامه Settings (تنظیمات) را باز کنید.
ورود به بخش دسترسیپذیری (Accessibility)
در منوی تنظیمات، به پایین اسکرول کنید و گزینه Accessibility (دسترسیپذیری) را پیدا کرده و روی آن ضربه بزنید.
انتخاب VoiceOver
در بخش دسترسیپذیری، گزینه VoiceOver را انتخاب کنید تا به تنظیمات مربوط به این قابلیت دسترسی پیدا کنید.
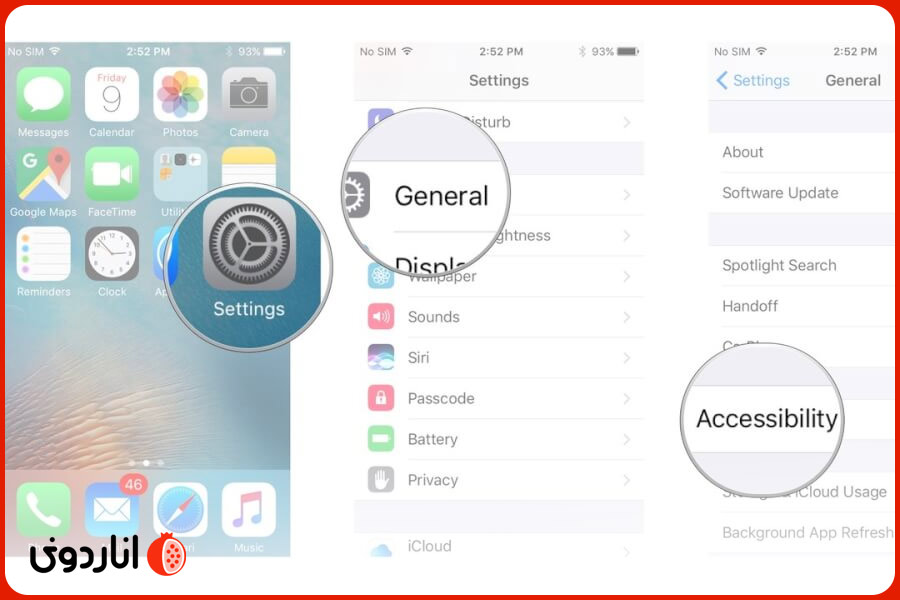
رفتن به بخش Notifications (نوتیفیکیشنها)
در تنظیمات VoiceOver، به پایین اسکرول کنید و گزینه Notifications (نوتیفیکیشنها) را پیدا کنید.
فعالسازی یا غیرفعالسازی خواندن نوتیفیکیشنها
در بخش Notifications، میتوانید گزینه Speak Notifications (خواندن نوتیفیکیشنها) را فعال یا غیرفعال کنید.
- فعال: با فعال کردن این گزینه، VoiceOver تمامی نوتیفیکیشنهای دریافتی را بهصورت صوتی میخواند.
- غیرفعال: با غیرفعال کردن این گزینه، VoiceOver دیگر نوتیفیکیشنها را نمیخواند و تنها نوتیفیکیشنها بهصورت بصری نمایش داده میشوند.
ذخیره تنظیمات
تغییرات شما به صورت خودکار ذخیره میشوند و بلافاصله اعمال خواهند شد.
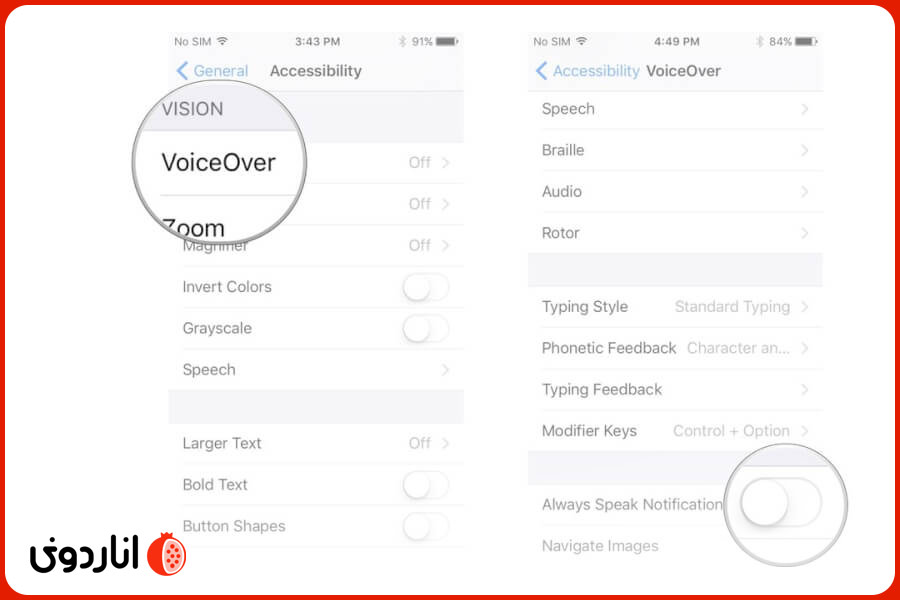
با انجام این مراحل، میتوانید تنظیمات مربوط به خواندن نوتیفیکیشنها توسط VoiceOver را متناسب با نیازهای خود تنظیم کنید. این امکان به شما کمک میکند تا نوتیفیکیشنها را بهصورت بهینه مدیریت کنید و اطلاعات مهم را بدون نیاز به مشاهده صفحه نمایش دریافت کنید.
نحوه تنظیم زمان فاصله مابین دو لمس پیاپی در VoiceOver آیفون

قابلیت VoiceOver در آیفون این امکان را به کاربران میدهد تا از طریق تنظیمات مختلف، تجربه کاربری خود را بهبود بخشند. یکی از این تنظیمات، تنظیم زمان فاصله مابین دو لمس پیاپی است که به کاربر اجازه میدهد تا سرعت لازم برای دوبار لمس کردن (Double-Tap) برای انتخاب آیتمها را تنظیم کند. این تنظیم برای افرادی که ممکن است به زمان بیشتری برای انجام دو لمس نیاز داشته باشند، بسیار مفید است. در ادامه نحوه تنظیم این ویژگی را توضیح میدهیم:
باز کردن تنظیمات (Settings)
به صفحه اصلی آیفون بروید و برنامه Settings (تنظیمات) را باز کنید.
ورود به بخش دسترسیپذیری (Accessibility)
در تنظیمات، به پایین اسکرول کنید و گزینه Accessibility (دسترسیپذیری) را انتخاب کنید.
انتخاب VoiceOver
در بخش دسترسیپذیری، گزینه VoiceOver را انتخاب کنید.
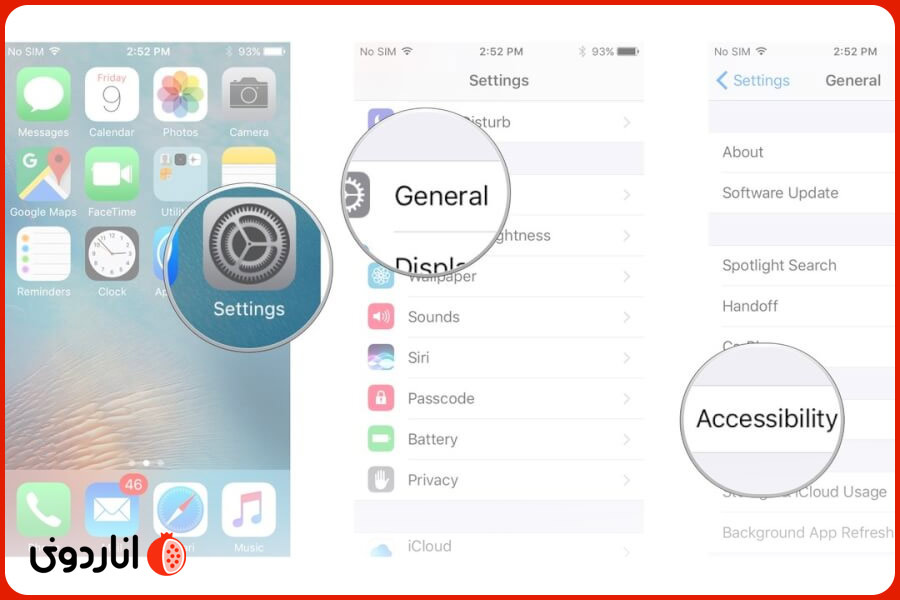
رفتن به بخش Touch Accommodations (تنظیمات لمسی)
در صفحه VoiceOver، به پایین اسکرول کنید و به بخش Touch Accommodations بروید. این بخش برای تنظیمات پیشرفتهتر لمسی استفاده میشود.
فعالسازی و تنظیم Double-Tap Timeout
در این بخش، گزینه Double-Tap Timeout (زمانبندی دوبار لمس) را پیدا کنید و روی آن ضربه بزنید.
از اینجا میتوانید زمان مورد نظر خود را برای فاصله مابین دو لمس پیاپی انتخاب کنید. این زمان معمولاً در مقیاس میلیثانیه تنظیم میشود.
ذخیره تنظیمات
پس از انتخاب زمان مناسب، تنظیمات به صورت خودکار ذخیره میشوند.
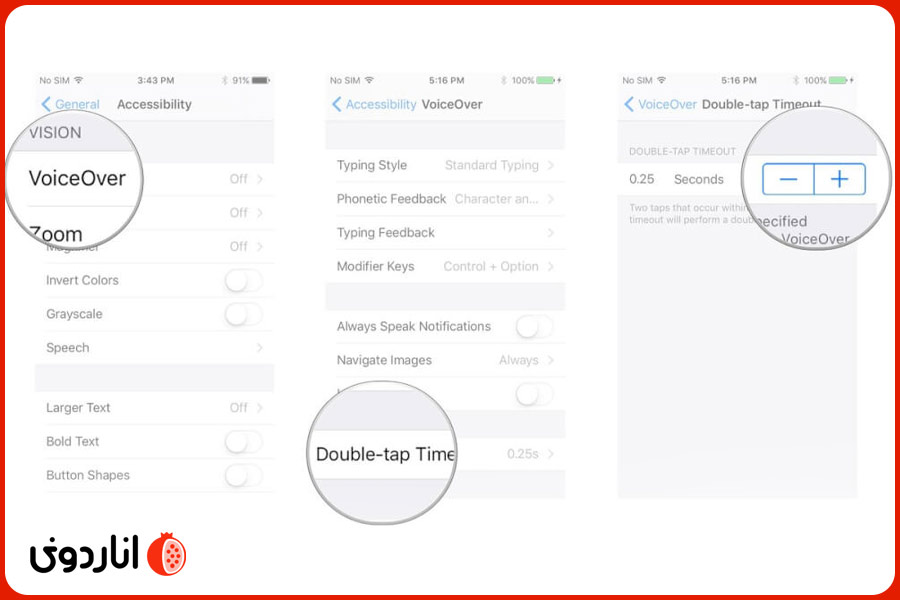
نحوه غیرفعال کردن VoiceOver در آیفون
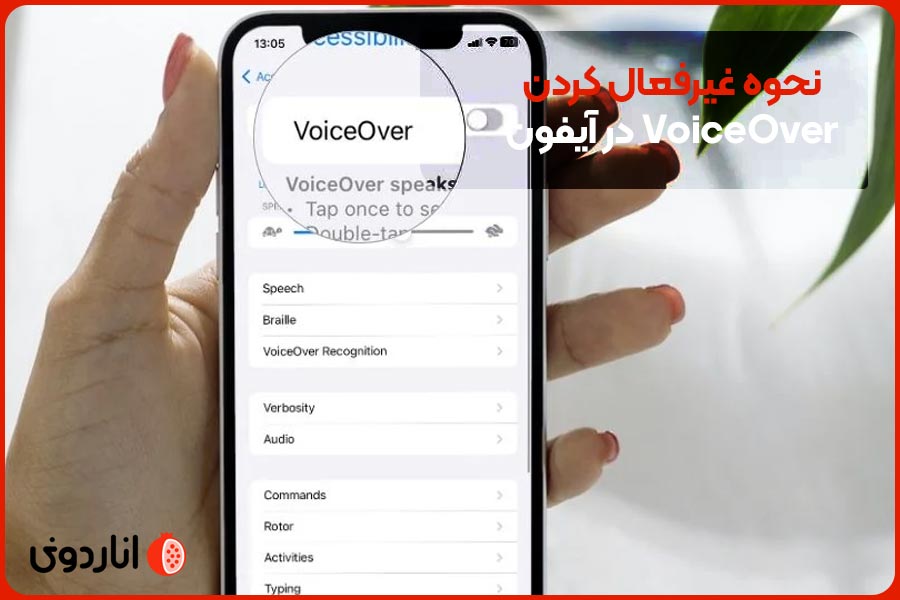
اگر نیاز دارید تا قابلیت VoiceOver را در آیفون خود غیرفعال کنید، میتوانید از یکی از روشهای زیر استفاده کنید:
- مرحله 1: به صفحه اصلی آیفون خود بروید و برنامه Settings (تنظیمات) را باز کنید.
- مرحله 2: به بخش Accessibility (دسترسیپذیری) بروید.
- مرحله 3: گزینه VoiceOver را پیدا کرده و روی آن ضربه بزنید.
- مرحله 4: در بالای صفحه، دکمه کنار VoiceOver را لمس کنید تا خاموش شود.
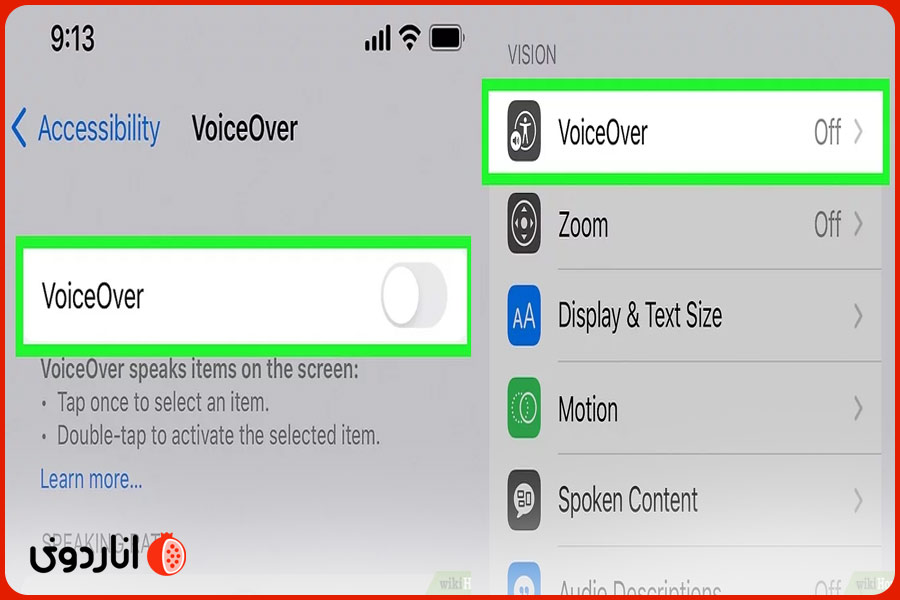
استفاده از میانبر سه بار فشار دادن دکمه کناری یا Home
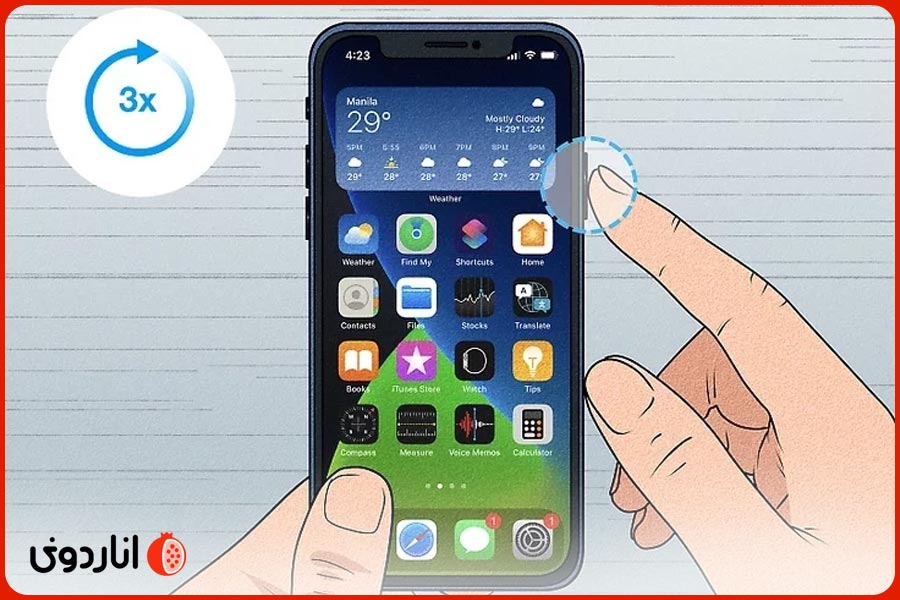
اگر میانبر Accessibility برای VoiceOver فعال باشد، میتوانید با سه بار فشار دادن سریع دکمه کناری (در مدلهای جدیدتر آیفون) یا دکمه Home (در مدلهای قدیمیتر)، VoiceOver را فعال یا غیرفعال کنید.
غیرفعال کردن VoiceOver از طریق Siri
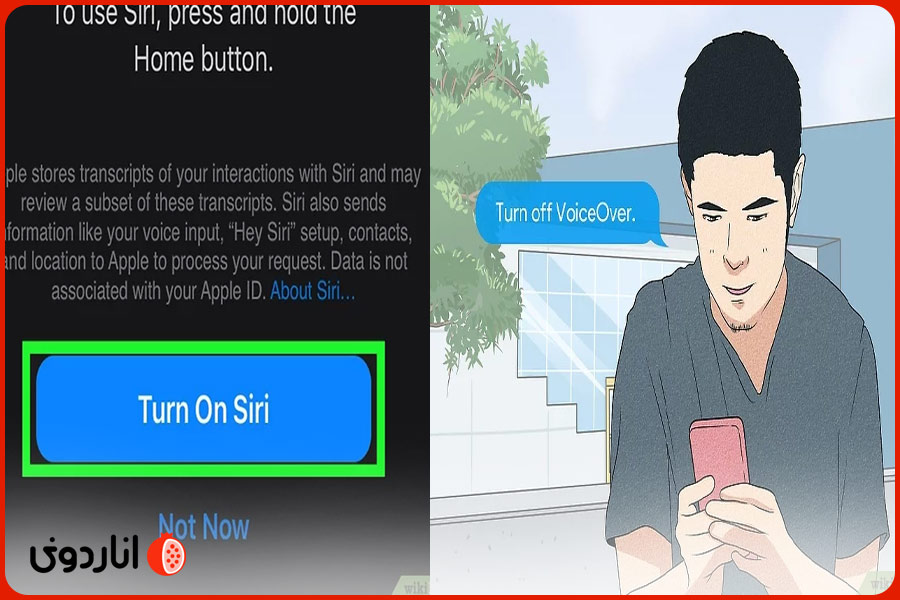
میتوانید از Siri بخواهید تا VoiceOver را غیرفعال کند. برای این کار، تنها کافی است بگویید: Hey Siri, turn off VoiceOver.
این روشها به شما کمک میکنند تا به سرعت و به راحتی VoiceOver را در آیفون خود غیرفعال کنید.
جمعبندی آموزش فعالسازی، تنظیم و غیرفعال کردن (VoiceOver) آیفون
در این مقاله، نحوه تنظیم و مدیریت قابلیتهای مختلف VoiceOver در آیفون را بررسی کردیم. از جمله این تنظیمات میتوان به فعالسازی و غیرفعالسازی بازخورد آوایی، تنظیم فاصله زمانی بین دو لمس پیاپی، فعالسازی کلیدهای اصلاحکننده (Modifier Keys) و تنظیم خواندن نوتیفیکیشنها اشاره کرد. این تنظیمات به شما کمک میکنند تا تجربه کاربری خود را بهبود بخشید و به شکلی شخصیسازیشدهتر از دستگاه آیفون خود استفاده کنید.
قابلیتهای VoiceOver برای کاربران نابینا یا کمبینا طراحی شدهاند تا به آنها کمک کنند که به راحتی با آیفون خود کار کنند. شما میتوانید از طریق تنظیمات دستگاه خود، این قابلیتها را به گونهای تنظیم کنید که با نیازهای شما سازگار باشند.
برای کسب اطلاعات بیشتر و دسترسی به اپلیکیشنهای مفید و کاربردی آیفون، میتوانید به وبسایت اناردونی مراجعه کنید. اناردونی یک منبع غنی برای اپلیکیشنها و آموزشهای مربوط به دستگاههای اپل است که میتواند به شما در بهرهوری بیشتر از دستگاهتان کمک کند.
سوالات متداول آموزش فعالسازی، تنظیم و غیرفعال کردن (VoiceOver) آیفون
چگونه میتوانم سرعت خواندن VoiceOver را به سرعت تغییر دهم؟
شما میتوانید با استفاده از روتور VoiceOver سرعت خواندن را تغییر دهید. برای این کار، دو انگشت خود را روی صفحه قرار داده و آنها را مانند چرخاندن یک دکمه به چپ یا راست بچرخانید تا به گزینه Speaking Rateبرسید. سپس با کشیدن یک انگشت به بالا یا پایین سرعت خواندن را تنظیم کنید.
آیا میتوانم صداهای مختلفی برای زبانهای مختلف در VoiceOver تنظیم کنم؟
بله، شما میتوانید برای هر زبان یک صدای خاص انتخاب کنید. برای این کار، به تنظیمات VoiceOver بروید و در بخش Speech، زبان مورد نظر خود را انتخاب کرده و سپس صدای دلخواه را برای آن تنظیم کنید.
چگونه میتوانم دستورات VoiceOver را با استفاده از کیبورد خارجی سفارشیسازی کنم؟
برای سفارشیسازی دستورات VoiceOver با استفاده از کیبورد خارجی، به Settings > Accessibility > VoiceOver > Commands بروید. در این بخش میتوانید دستورات VoiceOver را به کلیدهای مختلف روی کیبورد خارجی خود اختصاص دهید.