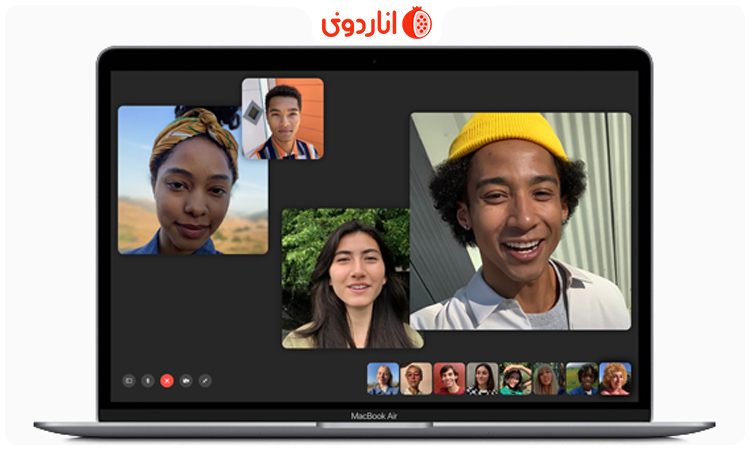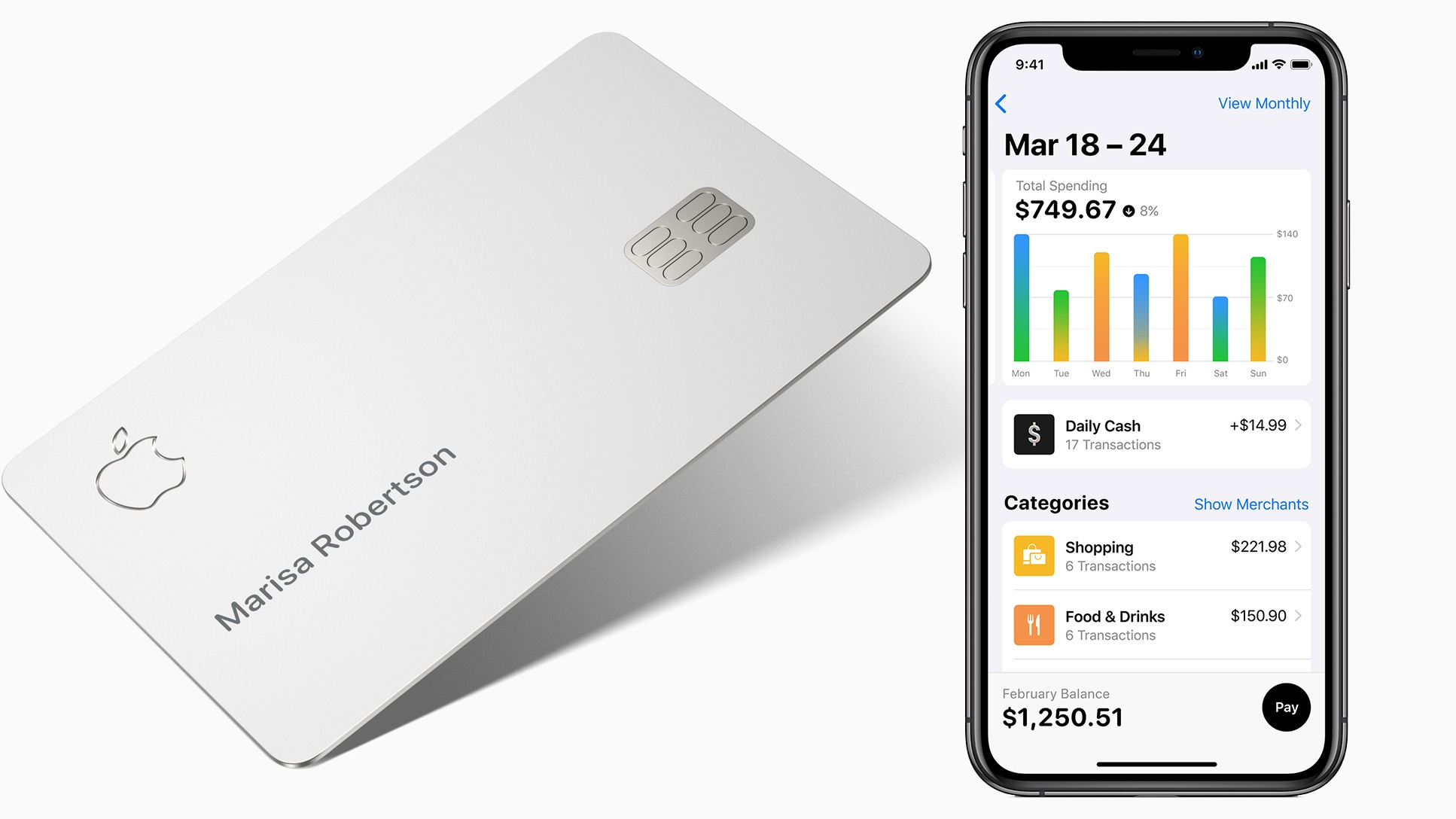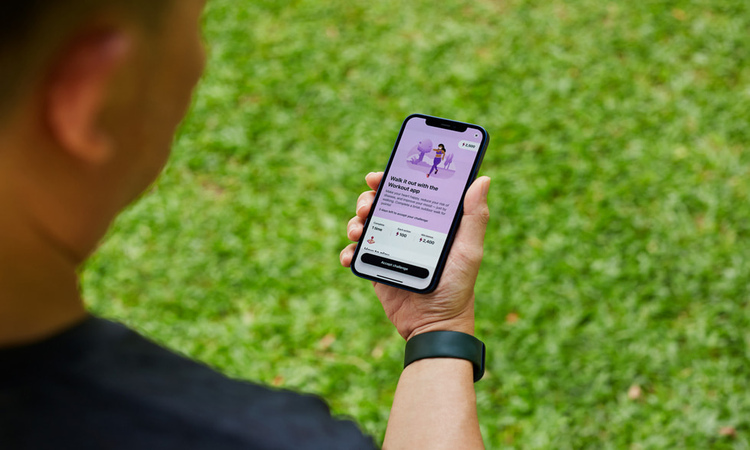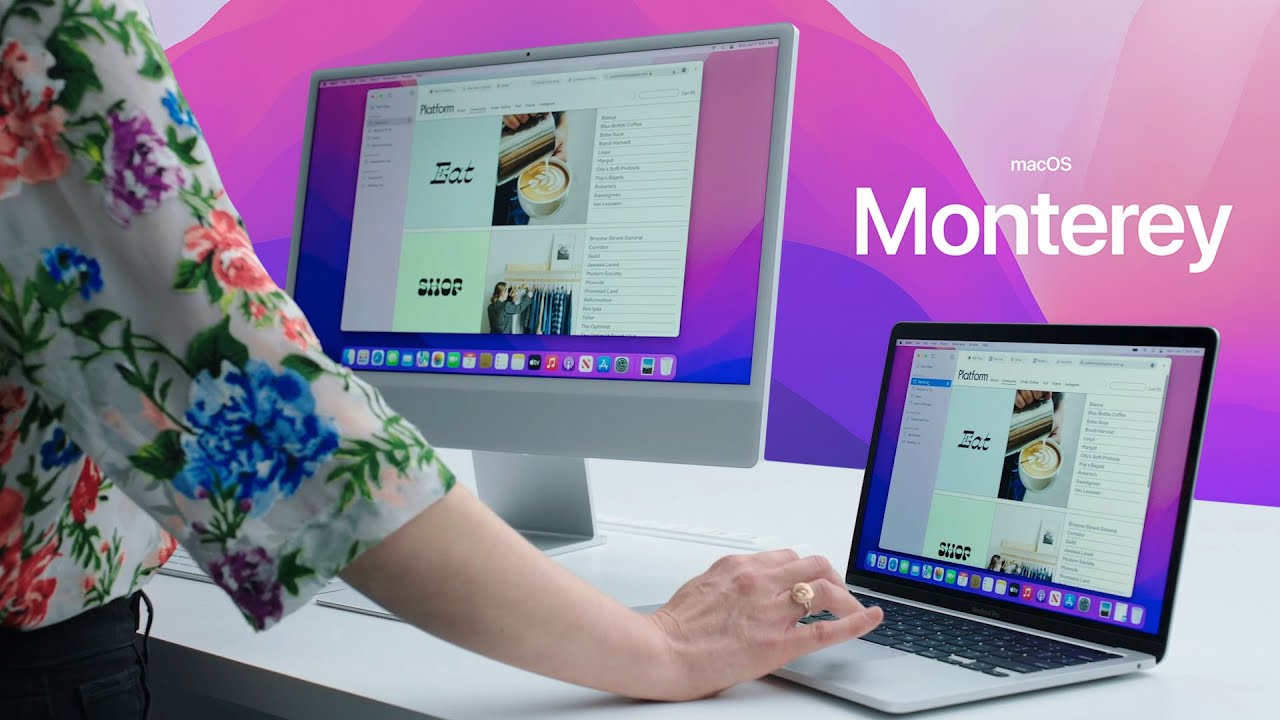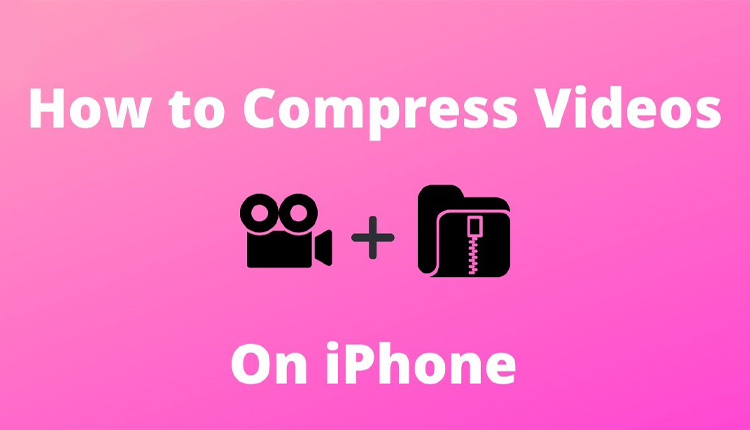اگر برای شما هم پیش آمده که بخواهید صفحه نمایش مک همکاران و یا دوستان خود را از راه دور کنترل کرده و در کاری مهم به آنها کمک کنید، این مطلب از انارمگ را برای آشنایی با نحوه به اشتراک گذاری صفحه نمایش مک دنبال کنید.
آموزش به اشتراک گذاری صفحه نمایش مک
صفحه نمایش مک شرایطی برای کاربران خود فراهم کرده است تا بتوانند با همکاران خود از راه دور مشارکت داشته باشند. برای انجام این کار میتوانید به روشهای زیر عمل کنید:
استفاده از برنامه بومی Screen Sharing
بدیهی است که در این روش به نصب برنامههای شخص ثالث نیازی نخواهید داشت، اما برای استفاده از این روش رعایت موارد زیر الزامی است:
راه اندازی برنامه Screen Sharing در مک
- به لوگوی اپل Apple logo () بروید و سپس System Settings را انتخاب کنید.
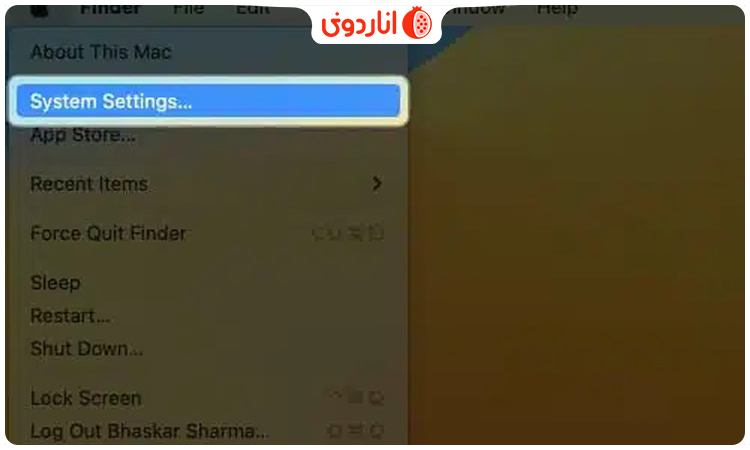
- به ترتیب روی General و Sharing ضربه بزنید.
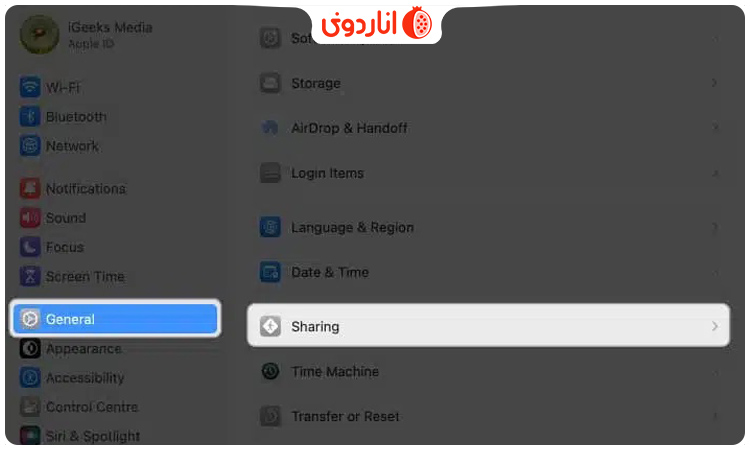
- حالا Screen Sharing را روشن کنید.
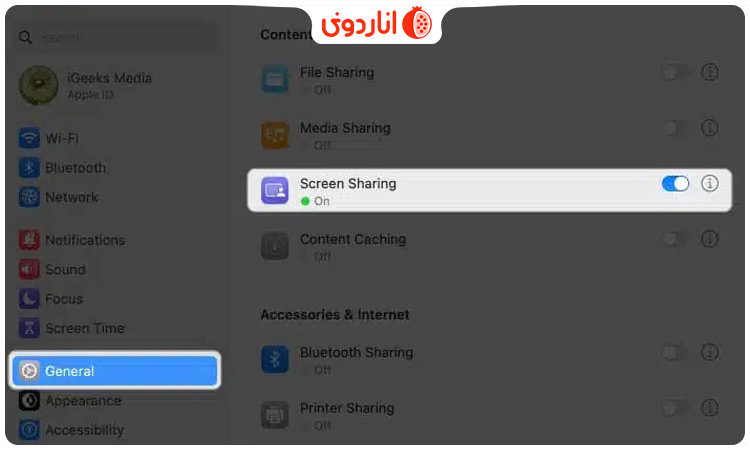
- از خاموش بودن Remote Management مطمئن شوید.
نکته: از به اشتراک گذاری صفحه نمایش مک خود با افراد غریبه خودداری کنید.
برای حفظ امنیت اطلاعات خود در زمان Share کردن صفحه نمایش مک با مک دیگر مراحل زیر را دنبال کنید:
- روی آیکن اطلاعات که به شکل (i) و در کنار Screen Sharing واقع است، کلیک کنید.
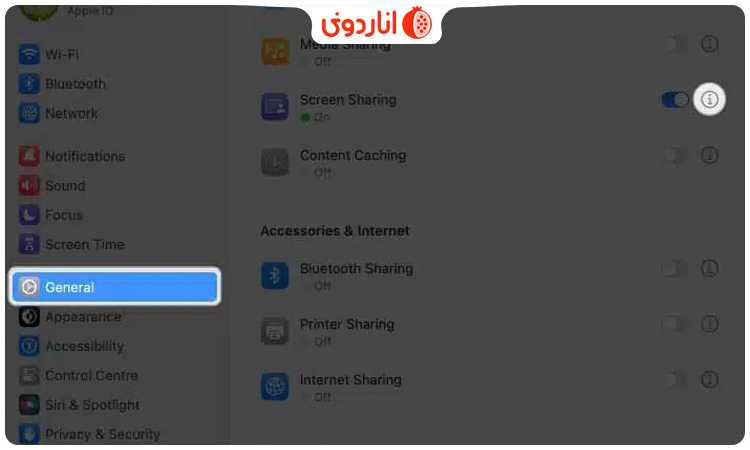
- گزینه Anyone may request permission to control screen را فعال کنید. با انجام این کار، هر بار قبل از به اشتراک گذاری صفحه نمایش مک، از شما اجازه میخواهد.
- حالا VNC viewers may control screen with password را روشن کنید.
- در قسمت Password، رمز عبور خود را وارد کرده و در نهایت روی Done ضربه بزنید.
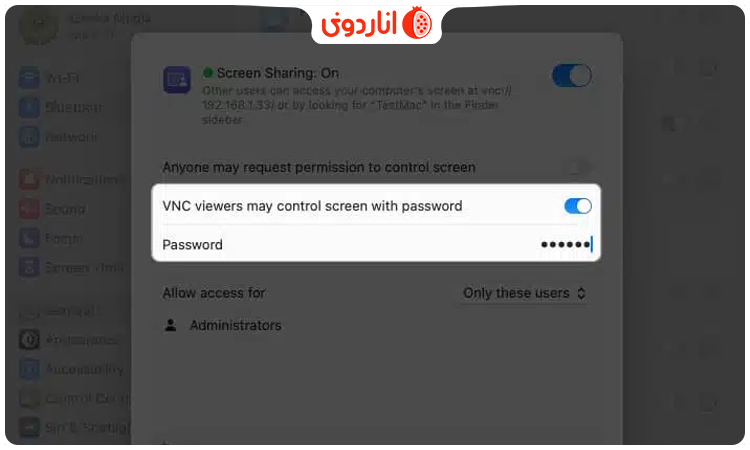
علاوه بر این، شما میتوانید به برخی مخاطبین خود اجازه بدهید تا مراحل به اشتراک گذاری نمایشگر مک شما را مشاهده کنند. برای انجام این کار به روش زیر عمل کنید:
- پس از کلیک روی آیکن بعلاوه در پایین صفحه، یک مخاطب را از Users & Groups و یا Network Users انتخاب کنید و در نهایت روی Select ضربه بزنید.
استفاده از برنامه Screen Sharing در مک
در این مرحله از آموزش کنترل از راه دور مک با مک دیگر، گامهای زیر را طی کنید تا به هدف برسید:
- در مکی که باید کنترل شود:
- System Settings را باز کرده و سپس به ترتیب به General و Sharing بروید.
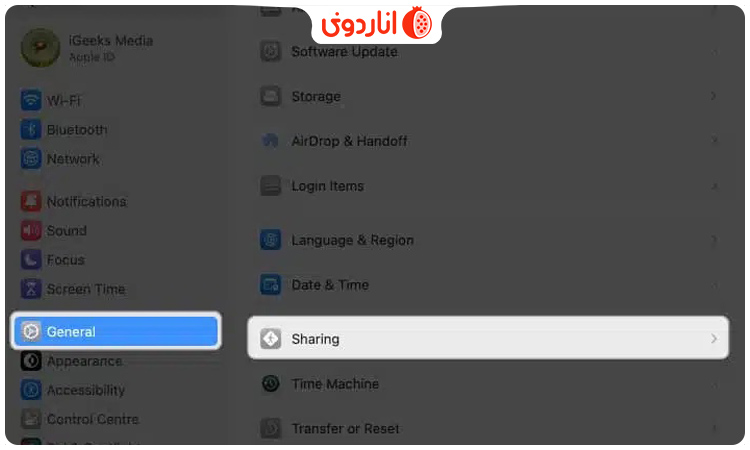
- روی آیکن اطلاعات که به شکل (i) است، کلیک کنید.
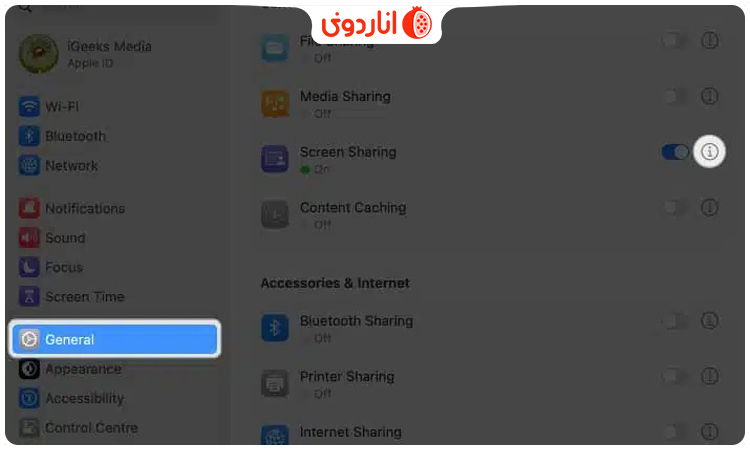
- آدرس آی پی و یا نام مک را یادداشت کنید.
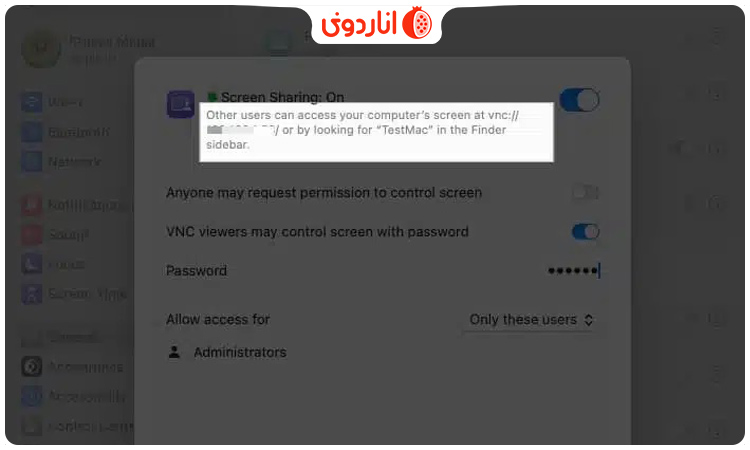
- در مکی که کنترل میکند:
- Launchpad را باز کرده و Screen Sharing را پیدا کرده و انتخاب کنید.
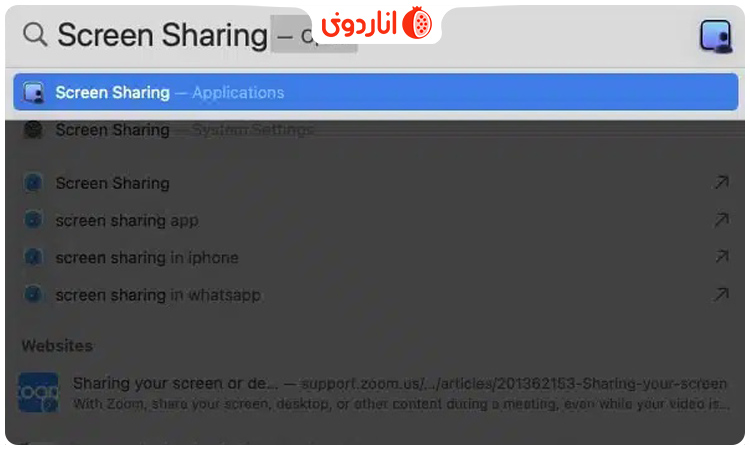
- مطمئن شوید که در All Connections هستید و روی آیکن + ضربه بزنید.
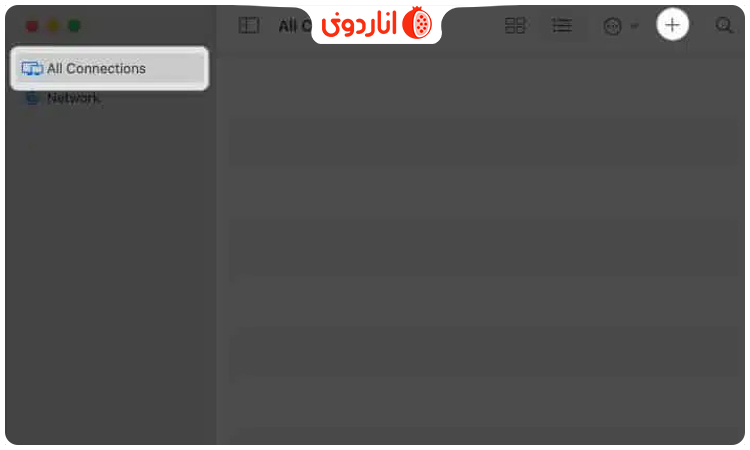
- در این مرحله آدرس آی پی و یا نام مک هدف که یادداشت کرده بودید را تایپ کرده و روی Connect کلیک کنید.
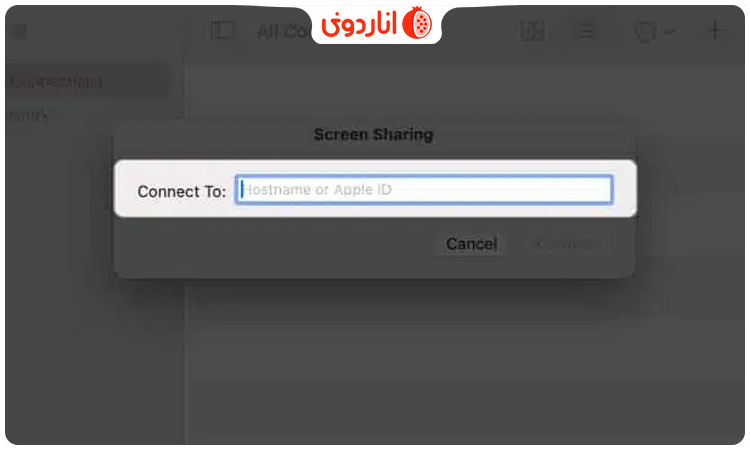
- حالا نام کاربری و رمز عبور مک هدف را وارد کرده و روی Sign In ضربه بزنید.
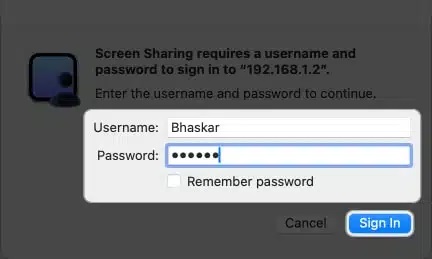
- در دیالوگ باکس Select Screen Sharing Type، باید High Performance را انتخاب کنید.(این گزینه در تمامی مکهای دارای اپل سیلیکون با مک او اس سونوما یا سیستم عامل جدیدتر در دسترس است)
- حالا روی Display Type کلیک کرده و تعداد صفحات مجازی را انتخاب کرده و روی Continue ضربه بزنید.
با انجام مراحل بالا، صفحه مک هدف برای شما نمایش داده میشود و شما باید به ترتیب روی Options و سپس Accept کلیک کنید. حالا میتوانید به فولدرها و فایلهای مک هدف دسترسی داشته و یا آنها را حذف و اضافه کنید و حتی برنامههای روی آن دستگاه را اجرا کنید.
نکته: برای کنترل مک از راه دور، باید هر دو مک از یک شبکه استفاده کنند.
یک بار که به مک مذکور دسترسی پیدا کردید، آدرس آن در مک شما ذخیره میشود و در آینده میتوانید به صورت مستقیم به All Connections رفته و به آن متصل شوید.
برای این که اشتراک گذاری نمایشگر مک را متوقف کنید روی نمایشگر و سپس Connections کلیک کرده و موس خود را در صفحه فعال مک هدف نگه داشته و روی Disconnect ضربه بزنید.
کنترل کردن یک صفحه به اشتراک گذاشته شده در مک دوم
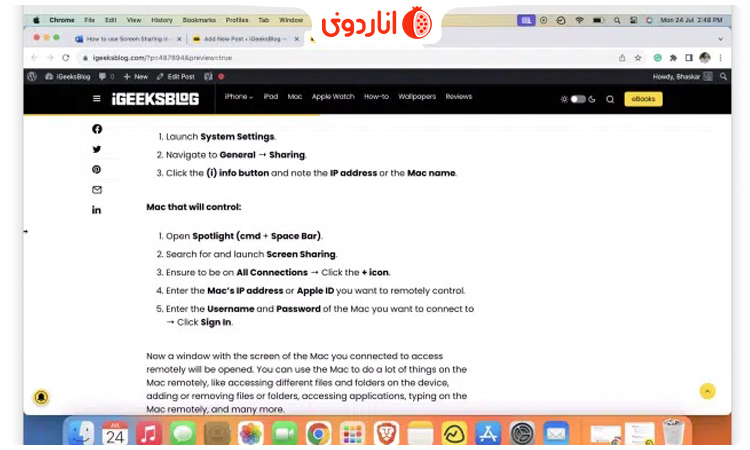
در پنجره Status Bar میتوانید گزینههای زیر را پیدا کنید:
- Control Screen
با انتخاب این گزینه شما میتوانید نمایشگر مک دوم را مشاهده کرده و با آن تعامل داشته باشید.
- Dynamic Resolution
این قابلیت، کیفیت صفحه نمایش مک از راه دور را برای شما افزایش میدهد و به شما اطمینان میدهد که از آن میتوانید به بهترین شکل ممکن استفاده کنید.
- High Dynamic Range
این آیتم از محتواهای حاوی کیفیت بصری بالا مانند HDR پشتیبانی میکند. البته این موضوع مشروط به این است که مک شما هم از قابلیت HDR پشتیبانی کند.
- Launchpad
همانطور که از نام این ویژگی مشخص است، شما با استفاده از Launchpad میتوانید برنامهها را در مک هدف راه اندازی و کنترل کنید.
- Mission Control
با استفاده از این گزینه شرایط برای مدیریت و سازماندهی برنامههای باز و روی دسکتاپ مک دوم برای شما فراهم میشود.
- Desktop
به راحتی در دسکتاپ مک دوم بچرخید و با فایلها و پوشهها کار کنید.
- Zoom
با استفاده از این گزینه میتوانید روی قسمتهای دلخواه از نمایشگر مک از راه دور زوم کرده و جزئیات بیشتری ببینید.
- Actual Size
برای برگرداندن اندازه صفحه نمایش مک هدف به اندازه اولیه و واقعی، باید از این گزینه استفاده کرد.
- Scale Up
به طور کلی برای داشتن دیدی بهتر نسبت به نمایشگر مک هدف، این گزینه کاربردی است.
- Scale to Fit Window
با استفاده از این ویژگی میتوانید محتوای موجود در صفحه نمایش مک از راه دور را متناسب با نمایشگر مک خود تنظیم کنید تا بتوانید آن را به خوبی مدیریت کنید.
نکته: لازم به ذکر است که در به اشتراک گذاری صفحه نمایش مک، میتوانید از ترک پد مک خود نیز استفاده کنید. البته برخی از حرکات مانند استفاده از ۳ انگشت در این جا پاسخگو نیست.
نکته جالب توجه این است که با استفاده از قابلیت Screen Share در مک دوم نیز میتوانید صفحه نمایش مک سوم را کنترل کنید. به نوعی شبیه به کانسپت master-slave به نظر میرسد.
ما در مطلبی دیگر نیز به آموزش به اشتراک گذاری صفحه نمایش در تماس ویدیویی واتس اپ پرداختهایم. در صورت نیاز روی لینک کلیک کنید.
استفاده از Messages برای به اشتراک گذاری صفحه نمایش مک
- در مک خود برنامه Messages app را باز کنید.
- به صفحه چت با شخصی بروید که میخواهید صفحه نمایش مک او را با مک خود به اشتراک بگذارید. در صورتی که تاکنون با این فرد چت نداشتهاید، باید در قدم اول برای او یک پیام بفرستید.
- روی آیکن اطلاعات، به شکل (i) و در گوشه سمت راست و بالای صفحه کلیک کنید.
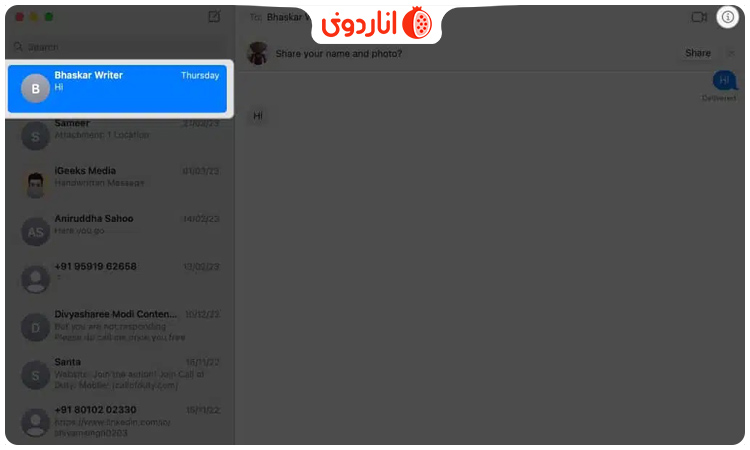
- حالا روی دکمه Share کلیک کرده و از میان گزینههای زیر یکی را انتخاب کنید:
- Invite to Share My Screen:
صفحه نمایش مک خود را با آنها به اشتراک بگذارید.
- Ask to Share Screen:
از مخاطب خود بخواهید تا صفحه نمایش مک خود را با شما به اشتراک بگذارد.
به اشتراک گذاری صفحه نمایش مک به کمک فیس تایم
کاربران اپل برای برقرار ارتباط تصویری با دوستان خود از برنامه بومی فیس تایم استفاده میکنند. بدین ترتیب با استفاده از قابلیتهای این برنامه میتوان صفحه نمایش مک خود را با دیگران به اشتراک گذاشت و یا حتی به صورت تصویری به آنها آموزش داد.
برای آشنایی با نحوه استفاده از SharePlay در فیس تایم کلیک کنید.
کاربرد برنامههای شخص ثالث برای به اشتراک گذاری صفحه نمایش مک
بدیهی است زمانی که میخواهید به قابلیتهایی فراتر از برنامههای بومی اپل برای به اشتراک گذاری صفحه نمایش مک خود دسترسی داشته باشید، این روش مناسب خواهد بود.
لذت انجام کار گروهی با Share کردن صفحه نمایش مک با مک دیگر
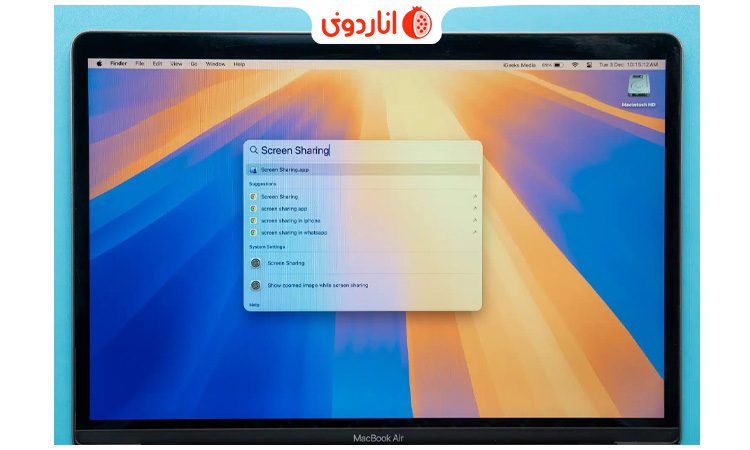
همان طور که میبینید، به راحتی و با استفاده از روشهای بالا میتوانید با دوستان خود از راه دور در مک فیلم ببینید، آموزش مجازی داشته باشید و یا حتی در سمینارهای خاص شرکت کنید. خوشحال میشویم تجربیات خودتان در مورد به اشتراک گذاری صفحه نمایش مک را با ما و دیگر کاربران در میان بگذارید.