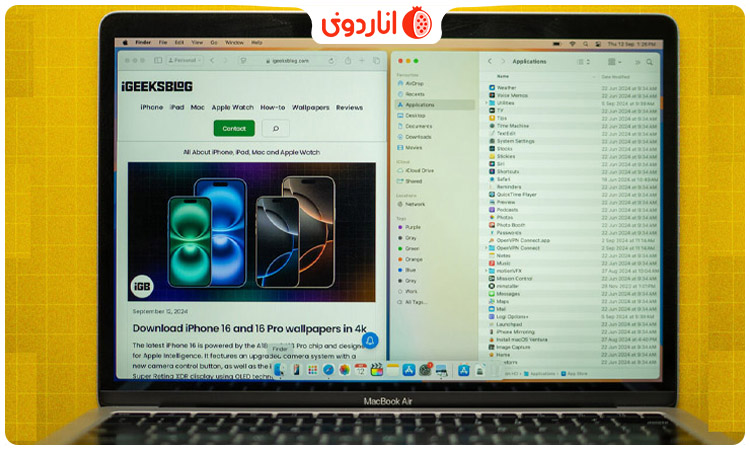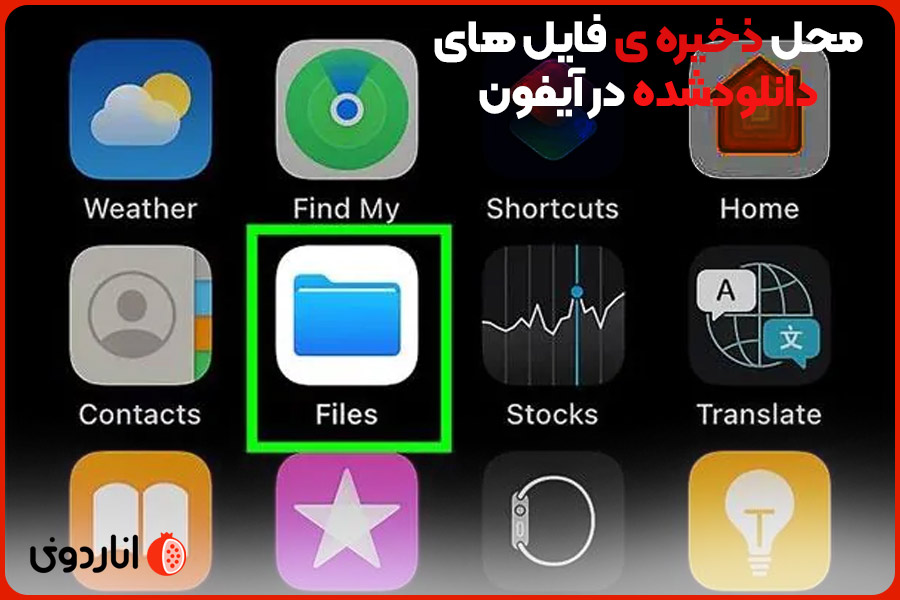قابلیت تقسیم صفحه نمایش در مک از مهمترین ویژگیهای کاربردی این دستگاه برای کاربران است. این قابلیت به کاربران کمک میکند تا بیشتر از یک برنامه را در نمایشگر باز کنند و به طور همزمان، بر همه آنها نظارت داشته باشند. برای اطلاع از نحوه استفاده از Split View در مک، انارمگ را همراهی کنید.
ویژگیهای کلیدی Split View
- امکان استفاده از دو برنامه به صورت همزمان در حالت تمام صفحه
- قابلیت جابهجایی بین برنامهها و همچنین تغییر سایز پنجره اپلیکیشنها
- قابل استفاده در سیستمهای macOS El Capitan و جدیدتر
گرچه به کار بردن عنوان Split Screen برای حالت تقسیم صفحه در مک مناسبتر است، اما اپل از واژه Split View که همزمان با macOS El Capitan در سال ۲۰۱۵ ارائه شد استفاده میکند. به هر حال، در ادامه صفر تا ۱۰۰ بهکارگیری این قابلیت را یاد میگیرید.
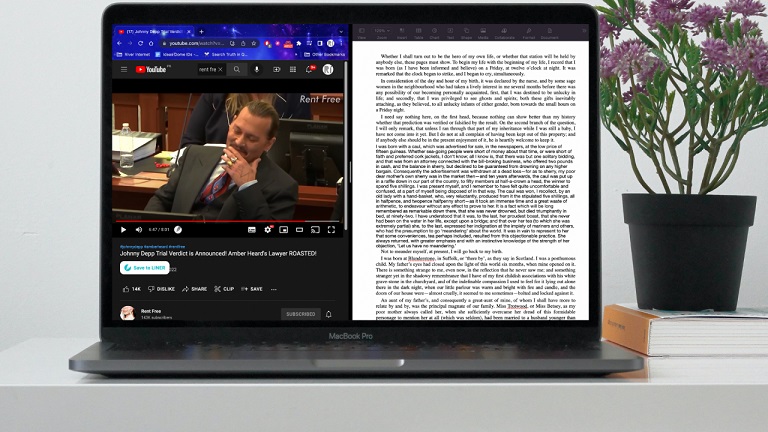
معرفی Split View
با کشیدن پنجره یک برنامه به سمت لبه مک، به راحتی میتوانید آن را در کنار پنجره یک برنامه دیگر قرار دهید. بدین صورت، از هر دو برنامه مذکور در یک زمان استفاده کنید.
گاهی برای ارائه یک کنفرانس ویدئویی ناچار هستید از روی یک متن بخوانید، در این مواقع به کمک قابلیت Split Screen میتوانید هر دو برنامه را در کنار هم باز کرده و به راحتی از روی متن مورد نظر خوانده و سخنرانی کنید.
یکی از برنامههای کاربردی برای ارائه سمینارهای ویدئویی، اسکایپ است. برای استفاده حداکثری از قابلیتهای این برنامه بهتر است خرید گیفت کارت Skype را در برنامه خود قرار دهید.
نسخههای مک او اس تحت پشتیبانی Split View
همانطور که گفتیم قابلیت استفاده از Split View در مک، از سال ۲۰۱۵ و همزمان با macOS El Capitan (10.11) در دسترس قرار گرفت. از آن پس، در تمامی مدلهای مک میتوان از قابلیت مذکور بهره برد. به طور کلی، در مکهای زیر میتوان به این قابلیت دسترسی داشت:
- macOS El Capitan
- macOS Sierra
- macOS High Sierra
- macOS Mojave
- macOS Catalina
- macOS Big Sur
- macOS Monterey
- macOS Ventura
- macOS Sonoma
- macOS Sequoia
آموزش تقسیم صفحه در مک
برای مدیریت دو پنجره برنامه در مک، روش اول و برای استفاده همزمان از چند برنامه، روش دوم کاربردی است.
روش اول: ورود به Split View با استفاده از دکمه سبز رنگ
نحوه نمایش همزمان دو صفحه در مک در نسخههای گوناگون مک فرق دارد. برای بهرهمندی از قابلیتهای اضافی بهتر است سیستم عامل دستگاه خود را به آخرین نسخه آپدیت کنید. به طور مثال، در macOS Sequoia تنها با یک کلیک میتوان چهار پنجره را مدیریت کرد.
- موس را روی دکمه سبز رنگ سمت چپ و بالای صفحه نگه دارید.
- Full Screen را انتخاب کنید و سپس روی یکی از دو گزینه Light of Screen و یا Left of Screen کلیک کنید.
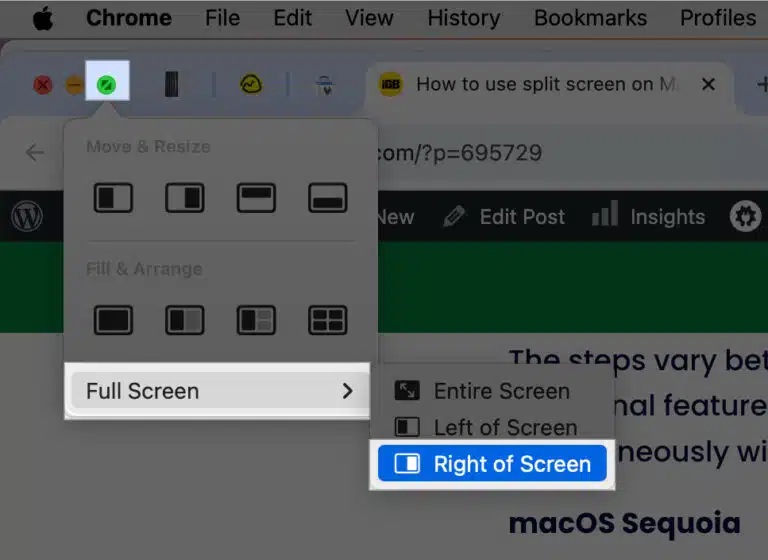
- برنامه دومی که میخواهید پنجره آن را در کنار برنامه اولی مشاهده کنید، انتخاب کنید.
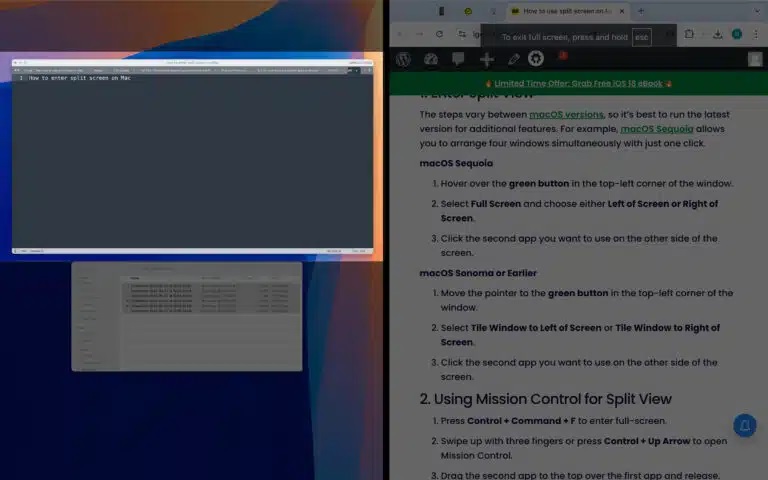
با انجام ۳ مرحله بالا، پنجره دو برنامه انتخابی را در حالت Split View خواهید دید.
در مک او اس سونوما و قدیمیتر
- موس را روی دکمه سبز رنگ در بالا و سمت چپ صفحه نگه دارید.
- یکی از دو گزینه Tile Window to Left of Screen و یا Tile Window to Right of Screen را انتخاب کنید.
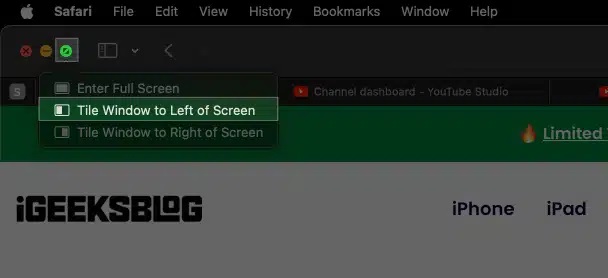
- برنامه دوم برای چیدمان کاشیوار را انتخاب کنید. حالا نمایی از دو برنامه را در کنار هم در نمایشگر مک خواهید دید.
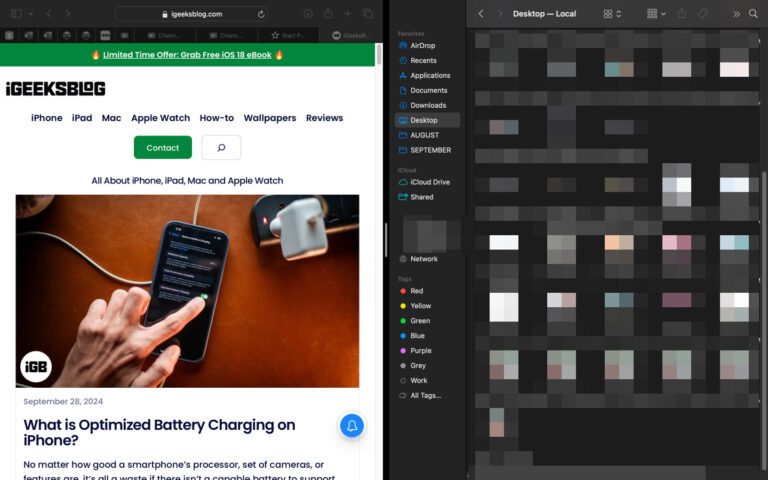
ورود به Split View از طریق Mission Control
برای چیدمان چند پنجره در کنار هم از طریق Mission Control، به روش زیر عمل کنید:
- برای ورود به حالت تمام صفحه، روی Control+ Command+ F کلیک کنید.
- با سه انگشت خود، صفحه را به بالا بکشید و یا همزمان روی کلید Control و جهت بالا در کیبورد کلیک کنید.
- برنامه دوم را به بالای برنامه اول بکشید و رها کنید.
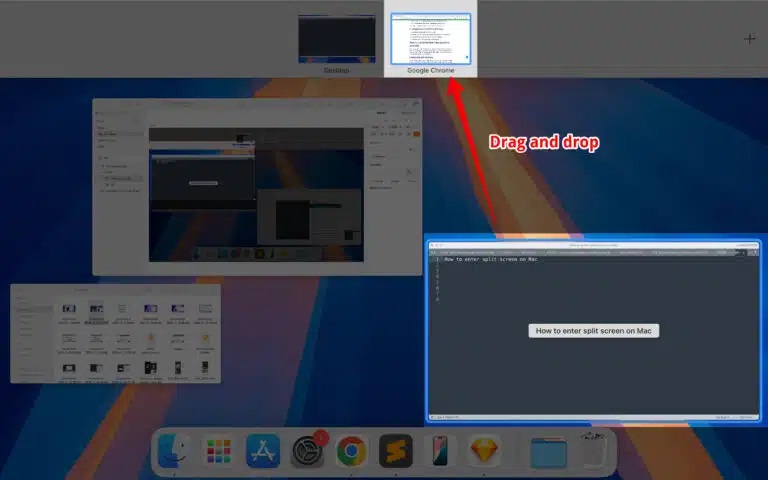
- روی تصویر کوچک برنامه دوم ضربه بزنید تا به حالت Split View وارد شوید.
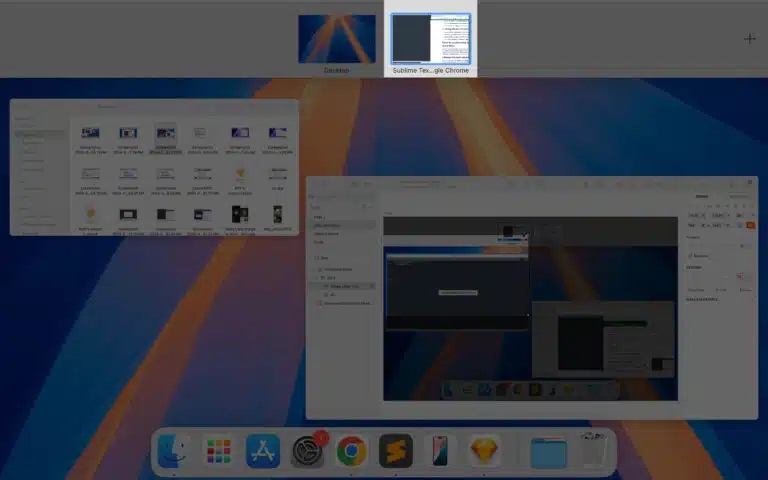
نحوه سفارشی کردن تنظیمات پنجرههای موجود در اسپلیت ویو
برای انجام کارهایی مانند تغییر اندازه پنجره برنامه، محل قرارگیری و یا نوع برنامه باز شده در حالت تقسیم صفحه، مراحل زیر را دنبال کنید.
تغییر سایز پنجره برنامهها
با کلیک روی خط عمودی جدا کننده برنامهها، یک فلش به شما نشان داده میشود. با کشیدن آن به سمت چپ و راست، اندازه پنجرهها را کم و زیاد کنید.
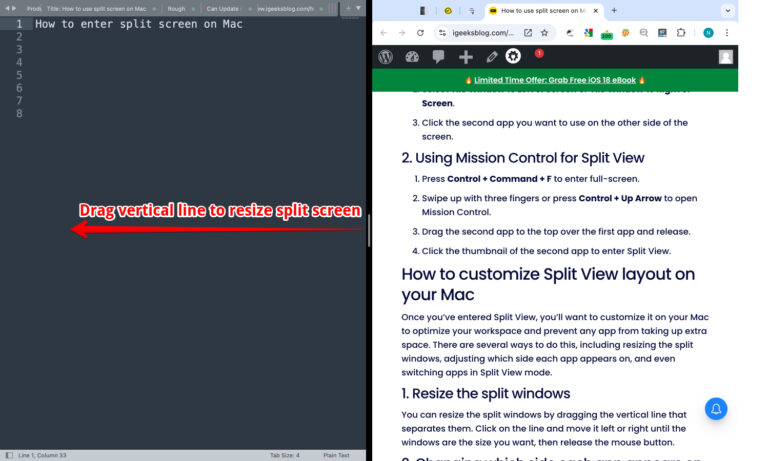
تعیین محل قرارگیری برنامهها در راست یا چپ
با کلیک و درگ کردن پنجره برنامه هدف، میتوان آن را جابجا کرد و در مکان مورد نظر قرار داد.
تغییر برنامههای موجود در نمای Split View
با کلیک روی پنجره برنامه، استفاده از میانبرهای کیبورد و یا Mission Control میتوان به سرعت بین پنجره برنامهها جابهجا شد.
نحوه خروج از حالت Split View در مک
برای این که از حالت تقسیم صفحه مک خارج شوید، روی دکمه سبز رنگ تمام صفحه در یکی از برنامهها کلیک کنید و یا این که Control+ Command+ F را فشار دهید تا به نمایشگر معمولی مک برگردید.
شورتکات کیبورد مک برای ورود به حالت Split View
برای ورود مستقیم به حالت تقسیم صفحه در مک، بهترین روش استفاده از دستور Control + Command (⌘) + F در کیبورد است. بعد از کلیک روی دکمههای مورد نظر، برای راهاندازی Mission Control، کلید F3 را فشار داده و پنجره برنامه را به لبه سمت راست یا چپ نمایشگر مک بکشید تا وارد حالت Split View شوید. حالا برنامه دوم را انتخاب کرده تا آن هم در کنار پنجره برنامه اول قرار گیرد.
افزایش بهرهوری استفاده از تقسیم صفحه نمایش
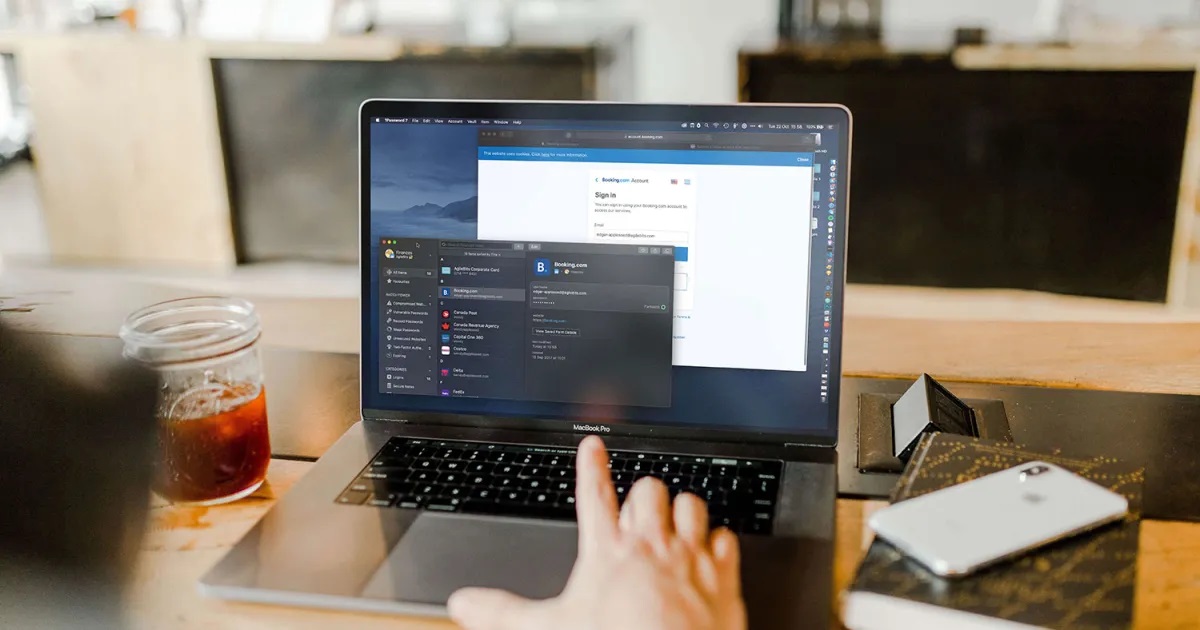
اگر میتوانید همزمان از چند برنامه استفاده کنید و کارهای خود را انجام دهید، استفاده از Split View در مک برای شما بسیار کاربردی است. به طور مثال، افراد زیادی هستند که برای انجام تحقیقات خود، در کنار برنامه مایکروسافت ورد، یک برنامه تحقیقاتی اکسل و یا ایمیل خود را باز میکنند. بدین ترتیب، سرعت انجام پروژه آنها افزایش یافته و در نهایت راندمان کار بالا میرود.
بهترین حالت در استفاده از قابلیت تقسیم صفحه نمایش، باز کردن مرورگر وب در یک سمت و اجرای اسناد در سمت دیگر است. این کار، شما را از جابجایی بین برنامهها بینیاز کرده و سرعت شما را افزایش میدهد.
دلایل کار نکردن Split View در مک
- عدم آپدیت سیستم عامل به آخرین نسخه موجود و عدم پشتیبانی از قابلیت Split View (در بالا به دستگاههایی که از این ویژگی پشتیبانی میکنند اشاره شد)
- استفاده از برنامههایی که از قابلیت تقسیم صفحه پشتیبانی نمیکنند. در بسیاری از برنامههای قدیمی نمیتوان از قابلیت مذکور استفاده کرد.
امیدواریم مطلب بالا در مورد نحوه استفاده از Split View در مک، بتواند شما را در انجام هر چه سریعتر کارها کمک کند. برای آشنایی با نحوه کنترل از راه دور آیفون در مک او اس سکویا روی لینک مربوطه کلیک کنید.