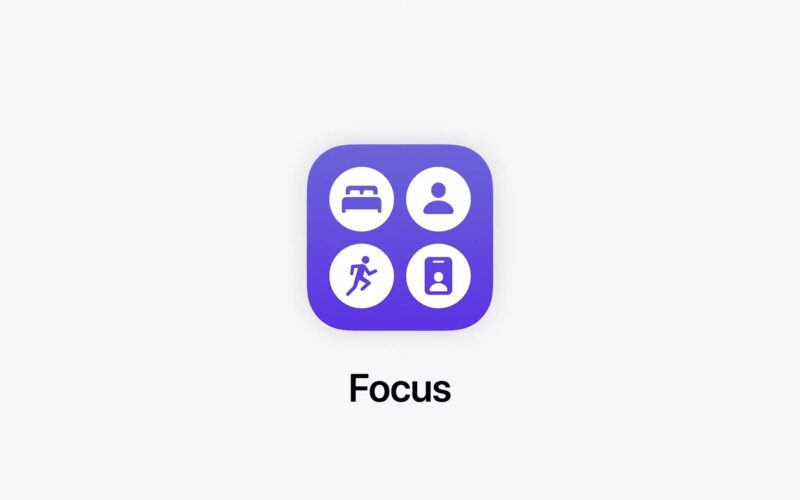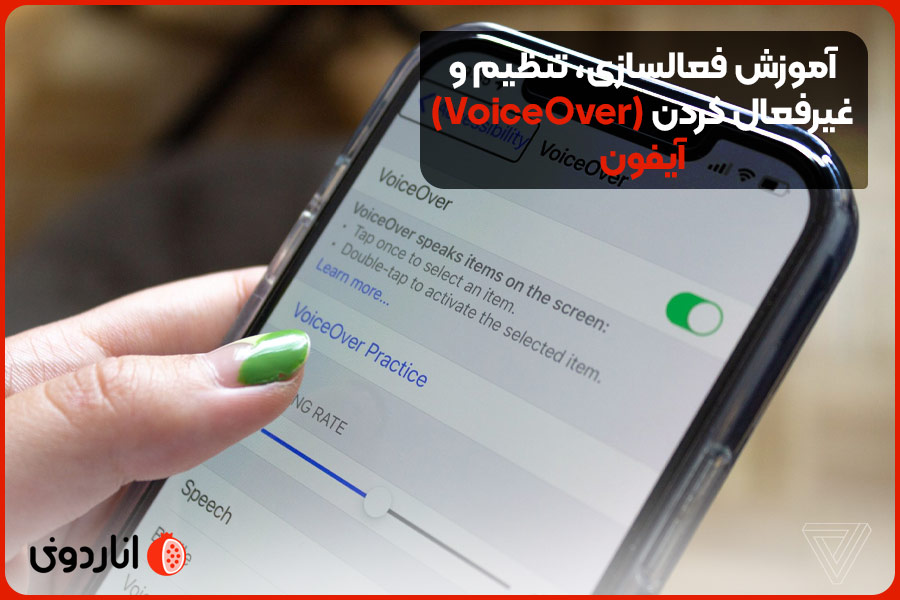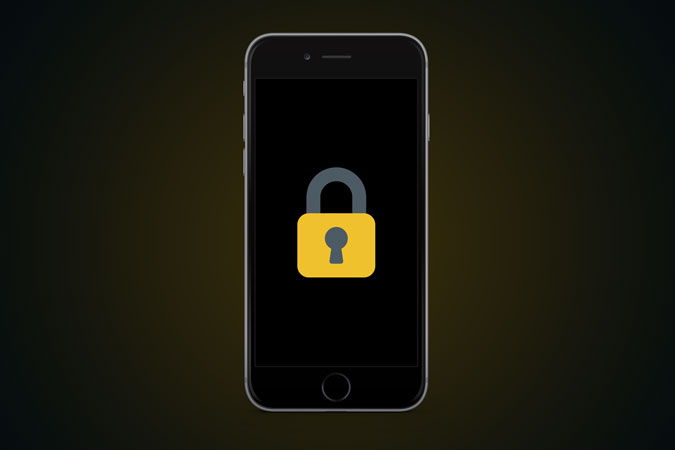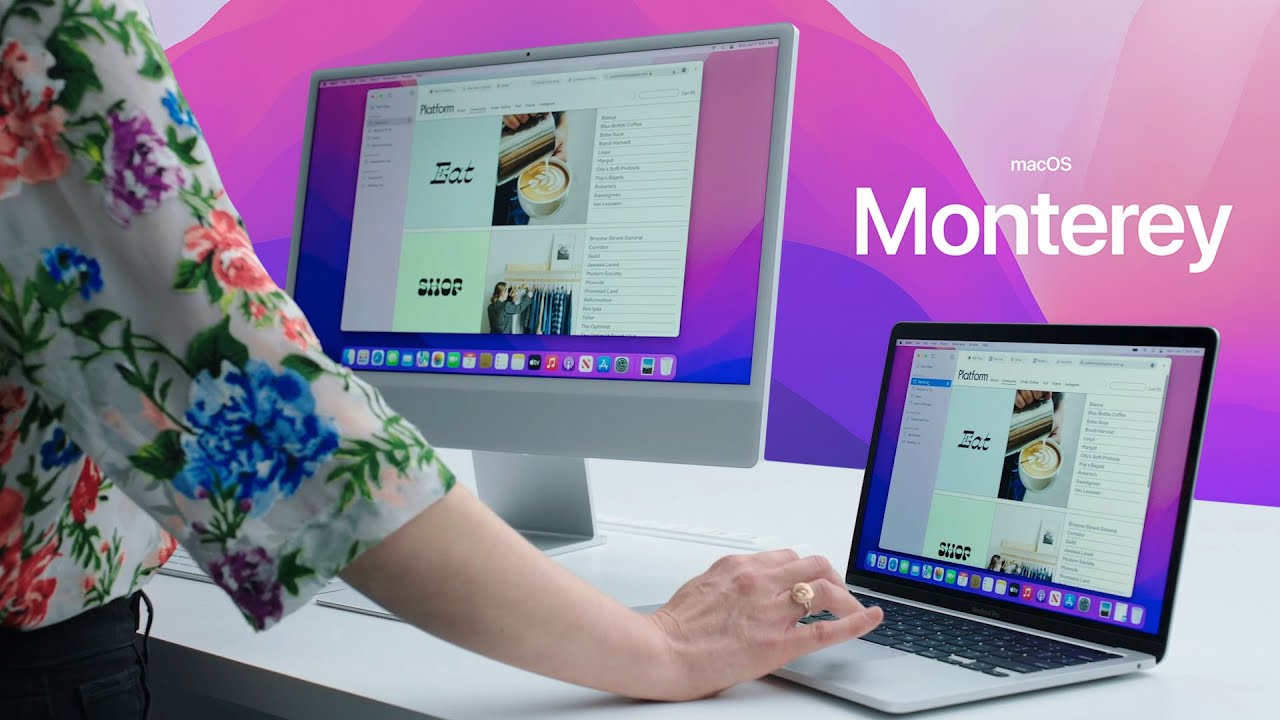نسخه جدید سیستم عامل اپل، iOS 15، دارای ویژگی های کاربردی بسیار زیادی است که در شخصی سازی و بهبود کارآیی آیفون موثر هستند. یکی از بهترین ویژگی های iOS جدید، ویژگی Focus است. همان طور که از نام آن می توان حدس زد، این ویژگی به منظور به حداقل رساندن حواس پرتی ها طراحی شده است تا شما بتوانید با تمرکز کامل به انجام کارهای خود بپردازید. ما در این مطلب از بخش آموزش انارمگ، به آموزش نحوه استفاده از قابلیت focus در iOS 15 می پردازیم تا گوشی شما هنگام انجام کارها یا استراحت کمترین مزاحمت را برای شما ایجاد کند.
ویژگی focus به غیر از iOS 15، در سیستم عامل های iPadOS 15 و macOS Monterey نیز کار می کند و یک ابزار بسیار مفید برای چندین دستگاه است. به همین دلیل دانستن ویزگی های آن و نحوه استفاده درست از آن بسیار مهم است. ما به شما نحوه استفاده از قابلیت focus در iOS 15 را آموزش داده ایم و نحوه استفاده آن در سیستم عامل و دستگاه های دیگر نیز به همین شکل است. پس با ما تا انتهای مطلب همراه باشید.
قابلیت focus چیست؟
به زبان ساده، قابلیت focus همان قابلیت مزاحم نشوید یا Do Not Disturb اما در ابعادی بزرگ تر و بسیار پیشرفته تر است. این ویژگی به شما این توانایی را می دهد که حواس پرتی های حاصل شده از داشتن یک ابر کامپیوتر در جیب شما به حداقل برسد. این توانایی می تواند به شکل یک حالت مزاحم نشوید ساده باشدو یا حالت Personal باشد که جلوی تمامی پیام یا ایمیل های کاری را برای یک بازه زمانی می گیرد. بر عکس همین حالت نیز امکان پذیر است شما می توانید فقط اجازه دریافت پیام یا ایمیل های کاری را بدهید و دیگر برنامه های مثل فیسبوک، توییتر و اینستاگرام مزاحم شما نمی شوند.این قابلیت نیز وجود دارد که حالت Focus را به نحوی تنظیم کنید تا هنگامی که این حالت فعال است، فقط یک سری ویجت های خاص در صفحه اصلی شما نمایش داده شوند. به کمک این موضوع شما می توانید یک یک ظاهر جدید خلق کنید و هنگامی که حالت فعال است به ویجت های مورد نیاز خود دسترسی داشته باشید. Focus در سرتاسر آیفون شما و سایر دستگاه های اپلی کار می کند و با برنامه های دیگری مثل Messages، FaceTime و دیگر اپ ها ارتباط برقرار می کند تا نیاز شما برای سپری کردن زمانی با آرامش را برآورده کند.
همچنین حالت do not disturb به سادگی فقط گوشی و نوتیفیکیشن های شما را در حالت سایلنت قرار می دهد اما با focus شما می توانید برای برخی از نوتیفیکیشن ها یا تماس ها استثنا قائل شوید. به عنوان مثال شمت تمام تماس ها به جز تماس هایی که از خانه است را میوت می کنید.
البته focus باعث می شود که شما بتوانید حالت های do not disturb و sleep که از قبل داشته اید را نیز شخصی سازی کنید. به عنوان مثال شما می توانید تماس ها و پیام ها از سوی برخی مخاطبین یا نوتیفیکیشن ها از سوی برخی اپ های خاص را حتی با وجود فعال بودن حالت های do not disturb و Sleep دریافت کنید.
چندین حالت مختلف برای استفاده از قابلیت focus وجود دارد که می توانید آن ها را بستگی به شرایط و نیازتان تنظیم کنید. لیست این حالت ها را در پایین مشاهده می کنید:
- Work یا کار
- Personal یا شخصی
- Driving یا رانندگی
- Fitness یا تناسب اندام
- Gaming یا بازی کردن
- Reading یا مطالعه
- Custom یا شخصی سازی شده
استفاده از قابلیت focus در iOS 15 : آشنا شدن با تنظیمات ابتدایی
به غیر از حالت های مختلف برای focus، شما یک سری گزینه های تنظیمات مختلف در صفحه اصلی focus مشاهده می کنید. قبل از شروع بع آموزش نحوه استفاده از قابلیت focus در iOS 15 ، بهتر است که با آن ها آشنا شویم.

آپشن Share Across Devices
آپشن Share Across Devices به صورت پیش فرض برای شما فعال است. این بدین معنی است که هنگامی که شما یک حالت focus را روشن می کنید، به صورت اتوماتیک بر تمام دستگاه های شما اعمال خواهد شد. شما می توانید آن را از تنظیمات غیر فعال کنید.
آپشن Focus Status
این تنظیمات به شما اجازه می دهد تا تعیین کنید چه اپ هایی بتواندد از وضعیت focus شما مطلع شوند و یا آن را به اشتراک بگذارند. به عنوان مثال، اپ Messages می تواند از وضعیت شما مطلع شود و به مخاطبین شما اطلاع دهد که شما در حالت focus به سر می برید.
شما همچنین می توانید قابلیت پاسخ گویی خودکار را نیز انتخاب کنید که به هر پیامی که در حالت فعال focus دریافت کنید، پاسخ خواهد داد. این قابلیت به ارسال کننده پیغام اطلاع می دهد که شما نوتیفیکیشن های خود را سایلنت کرده اید. ارسال کننده ها سپس می توانند انتخاب کنند که در هر صورت به شما پیغام دهند؛ اگر امری ضروری باشد.
آپشن Phone Calls
focus همچنین به شما اجازه می دهد که تماس های تکراری برای شما زنگ بخورند. بدین معنی که دومین تماس از سوی شخص مشابه در بازه زمانی سه دقیقه حتی زمانی که focus فعال باشد، سایلنت نخواهد شد و شما از آن مطلع خواهید شد. شما می توانید آپشن تماس های تلفنی را برای همه مخاطبین، مخاطبین دلخواه و یا هیچ کس تنظیم کنید.
آموزش استفاده از قابلیت focus در iOS 15
1- به تنظیمات بروید و focus را انتخاب کنید. در آن جا چهار حالت اصلی focus را خواهید دید. برای دسترسی به حالت های بیشتر بر روی ایکون + در بالا گوشه سمت راست صفحه بزنید.

2- بر روی یک حالت بزنید تا آن را تنظیم کنید. برای مثال ، حالت Work یا کار را انتخاب کنید.
3- بر روی گزینه Next بزنید.
4- مخاطبینی که می خواهید از سوی آن ها نوتیفیکیشن دریافت کنید را انتخاب کنید و سپس Add Contact را بزنید. همچنین شما می توانید گزینه Allow None را انتخاب کنید که به هیچ کدام از مخاطبین اجازه ارسال نوتیفیکیشن نخواهد داد.
5- سپس گزینه Allow People را بزنید تا انتخاب شما تایید شود.
6- پس از آن، اپ هایی که اجازه ارسال نوتیفیکیشن در حالت Work دارند را انتخاب کنید و یا با زدن گزینه Allow None به هیچ اپی اجازه را ندهید.
7- اختیاری: شما می توانید به نوتیفیکیشن های ضروری و فوری اجازه ارسال دهید. این نوتیفیکیشن ها به خصوص هستند و حتی اگر حالت focus فعال باشد، از ان عبور خواهند کرد و برای شما ارسال خواهند شد؛ حتی اگر از سوی اپ هایی باشند که شما به ان ها اجازه نداده اید.

شخصی سازی صفحه Home ایفون در focus
focus به شما این قابلیت را می دهد که ظاهر صفحه اصلی ایفون را هنگام فعال بودن حالت های به خصوص focus ف شخصی سازی کنید. شما می توانید انتخاب کنید که فقط یک سری صفحات به خصوص Home برای شما نمایش داده شود و هنگامی که آن حالت را فعال می کنید، سایر صفحات غیر ضروری به حالت پنهان در می آیند.
به عوان مثال ممکن است یک صفحه کامل شما مختص به برنامه های اجتماعی و فضای مجازی باشد که ممکن است هنگام استفاده از گوشی ، موجب حواس پرتی شما شوند. شما می توانید حالت Work را به نحوی تنظیم کنید که این صفحه را به شما نشان ندهد و حواس پرتی ها به حداقل برسد. برای انجام این کار مراحل زیر را انجام دهید:
1- به تنظیمات و بخش Focus بروید و سپس یکی از حالت ها را انتخاب کنید.
2- بر روی گزینه Home screen بزنید و بخش Custom Pages را فعال کنید.
3- حالا، گزینه Choose Pages را انتخاب کنید.
4- صفحاتی که می خواهید در آن حالت برای شما نمایش داده شوند را انتخاب کنید و بر روی گزینه Done بزنید. به عنوان مثال می توانید یک صفحه را انتخاب کنید که فقط اپ یادداشت، ویجت های هشدار و چند اپ دیگر داشته باشد. هنگامی که حالت focus را فعال کنید، شما هیچ صفحه ای غیر از صفحه انتخابی نخواهید دید.

دیگر آپشن های شخصی سازی برای استفاده از قابلیت focus در iOS 15
در پایین بخش Home Screen در تنظیمات Focus، شما آپشن هایی را خواهید دید که به شما اجازه می دهند تا focus در iOS 15 را به میزان بیشتری متناسب با نیاز های تان شخصی سازی کنید. آپشن ها را در زیر مشاهده می کنید:
آپشن Dim Lock Screen: این آپشن را فعال کنید تا هنگامی که حالت focus انتخابی، فعال است، صفحه نمایش کم نور شود.
آپشن Hide Notification Badges: این آپشن را خاموش کنید تا علامت نوتیفیکشن ها در اپ های اصلی نشان داده نشود.

چگونه یک حالت focus را در iOS 15 فعال کنیم؟
1- control center آیفون خود را باز کنید.
. در آیفون ها با فیس آیدی: بالا گوشه سمت راست صفحه را به سمت پایین بکشید
. در ایفون ها با تاچ آیدی: پایین صفحه را به سمت بالا بکشید.
2- بر روی focus بزنید و سپس حالتی را که می خواهید فعال شود ، انتخاب کنید
یادداشت: آیکون حالت Do Not Disturb یا مزاحم نشوید در کنار Focus قرار دارد. اگر شما بر روی آیکون هلال ماه بزنید، حالت مزلحم نشوید فعال خواهد شد.

نوتیفیکیشن ها هنگامی که focus فعال باشد، اینگونه به نظر می رسند:

شما می توانید focus را هر زمانی که خواستید با انجام همان مراحلی که بالا گفته شد خاموش کنید. focus را از روی حالت انتخاب شده بردارید و یا یک حالت دیگر را انتخاب کنید.
focus را با Smart Activation در iOS 15 به صورت خودکار فعال کنید.
Smart activation حالت های focus دردستگاه شما را اتوماتیک می کند. هنگامی که روشن باشد، به صورت هوشمندانه ای یک حالت به خصوص focus را در زمان مربوطه در شبانه روز بر اساس موقعیت مکانی شما، مصرف اپ ها و بسیاری فاکتور های دیگر، فعال می کند.
این کار ها به صورت پیش فرض انجام می شوند اما شما می توانید smart activation را نیز شخصی سازی کنید. به عنوان مثال، هنگامی که در خانه هستید، آیفون شما می تواند به صورت اتوماتیک حالت Personal یا شخصی focus را فعال کند.
این ویزگی کابرد های بی شماری دارد و کار شما را بسیار ساده تر خواهد کرد. از راه زیر می توانید آن را فعال کنید:
1- به تنظیمات و زبانه focus بروید. از آن جا یکی یکی از حالت های focus را که می خواهید انتخاب کنید.
2- بر روی Smart Activation بزنید و ان را فعال کنید.
3- بر روی Done بزنید.
4- برای شخصی سازی، بر روی ایکون کوچک + در بالای smart activation بزنید.
5- زمانی که می خواهید فعالیت های خودکار صورت بگیرد را بر اساس زمان، موقعیت مکانی و اپ هایی که استفاده می کنید، تنظیم کنید.

نحوه حذف یک حالت focus در iOS 15
1- به تنظیمات و زبانه focus بروید و یکی از حالت هایی که می خواهید حذف کنید را انتخاب کنید.
2- در لیست ارائه شده به پایین بروید و بر روی گزینه Delete Focus بزنید.
3- برای تایید، دوباره بر روی گزینه Delete Focus بزنید.

حالا شما به صورت کامل نحوه استفاده از قابلیت focus در iOS 15 را یاد گرفته اید و ازتمام زیر و بم ان اطلاع دارید. میزان باز بودن دست کاربر برای شخصی سازی قابلیت ها و ویژگی ها بسیار تحسین برانگیز است. این ویژگی به شما کمک می کند تا تعادل مناسبی بین زندگی مجازی و زندگی حقیق تان برقرار کنید و مزاحمت هایی که اپ ها برای شما ایجاد می کنند به حداقل برسد.